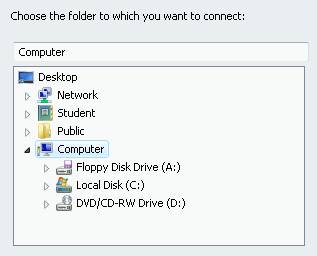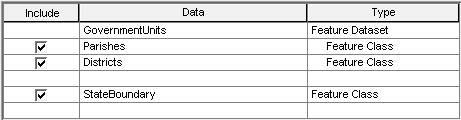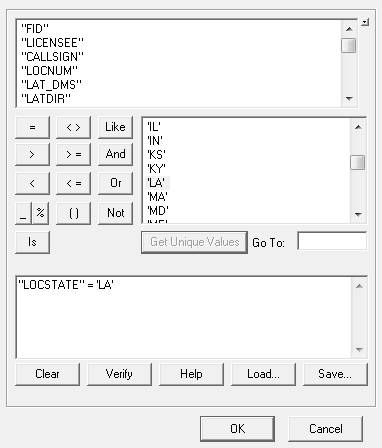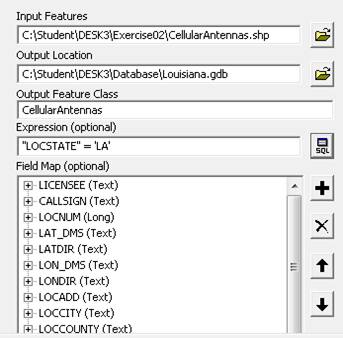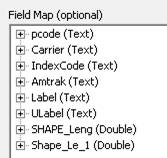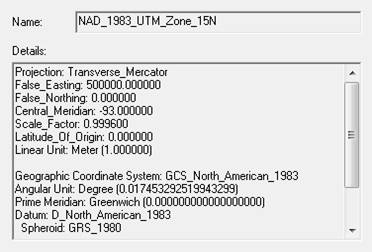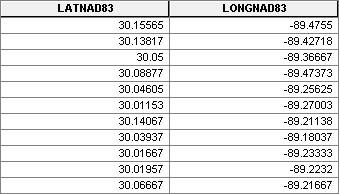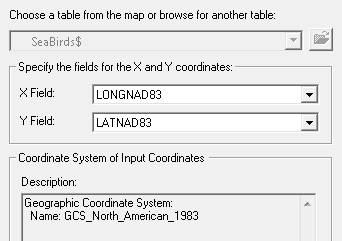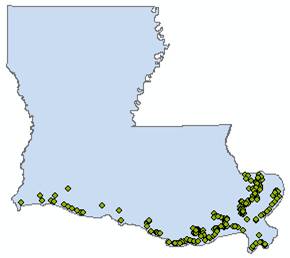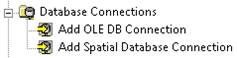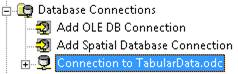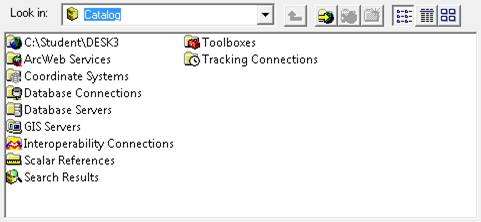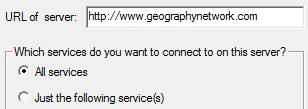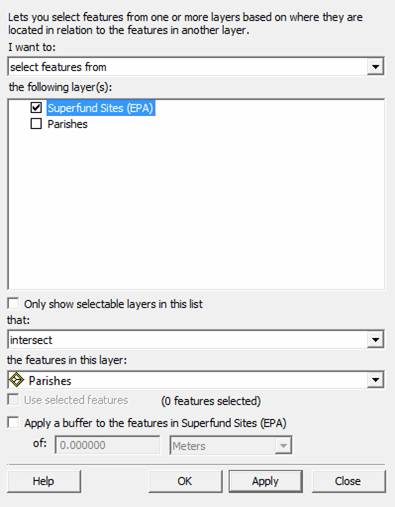ArcGIS Desktop III -
Incarcarea datelor intr-un geodatabase
Exercitiul
2: Obtineti date intr-un geodatabase
Timpul
estimat: 45 minute
Exercitiul
2: Incarcati datele intr-un
geodatabase
Timpul
estimat: 45 minute
In
toate privintele, acest curs va simuleaza un management al unei baze de date
din mediul inconjurator si analizele proiectului. Este necesar sa construiti o
baza de date centralizata pentru statul Louisiana. Acest geodatabase va
fi utilizat de mai multe persoane pentru o varietate de scopuri, incluzand
vizualizare, editare, interogare si analize (in particular, analize cu privire
la uraganul Katrina). S-ar putea sa nu utilizati toate datele pentru fiecare
operatie, inclusiv analizele finale din cadrul proiectului. De obicei se
pregatesc datele pentru o utilizare specificata, nu pentru alte operatii.
Veti
utiliza datele care provin din surse diferite si de obicei in cateva formate de
date.
Veti
converti, daca este necesar, ca sa populati baza de date centralizata - geodatabase.
Veti seta cateva proprietati sa facilitati automatizarea si editarea datelor.
In
acest exercitiu, veti:
Converti datele
Incarcati datele intr-o structura geodatabase feature classes
Utilizati
instrumentul de geoprocesare sa proiectati datele si sa realizati
transformarile geografice
Optional, accesati datele de la un GIS server
Pasul
1: Migrarea datelor intre
geodatabase-uri
Double-click pe iconita ArcCatalog icon de pe desktop-ul
dumneavoastra pentru a lansa aplicatia ArcCatalog.
Sa
realizati mai usor navigarea catre date, veti crea o conexiune la folder-ul
cu datele cursului.
Click pe butonul Connect To Folder  din bara de instrumente Standard.
din bara de instrumente Standard.
Daca este necesar, expandati Computer-ul la caseta de
dialog Connect to Folder.
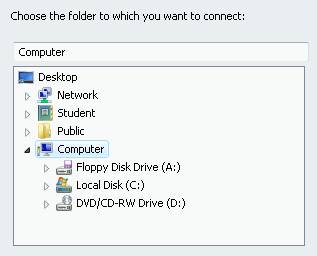
Sub Computer, navigati la folder-ul C:StudentDESK3.
Click pe acesta pentru a-l evidentia, apoi click OK.
Conexiunea
folder-ului este afisata in Catalog tree (arborele Catalog) sub
conexiunea la partitia C.

Radacinile
conexiunilor (cum ar fi C:) sunt tipic create prin ArcCatalog, dar daca
nu doriti acest lucru, puteti sa creati conexiunea la propriul folder.
Este mai usor sa navigati la radacina conexiunii, decat sa specificati
conexiunile, deci se recomanda a fi sterse de la acestea.
Click-dreapta pe orice conexiune din radacina si alegeti
optiunea Disconnect Folder.
Expandati conexiunea folder-ului C:StudentDESK3
prin efectuarea unui click pe semnul (+) din stanga acestuia.
Expandati folder-ul bazei de date (Database
folder).
Veti
vedea doua geodatabase-uri: BoundaryData si Louisiana.
Veti observa ce tipuri de geodatabase exista, veti face setarile pentru
a afisa extensiile disponibile.
Click in meniul Tools si alegeti Options.
Daca este necesar, click pe tab-ul General
in caseta de dialog Options. In partea de jos a tab-ului,
debifati optiunea Hide file extensions.
Click OK sa inchideti caseta de dialog.
Expandati din nou folder-ul bazei de date (Database
Folder).
BoundaryData.mdb este un personal
geodatabase si Louisiana.gdb este un file geodatabase. Louisiana.gdb
va fi baza de date geodatabase pentru proiectul cursului. Veti migra
datele de la BoundaryData.mdb la acesta.
Expandati Louisiana.gdb sa afisati continutul
acestuia.
Expandati BoundaryData.mdb sa afisati continutul
acestuia.
Expandati setul de date spatiale GovernmentUnits
feature dataset.

 Intrebarea 1: Cate clase de obiecte spatiale (feature
classes) sunt in BoundaryData.mdb?
Intrebarea 1: Cate clase de obiecte spatiale (feature
classes) sunt in BoundaryData.mdb?
Clasele de obiecte spatiale Districts si Parishes sunt parti
ale setului de date spatiale (feature dataset)
(topologia
va fi utilizata mai tarziu in acest curs). StateBoundary este un stand-alone
feature class
(clasa
de obiecte spatiale independenta).
Sa migrati aceste feature classes si elementele asociate la Lousiana.gdb,
veti exporta acestea utilizand un fisier XML. Aceasta reprezinta o cale
convenabila sa transferati datele intre geodatabase-uri care permite sa
alegeti elementele individuale pentru migratie si sa pastrati comportamentul geodatabase
(geodatabase behaviors).
Click - dreapta pe BoundaryData.mdb, punctati pe Export
si alegeti XML Workspace Document.
In primul panel al wizard -ului Export XML Workspace Document,
puteti sa specificati ceea ce doriti sa exportati date sau doar schema. Deja
stiti care sunt datele. Schema se
refera la structura datelor: structura claselor de obiecte spatiale (feature
class), sistemul de coordonate, campurile tabelelor, domeniile, topologie
si multe altele.
Sub "What do you want to export", verificati daca
optiunea Data este aleasa.
Sub "Specify the output XML file", click pe
butonul Browse 
In caseta de dialog "Save As", navigati la
urmatoarea dumneavoastra adresa: folder-ul C:StudentDESK3Exercise02.
In caseta "File name", tastati BoundaryData.
In caseta "Save as type", verificati ca fisierul
XML este setat.
Click Save.
In wizard, pastrati optiunile defaults pentru
celelalte optiuni si click Next sa avansati in urmatorul panel.
La
acest panel, veti vedea elementele geodatabase care pot fi exportate.
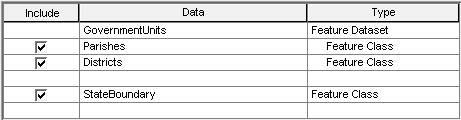
Aveti
optiunea sa exportati clasele de obiecte spatiale individuale in interiorul
unui geodatabase. Acesta este unul dintre beneficiile utilizarii XML sa
transferati datele geodatabase - puteti exporta toate datele in geodatabase
sau doar elementele individuale. Acesta este folositor in cazul in care doriti
sa trimiteti cuiva o singura clasa de obiecte spatiale, de exemplu.
Lasati toate casetele bifate si click Finish.
Cand inchideti fereastra "de dezvoltare", expandati folder-ul
C:StudentDESK3Exercise02 in Catalog tree.
Vedeti
un fisier XML denumit BOUNDARYDATA.xml. (Daca nu doriti sa-l vedeti,
apasati tasta F5 de la tastatura pentru a realiza "refresh" in Catalog tree).
Urmeaza sa importati acest fisier XML in Louisiana.gdb.
In arborele Catalog ("Catalog tree"), navigati la folder-ul
C:StudentDESK3Database, click -right pe file geodatabase-ul Louisiana.gdb,
punctati optiunea Import si alegeti XML Workspace Document.
In wizard-ul Import XML Workspace Document,
verificati daca sunt importate datele.
Click pe butonul Browse.
Daca este necesar, cautati folder-ul Exercise02.
Click pe BOUNDARYDATA si click
Open
Click Next in wizard.
Veti
vedea lista tuturor datelor care vor fi transferate in fisierul XML.

Coloana
"Source Name" contine numele elementelor care apar in BoundaryData.mdb
si coloana "Target Name" noile denumiri care vor fi luate in file
geodatabase Louisiana.gdb.
Click Finish.
Cand fereastra de progres este inchisa, examinati Louisiana.gdb
si verificati ca acum contine GovernmentUnits feature dataset (si
continutul) si StateBoundary feature class. Hint: este necesar sa apasati tasta F5 pentru refresh.
Acestea sunt aceleasi date ca in BoundaryData.mdb. Utilizati
operatiile XML export si import, sa realizati cu succes migrarea datelor de la
un personal geodatabase la un file geodatabase, date care vor fi
utilizate pe parcursul acestui curs.
Pasul
2: Importati un singur shapefile
In Catalog tree, examinati continutul folder-ului
Exercise02.
Acest
folder contine cateva shapefiles care vor fi incorporate intr-un file
geodatabase utilizand instrumentele de conversie, import si export. Veti
incepe prin convertirea unui subset de obiecte spatiale ("features") de
la un singur shapefile.
Click pe CellularAntennas.shp, apoi click pe
butonul Preview in aria de afisare sa previzualizati geografia.
Acest
shapefile contine obiecte spatiale de tip punct (antene) de pe
teritoriul Statelor Unite si dincolo de acesta. Veti lucra doar la nivelul
statului Louisiana, deci nu sunt necesare toate datele.
Veti
exporta obiectele spatiale de tip punct - antene - de pe teritoriul statului Louisiana
intr - un feature class nou.
Right-click pe CellularAntennas.shp, punctati Export,
si alegeti To Geodatabase (single).
Instrumentul
Feature Class to Feature Class se deschide.
Note:
Puteti sa accesati instrumentul si din ArcToolbox.
Daca este necesar, mutati caseta de dialog a
instrumentului incat sa vedeti structura Catalog tree in acelasi timp.
In spatiul Input Features al casetei, obiectele
spatiale importate sunt deja setate la fisier.
Pentru a seta locatia pentru datele rezultate ("output"),
click pe Louisiana.gdb in Catalog tree si adaugati-l in spatiul Output
Location al casetei de dialog a instrumentului.
Pentru feature class rezultat, tastati CellularAntennas in spatiul Output Feature Class al casetei de dialog a instrumentului. Veti crea o
interogare sa exportati doar obiectele spatiale din Louisiana.
Sa creati o expresie de interogare, click pe butonul SQL  langa caseta Expression.
langa caseta Expression.
In Query Builder, construiti expresia 'LOCSTATE' = 'LA :
Double-click 'LOCSTATE' din lista cu numele campului
Click pe operatorul Equals 
Click Get Unique Values si double-click 'LA' in lista
valorilor unice
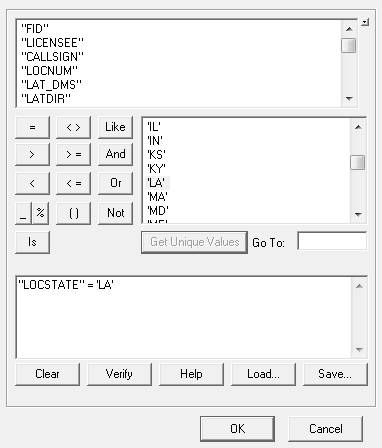
Click OK in Query Builder.
Asigurati-va ca modificarile din caseta dialog sunt ca in
graficul urmator:
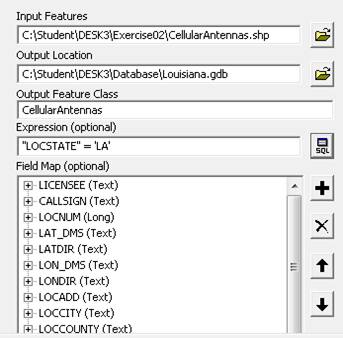
Click OK in caseta de dialog a instrumentului sa
importati shapefile.
Fereastra
de dezvoltare apare. Cand rulati instrumentul, aceasta fereastra de dezvoltare
furnizeaza informatia despre executie, inclusiv erorile. Sa evitati inchiderea
fereastrei de dezvoltare dupa fiecare rulare a instrumentului si sa ramana
deschisa doar cand exista erori,
Click sa bifati caseta de langa Close din aceasta
fereastra de dialog, ca aceasta sa se inchida cand completarea a fost efectuata
cu succes.
Inchideti fereastra de dezvoltare
In Catalog tree, priviti la Louisiana.gdb si
localizati CellularAntennas recent importate.
Previzualizati CellularAntennas.
Pasul
3: Importati mai multe shapefile-uri
in grup
Realizati
doar o singura conversie. Aveti de convertit cateva shapefile-uri: NationalWildlifeRefuges.shp,
Schools.shp si Railroads.shp.
Nu
veti rula instrumentul Feature Class to Feature Class pentru fiecare din
aceste fisiere individual, veti rula o singura data in mod grupat. Modul grupat
este util cand este necesar sa rulati acelasi instrument pentru multiple
fisiere. Puteti seta parametrii si sa rulati instrumentul o singura data sa
procesati toate datele, decat sa redeschideti si sa rerulati instrumentul.
Click pe butonul Show/Hide ArcToolbox Window  sa deschideti ArcToolbox.
sa deschideti ArcToolbox.
Expandati caseta de instrumente ("toolbox") Conversion
Tools.
Expandati setul de instrumente ("toolset") To
Geodatabase.
Right-click pe instrumentul Feature Class to Feature
Class si alegeti optiunea "Batch" din meniul contextual ("context
menu").
Nota:
Puteti accesa modul grupat ("batch") pentru orice
instrument in ArcToolbox.
Click in coltul din dreapta-jos in caseta de dialog a
instrumentului, apoi trageti in dreapta si in partea de jos sa extindeti caseta
de dialog.
Ar
trebui sa vedeti cativa parametri in top-ul casetei de dialog si
navigati in partea de jos a desfasuratorul barei.
Double-click in caseta Input Features.
In Feature Class to Feature Class: in prima caseta
de dialog ("1 dialog box"), click pe butonul Browse.
Navigati la folder-ul C:StudentDESK3Exercise02.
Click pe NationalWildlifeRefuges.shp si click Add.
Click OK in Feature Class to Feature Class: 1
dialog box.
In caseta de dialog a instrumentului, right-click in
caseta Output Location si alegeti Browse.
Navigati la folder-ul C:StudentDESK3Database,
click pe Louisiana.gdb si click Add.
In caseta Output Feature Class, tastati NWR.
Aveti
afisati parametrii pentru primul shapefile pe care-l veti converti. Acum
veti face acelasi lucru pentru shapefile-uri
ramase.
Click pe semnul din
dreapta casetei de dialog a instrumentului sa adaugati un rand la operatia de
grupare.
Utilizati cunostintele dobandite, completati parametrii
de iesire sa convertiti C:StudentDESK3Exercise02Schools.shp si
stocati rezultatul in Louisiana.gdb cu denumirea Schools.
Adaugati alt rand 
Completati parametrii de iesire sa
convertiti C:StudentDESK3Exercise02Railroads.shp
si sa stocati rezultatul in Louisiana.gdb cu
denumirea Railroads.

In
timp ce convertiti, fie in modul individual sau in cel grupat, puteti sa
administrati in acelasi mod datele.
Sa va indreptati atentia catre shapefile Railroads.shp care are
multiple campuri SHAPE_Length. ArcGIS® creaza automat campul SHAPE_Length
la clasele de obiecte spatiale cu geometrie de tip linie sau poligon create sau
convertite si le pastreaza si dupa aceea. (Faptul ca Railroads.shp are
multiple campuri SHAPE_Length sugereaza ca shapefile-ul fost
convertit inainte). Campul nou creat SHAPE_Length va fi creat in timpul
conversiei, cel vechi nefiind necesar (ele ocupand un spatiu mai mare de
stocare). Veti elimina acestea in timpul conversiei.
Derulati ("Scroll") in dreapta casetei de dialog
sa vedeti denumirile campurilor din harta ("Field Map heading").

Sub Field
Map, right-click in celula Railroads.shp (unul din ultimele) si
alegeti Open.
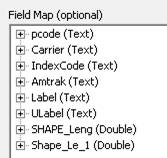
Ultimele
doua campuri sunt in plus si vor fi sterse.
Click pe SHAPE_Leng (Double).
Click pe butonul Delete button  din dreapta.
din dreapta.
Repetati
operatia sa stergeti si campul Shape_Le_1 (Double).
Click OK.
Click OK sa rulati instrumentul.
In Catalog tree, examinati Louisiana.gdb si
verificati ce contine: NWR, Railroads si Schools.
Exista
acum geodatabase feature classes, nu shapefiles.
Click pe Railroads feature class in Catalog
tree. Asigurati-va ca butonul Preview este activ in aria de afisare.
In partea de jos a butonului, alegeti optiunea Table din desfasuratorul
listei sa previzualizati tabelul.
Derulati in dreapta sa ajungeti la capatul tabelului.
Doua
campuri SHAPE_Length sunt si unul nou a fost creat.
Pasul
4: Schimbati proiectia hartii
Cand
importati datele de la alte surse, ar trebui stocate in acelasi sistem de
coordonate cu al celorlalte date. Veti examina metadatele datelor sa vedeti
daca toate au acelasi sistem de coordonate.
In Catalog tree, click pe Schools feature class
din Louisiana.gdb.
In aria afisata, click pe butonul Metadata.
La butonul metadata care este activ, click pe butonul
albastru Spatial.
 Intrebarea 2: Care sunt sistemele de coordonate
geografic si proiectat pentru Schools feature class?
Intrebarea 2: Care sunt sistemele de coordonate
geografic si proiectat pentru Schools feature class?
Repetati sa examinati metadatele spatiale pentru Railroads
si NWR feature classes.
 Intrebarea 3: Care sunt sistemele de coordonate geografice si proiectate pentru aceste
feature classes?
Intrebarea 3: Care sunt sistemele de coordonate geografice si proiectate pentru aceste
feature classes?
In
cateva cazuri, este bine sa lasati datele in sisteme de coordonate diferite
deoarece ArcMap are posibilitatea sa proiecteze datele instantaneu "on
the fly". Oricum, este folositor sa stocati datele in acelasi sistem de
coordonate, deci toate masuratorile (arie, lungime, etc.) vor fi stocate in
aceleasi unitati ale sistemului de coordonate.
Veti
proiecta Schools feature class in proiectie UTM Zone 15N si faceti
transformarea geografica la procesare.
In ArcToolbox, expandati toolbox-ul Data
Management Tools, toolset-ul Projections and Transformations,
toolset-ul Feature.
Double-click pe instrumentul Project sa-l
deschideti.
Daca este necesar, mutati caseta de dialog sa nu
acoperiti Catalog tree.
In Catalog tree, click pe Schools din Louisiana.gdb,
trageti-l in caseta de dialog Input Dataset or Feature Class
a instrumentului.
In caseta Output Dataset or Feature Class,
verificati ca rezultatul va fi stocat in Louisiana.gdb cu denumirea Schools_Project.
Pentru sistemul de coordonate al datelor rezultate, click
pe butonul Spatial Reference Properties

In caseta de dialog Spatial Reference Properties,
asigurati-va ca butonul XY Coordinate System este selectat.
Click Import.
Veti
utiliza sistemul de coordonate al setului de date GovernmentUnits.
Navigati la folder-ul StudentDESK3Database
si double-click Louisiana.gdb.
Click GovernmentUnits si click Add.
Parametrii
noului sistem de coordonate sunt listati.
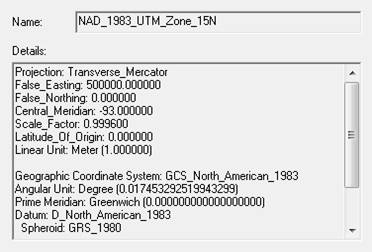
Click OK in caseta de dialog Spatial Reference
Properties sa afisati sistemul de coordonate.
Pentru transformarea geografica, alegeti NAD_1927_To_NAD_1983_NADCON
din desfasuratorul listei Geographic Transformation.
Nota:
NADCON este un grid -transformarea bazata pe o metoda
care ofera o acuratete foarte buna pentru transformarile pe elipsoizii NAD 1927
si NAD 1983 in 48 de state din USA.

Click OK sa rulati instrumentul.
Noul
feature class denumit Schools_Project este adaugat la Louisiana.gdb.
Click pe Schools_Project in Catalog tree si
vizualizati metadatele spatiale. Verificati ca sistemul de coordonate
proiectate este UTM Zone 15N si sistemul de coordonate geografice este NAD
1983.
Nu veti avea nevoie de Schools feature class original,
deci right-click si Delete.
Right-click pe Schools_Project si alegeti Rename.
Tastati Schools si apasati Enter.
Ati
reproiectat cu succes Schools feature class si
transformarea sistemului de coordonate geografice sa se potriveasca cu cele ale
celorlalte date din geodatabase.
Pasul
6: Incarcarea datelor intr-un
geodatabase feature class
La
acest pas, veti incarca datele intr-un nou geodatabase feature class.
Aveti cateva shapefiles continand punctele care reprezinta locatiile
libere ale animalelor. Fecare shapefile contine datele obtinute pe cai
diferite. Le veti unifica prin incarcarea acestora intr-un feature class
continand toate datele despre animale.
In Catalog tree, navigati la folder-ul
Exercise02.
Previzualizati geografia si tabelul shapefiles: AnimalRescues_0910,
AnimalRescues_0911 si AnimalRescues_0912.
Structura
este identica in toate cele trei shapefiles. Amintiti-va, ca datele
incarcate trebuie sa aiba aceeasi geometrie si structura (schema).
Right-click pe Louisiana.gdb in Catalog tree,
punctati la New si alegeti Feature Class.
In wizard
-ul New Feature Class, tastati AnimalRescues la
caseta Name.
In tipul ariei, click in desfasurator si alegeti Point
Features.
Click Next.
In urmatorul panel,
click Import sa importati sistemul de coordonate al setului de date
existent. Veti utiliza sistemul de coordonate al GovernmentUnits generat
la pasul anterior.
Click GovernmentUnits si click Add.
Click Next in wizard.
In urmatorul panel, click Next sa acceptati
toleranta XY implicita.
Nota: Tolerance XY
este minimul distantei dintre coordonate inainte de a fi considerate egale.
Aceasta este utilizata in principal la validarea topologiei, poligoanele
suprapuse si zonele de tampon - buffers.
In urmatorul panel, click Next sa acceptati
configuratia keywords implicita.
Nota:
Configuration keywords
sunt utilizate sa stocheze parametrii pentru baza de date.
Urmatorul panel afiseaza care campuri de atribute vor fi adaugate la tabel.
Toate tabelele geodatabase au campul ObjectID. Daca tabelul este
pentru un feature class, atunci campurile suplimentare (cum ar fi Shape)
vor fi deasemenea adaugate. Puteti adauga campuri noi prin tastarea denumirilor
lor setarea altor proprietati sau puteti importa campurile de la tabele
existente. Veti importa campurile de la shapefile-ul AnimalRescues_0910.shp.
Click Import la butonul wizard.
Navigati la folder-ul Exercise02, click AnimalRescues_0910.shp,
si click Add.
Click Finish in wizard sa creati noul feature
class.
Previzualizati geografia si tabelul pentru AnimalRescues
feature class creat.
Tabelul
are campurile importate, dar nu si inregistrarile (features). Le veti
incarca de la shapefiles.
Right-click AnimalRescues in Catalog tree,
punctati Load, si alegeti Load Data. Wizard-ul Simple
Data Loader se deschide.
Click Next.
Setati datele de intrare ("input data"), click pe butonul Browse.
Click AnimalRescues_0910.shp si click Open.
Click Add in Simple Data Loader.
Un
avantaj al incarcarii datelor este acela ca puteti incarca de la surse multiple
in acelasi timp.
Click pe butonul Browse din nou.
Click AnimalRescues_0911.shp si click Open.
Click Add.
Repetati sa adaugati AnimalRescues_0912.shp.

Click Next de doua ori.
Acest
panel indica campurile sursa si target si cum aceste campuri vor fi mapate in
timpul incarcarii. Acesta va determina campurile care dau atributele de la
sursa datelor. In acest caz, potriviti numele campului in shapefile
pentru sursa si ale geodatabase feature class pentru target.
Click Next.
In urmatorul
panel, acceptati optiunea default sa incarcati toate datele sursa si
click Next.
Click Finish.
Previzualizati geografia si tabelul pentru AnimalRescues.
Toate
punctele de la cele trei shapefiles au fost incarcate intr-un feature
class. Vor fi disponibile pentru incarcare mai multe puncte care sunt
colectate.
Pasul
6: Afisarea datelor x,y de la un
Excel worksheet
Datele
tabelare este un alt format de date, care poate fi necesar a fi adaugat la geodatabase.
Acesta reprezinta datele care nu au geometrie, dar pot contine coordonatele pe
care le adaugati in harta ca evenimente ("events"). ArcGIS Desktop poate sa citeasca
direct mai multe formate tabelare de date, inclusiv Excel worksheets,
tabele DBF, fisiere text, tabele INFO si tabele geodatabase.
La acest pas, veti adauga datele tabelare la Louisiana.gdb de la un Excel
worksheet. Worksheet-ul contine
locatiile x,y ale pasarilor de mare care
"afecteaza" tarmul Louisiana.
In Catalog tree, navigati la folder-ul
Exercise02 si expandati fisierul SeaBirds.xls.
Click pe SeaBirds$ worksheet si
previzualizati tabelul.
Deplasati-va la dreapta pana observati campurile LATNAD83
si LONGNAD83.
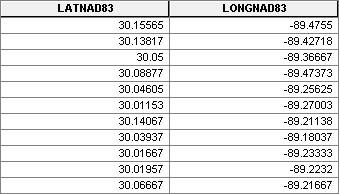
Veti
utiliza valorile in aceste campuri sa afisati locatiile pasarilor de mare in
harta.
Click pe butonul sa lansati
aplicatia ArcMap.
Verificati ca optiunea sa lansati o harta noua cu "empty
map" este selectata, apoi click OK.
Click pe butonul  Add Data si navigati
la C:StudentDESK3Exercise02.
Add Data si navigati
la C:StudentDESK3Exercise02.
Double-click pe SeaBirds.xls, click pe SeaBirds$
worksheet si click Add.
Acest
Excel worksheet contine punctele GPS ale locatiilor (pasarilor de mare)
care au fost capturate in camp. Veti afisa aceste locatii in harta.
In cuprins (table of contents), right-click pe Layers
data frame si alegeti Properties.
 In caseta dialog Data Frame Properties
click pe butonul Coordinate System. Intrebarea 4: Care este sistemul de coordonate al "data frame"?
In caseta dialog Data Frame Properties
click pe butonul Coordinate System. Intrebarea 4: Care este sistemul de coordonate al "data frame"?
Click Cancel sa inchideti caseta dialog.
Sa
setati sistemul de coordonate propriu-zis pentru data frame, veti adauga
un layer al carui sistem de coordonate este cunoscut.
Click pe butonul Add Data  , navigati la folder-ul C: StudentDESK3Database si double-click Louisiana.gdb.
, navigati la folder-ul C: StudentDESK3Database si double-click Louisiana.gdb.
Click StateBoundary si click Add.
Deschideti proprietatile "data frame".
 Intrebarea 5: Care este sistemul de coordonate proiectat al "data frame"?
Intrebarea 5: Care este sistemul de coordonate proiectat al "data frame"?
 Intrebarea 6:
Care este sistemul de coordonate geografice al "data
frame"?
Intrebarea 6:
Care este sistemul de coordonate geografice al "data
frame"?
Acum
veti adauga setul de date spatiale ("spatial dataset") in harta,
sistemul de coordonate al data frame-ului fiind acum setat.
Click Cancel sa inchideti caseta dialog Data
Frame Properties.
Observati
ca doar state boundary este afisat in harta. Punctele care reprezinta
locatiile pasarilor de mare nu sunt afisate deoarece ele exista intr-un tabel,
nu direct intr-o componenta spatiala.
Right-click pe SeaBirds$ in table of contents
si alegeti Display XY Data.
Aproape de partea de jos in caseta dialog Display XY
Data, click Edit sa alegeti sistemul de coordonate.
Click Select.
Double-click pe Geographic Coordinate Systems,
apoi double-click pe North America.
Deplasati-va la dreapta si click North American Datum
1983.prj. Acesta este datum-ul in care datele au fost colectate.
Click Add.
Click OK in caseta dialog "Spatial Reference
Properties".
In caseta dialog Display XY Data, verificati ca au
fost mapate campurile ca in urmatorul grafic afisat.
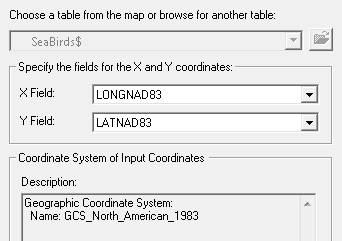
ArcMap va afisa in harta campurile pe baza denumirilor, cat se poate de bine.
Intotdeauna sa va asigurati ca cele mai potrivite campuri sunt utilizate pentru
coordonata x (vertical) si coordonata y (orizontal). Campurile pe care le
vedeti aici, sunt aceleasi cu cele pe care le-ati vizualizat mai devreme in
tabel. Sunteti pregatiti sa creati puncte in harta bazate pe coordonate.
Click OK.
Mesajul
care apare indica ca tabelul dumneavoastra nu are campul ObjectID.
Acesta este un camp care identifica in mod unic fiecare obiect spatial.
Deoarece layer-ul de evenimente nu are campul ObjectID, nu puteti
selecta obiectele spatiale in layer-ul de evenimente ("event layers").
Cand exportati acest layer de evenimente la geodatabase, un camp ObjectID
va fi adaugat in mod automat.
Click OK pe mesaj.
Punctele
sunt afisate in harta.
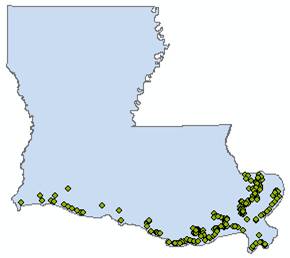
Click pe tab-ul Display in partea de jos a
"table of contents". Un layer enveniment ("event layer") a
fost creat de la tabel.
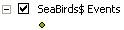
Acest
"event layer" nu este stocat in geodatabase; el este un layer virtual
in ArcMap.
Click pe tab-ul Selection in " table of
contents".
Doar
StateBoundary este listat. SeaBirds$ Events nu este disponibil
pentru selectie deoarece este un
"event layer".
Acum veti exporta "event
layer" intr-un nou geodatabase feature class, deci puteti sa faceti
selectii si sa le utilizati pentru alte operatii GIS.
Click pe tab-ul Display .
Right-click pe event layer, punctati la Data,
si alegeti Export Data.
Verificati ca toate obiectele spatiale au fost exportate.
Alegeti optiunea sa utilizati acelasi
sistem de coordonate ca cel al data frame
Acesta
va atribui sistemul de coordonate al data frame clasei de obiecte
spatiale rezultata ("output feature class").
Pentru shapefile sau feature class
rezultat, click pe butonul Browse.
In partea de jos a casetei dialog, click
pe Saving Data, click pe Save
as type din desfasuratorul listei si alegeti File and
Personal Geodatabase feature classes.
In partea de sus a casetei dialog, navigati la folder-ul
StudentDESK3Database si double-click Louisiana.gdb.
In caseta Name, stergeti numele implicit si
tastati SeaBirds. Click Save.

Click OK pe caseta dialog Export Data, apoi click Yes
pe prompt sa adaugati layer-ul la harta.
Acum
fiindca aveti feature class, nu mai aveti nevoie de "event layer".
In "table of contents", right-click pe SeaBirds$
Events layer si alegeti Remove.
Click pe tab-ul Selection.
Aveti
posibilitatea sa realizati selectii in layer-ul nou.
Pasul
7: Creati o conexiune OLE DB la o
baza de date Access
Urmeaza
sa va conectati la o baza de date Access externa utilizand o conexiune OLE
DB. Datele din aceasta baza de date au fost create initial in Access
si contin cateva atribute suplimentare despre obiectele spatiale care sunt
necesar a fi incorporate in geodatabase.
Asigurati-va ca aplicatia ArcCatalog este activa.
In Catalog tree, gasiti TabularData.mdb in folder-ul
Exercise02 si expandati-l sa vizualizati continutul.
Aceasta baza de date a fost creata in Microsoft Access; nu a fost
creata ca un geodatabase in ArcCatalog. ArcCatalog il
recunoaste prin extensia .mdb si-l afiseaza implicit. Uneori, editarea
si administrarea intr-o baza de date de tip Access pot genera un comportament
necorespunzator in ArcGIS sau adauga tabele geodatabase nedorite
la baza de date Access database. Calea recomandata pentru lucru cu baze
de date externe de tip Access in ArcGIS este prin conexiunea OLE
DB.
Deplasati-va in partea de jos a Catalog tree si expandati folder-ul
Database Connections.
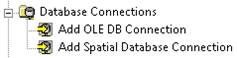
Double-click pe Add OLE DB Connection.
In caseta dialog Data Link Properties, double-click pe
Microsoft Jet 4.0 OLE DB Provider.
Nota:
Jet este un database engine that powers Microsoft Access.
In tab-ul Connection, click pe butonul ellipses
 langa prima caseta sa selectati numele bazei de date.
langa prima caseta sa selectati numele bazei de date.
Daca, este necesar, navigati la folder-ul
Exercise02. Click pe TabularData.mdb si click Open.
In caseta dialog Data Link Properties, acceptati
setarile implicite ramase si click OK.
O
conexiune noua denumita OLE DB
Connection.odc apare in ArcCatalog.
Redenumiti conexiunea cu Connection to
TabularData.odc.
Double-click pe conexiune sa va conectati la baza de
date.
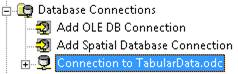
Expandati conexiunea in the Catalog tree sa
vizualizati continutul.
Cand
conexiunea este stabilita, aveti acces doar de citire a bazei da date. Aceasta
va ajuta sa mentineti integritatea datelor dumneavoastra; puteti exporta
continutul inainte sa-l editati. In plus, nu puteti crea o structura de date
spatiale noua intr-o conexiune OLE DB connection.
Right-click pe tabelul CensusInfo, punctati la Export,
si alegeti To Geodatabase (single). Instrumentul Table to Table se
deschide.
In caseta dialog a instrumentului, setati locatia pentru
fisierul rezultat la
C:StudentDESK3DatabaseLouisiana.gdb. denumiti tabelul CensusInfo.

Click OK sa rulati instrumentul.
In ArcCatalog, verificati ca tabelul CensusInfo
a fost exportat in Louisiana.gdb.
Ati
realizat cu succes importul unui tabel nonspatial de tip Acess intr-un file
geodatabase utilizand o conexiune de tip "OLE DB connection".
Daca doriti sa adaugati datele la un geodatabase de la un GIS server, mergeti la
pasul optional urmator. Altfel, inchideti ArcCatalog si ArcMap.
Pasul
8: (Optional) Adaugati date de la un
GIS server
Integrarea datelor de la un GIS server poate fi un pas important in
completarea bazei de date. La acest pas, veti adauga datele de la ESRI's
Geography Network GIS server.
In ArcMap, click pe butonul New Map File  . Nu salvati harta anterioara.
. Nu salvati harta anterioara.
Adaugati Parishes la harta de la C:StudentDESK3DatabaseLouisiana.gdbGovernmentUnits.
Acesta este un subset de unitati administrative din Louisiana. Veti
crea un subset al datelor descarcate de la Geography Network GIS server
la extend-ul acestui layer.
Click pe butonul Add Data 
Click in desfasurator si alegeti Catalog.
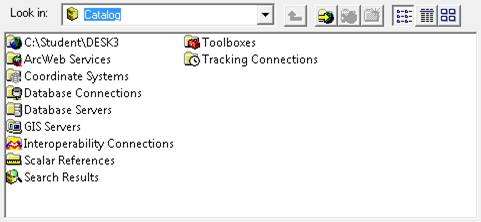
Double-click pe GIS Servers, apoi double-click Add
ArcIMS Server.
Nota:
Puteti de asemenea sa va conectati la GIS
servers in ArcCatalog. Cand va conectati in ArcMap, puteti
adauga serviciile direct la documentul de harta.
Pentru URL
server, introduceti https://www.geographynetwork.com
Verificati ca optiunea sa va conectati la toate
serviciile la acest server este aleasa:
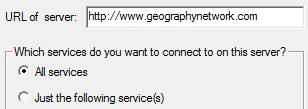
Click OK in caseta dialog Add ArcIMS Server.
O conexiune www.geographynetwork.com este
adaugata la caseta dialog Add Data.
Double-click pe conexiune.
Double-click pe EPA_Hazards_FS.
Click Superfund Sites (EPA) si click Add sa
adaugati layer-ul la harta.
Un
mesaj de avertizare apare indicand ca sistemul coordonate de geografice este
diferit de cel al "data frame"-ului curent.

Normal,
ati dori sa fiti sigur ca sistemul de coordonate geografice este acelasi, dar
in acest caz este bine.
Veti
exporta acest layer intr-un feature class separat si veti seta
sistemul de coordonate.
Click Close in mesajul de avertizare.
Un layer nou
denumit Superfund Sites (EPA) este adaugat la ArcMap. O locatie Superfund
este identificata prin Environmental Protection Agency (EPA)
In "table of contents", right-click pe layer-ul
Superfund Sites (EPA) layer si alegeti Properties.
Cu
toate ca acest layer vine de la un GIS server, acesta are
aceleasi proprietati ca celelalte layer-e de date.
Inchideti caseta dialog Layer Properties
Urmatorul
pas, veti selecta aceste locatii care sunt localizate in interiorul extend-ului
layer-ului
Parishes si exportati-le intr-un feature class nou in geodatabase.
De la meniul Selection, alegeti " Select By
Location".
In caseta dialog "Select By Location", specificati
ce obiecte spatiale doriti sa selectati de la layer-ul Superfund
Sites (EPA) layer care intersecteaza obiectele spatiale din layer-ul
Parishes.
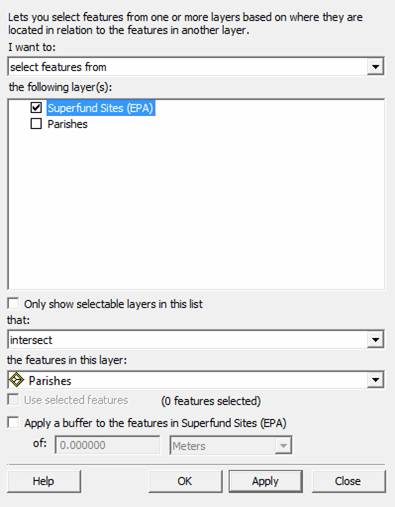
Click OK realizati aceasta selectie.
Daca este necesar, click pe tab-ul Display din
"table of contents".
Right-click pe layer-ul Superfund Sites (EPA),
punctati la Data, si alegeti Export Data.
In partea de sus a casetei dialog Export Data, verificati ca au fost exportate obiectele spatiale
selectate.
Selectati optiunea sa utilizati acelasi sistem de
coordonate cu cel al "data frame"-ului.
Pentru a specifica ce tip de format este rezultatul shapefile
sau feature class, click pe butonul Browse. Salvati rezultatul in
Louisiana.gdb cu denumirea SuperfundSites.

Click OK sa exportati datele. Click
Yes, sa adaugati layer-ul la harta.
In "table of contents", right-click pe Superfund
Sites (EPA) GIS service layer si alegeti Remove.
Dumneavoastra
doar lucrati cu un "feature service". "Feature services" in
general permite sa schimbati proprietatile si sa exportati datele in computer.
Exista de asemenea, servicii de imagini ("image services")
disponibile pentru descarcare. "Image services" in general, nu
permite sa exportati datele sau sa modificati mai multe proprietati.
Veti
adauga datele de la un "image service".
Inchideti layer-ul
SuperfundSites.
Click pe butonul Add Data si click pe butonul Up
One Level  sa navigati in lista Geography Network services.
sa navigati in lista Geography Network services.
Double-click pe Atlas_Precipitation image service.
Inchideti mesajul de avertizare afisat "Geographic Coordinate Systems Warning message
Serviciul
este adaugat la ArcMap ca un "group layer". (poate dura cateva
momente pana sa fie adaugat.) Image services sunt adesea organizate ca "
group layers".
Cand este finalizata incarcarea, expandati Atlas_Precipitation
group layer in "table of contents".
Right-click pe sublayer-ul Average Annual
Precipitation, 1961 - 1990 si alegeti optiunea "Zoom
To
Layer

 Expandati Average Annual
Precipitation, sublayer-ul 1961 - 1990 sa vizualizati legenda. Intrebarea
7: Cate precipitatii anuale cad in
New Orleans?
Expandati Average Annual
Precipitation, sublayer-ul 1961 - 1990 sa vizualizati legenda. Intrebarea
7: Cate precipitatii anuale cad in
New Orleans?
Din meniul File,
alegeti Save.
In caseta dialog Save As, navigati la folder-ul
Exercise02, daca este necesar.
Pentru numele fisierului, tastati WebServices.mxd
Click Save.
Inchideti ArcMap
si ArcCatalog.
Asigurati-va
ca aplicatia ArcCatalog este inchisa.
Concluzie
In
acest exercitiu, ati utilizat o varietate de metode sa obtineti date intr-o
baza de date centralizata (geodatabase). Veti utiliza aceste date pe
parcursul cursului, pentru diferite scopuri si veti continua sa adaugati date
la geodatabase-ul Louisiana.gdb, daca este necesar.
Raspunsuri
la intrebarile de la Exercitiul 2
Intrebarea
1: Cate clase de obiecte
spatiale (feature classes) sunt BoundaryData.mdb?
Raspuns:
Trei: Districts, Parishes si StateBoundary.
Intrebarea
2: Care sunt sistemele de coordonate
geografice si proiectate pentru Schools feature class?
Raspuns:
Proiectat: State Plane Louisiana South FIPS 1702. Geographic: NAD
1927.
Intrebarea
3: Care sunt sistemele de coordonate
geografice si proiectate pentru aceste feature classes?
Raspuns:
Proiectat: UTM Zone 15N. Geografic: NAD 1983.
Intrebarea
4: Care este sistemul curent de coordonate
al "data frame"?
Raspuns:
Nu exista proiectie deoarece primul layer adaugat la "data frame" este
un tabel nonspatial.
Intrebarea
5: Care este sistemul de coordonate
proiectate al "data frame"?
Raspuns:
UTM Zone 15N.
Intrebarea
6: Care este sistemul de coordonate
geografice al "data frame"?
Raspuns:
NAD 1983.
Intrebarea
7: Cate precipitatii anuale cad in
New Orleans?
Raspuns:
60.1 pana la 70.1 inches