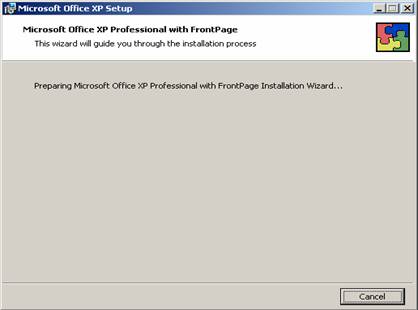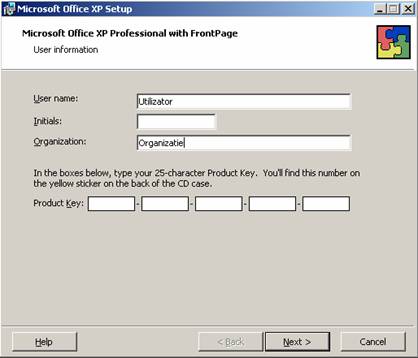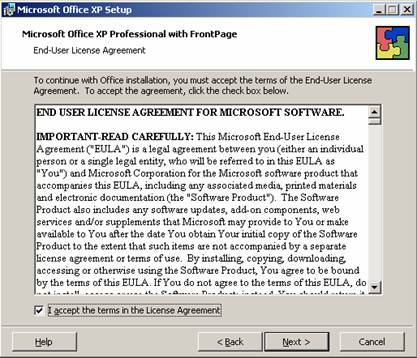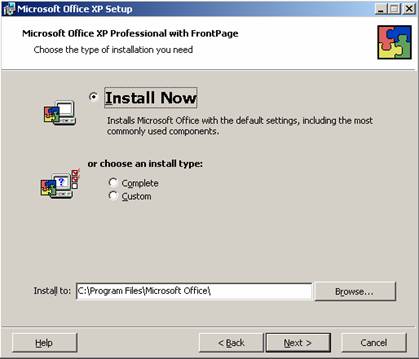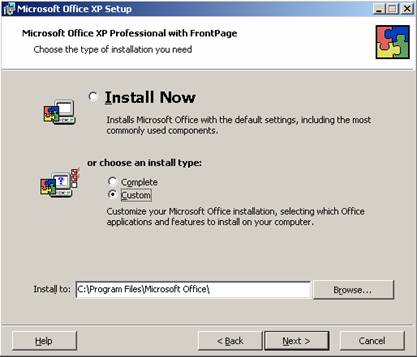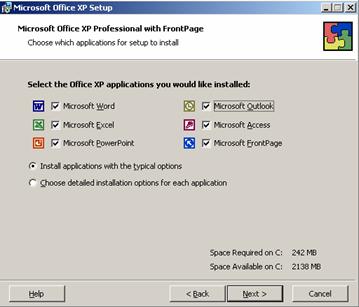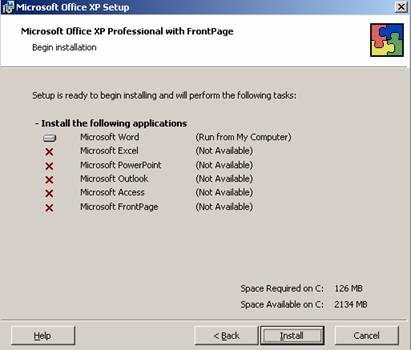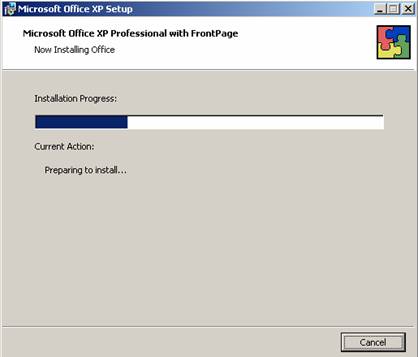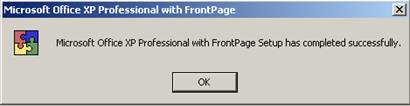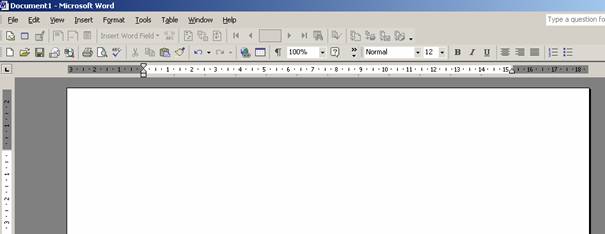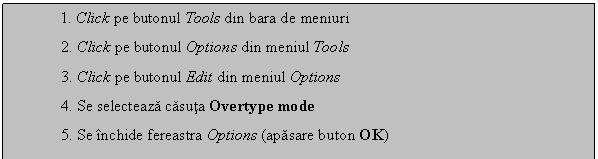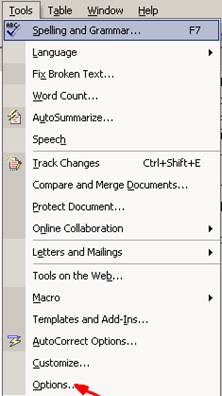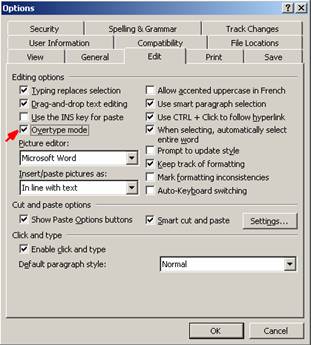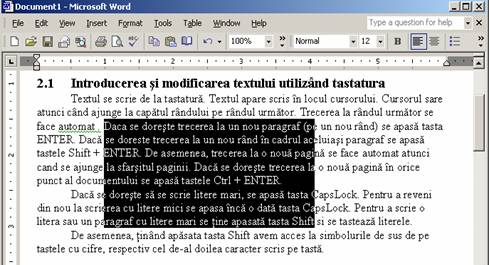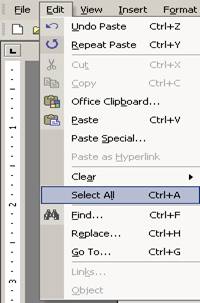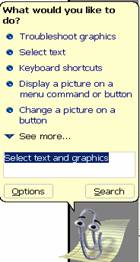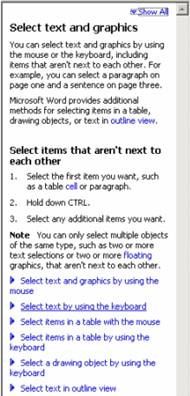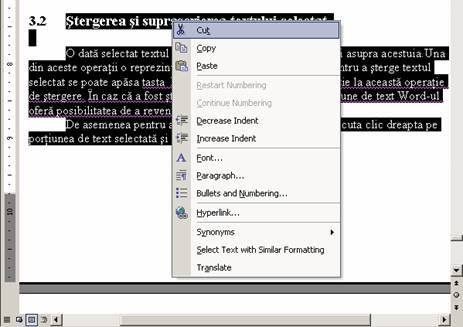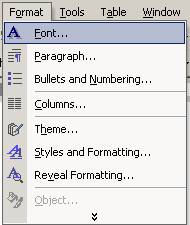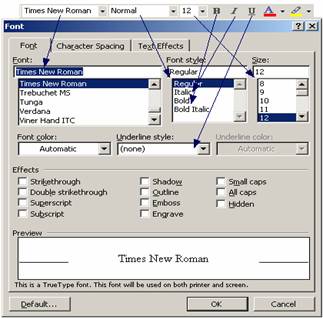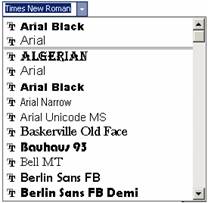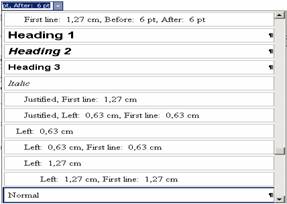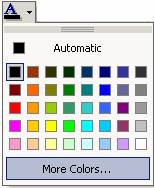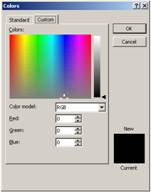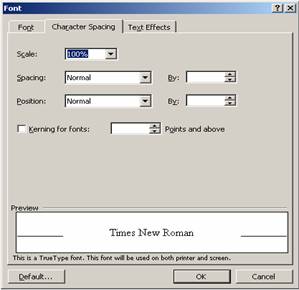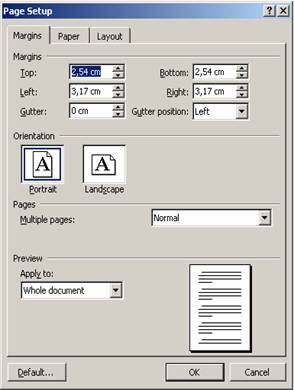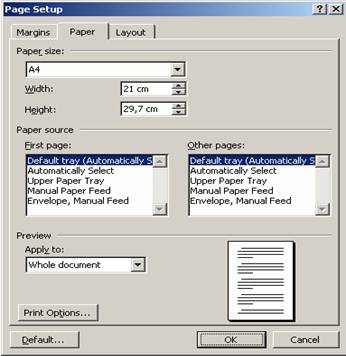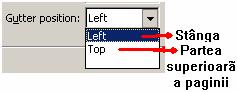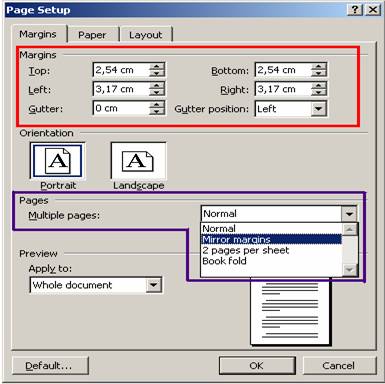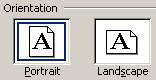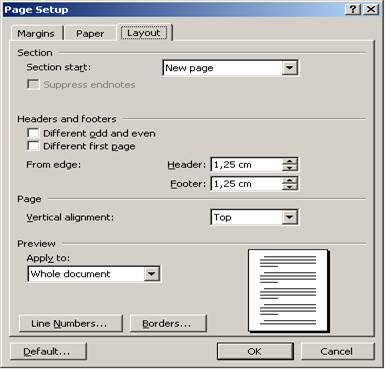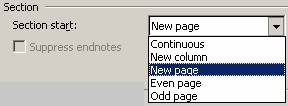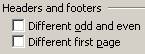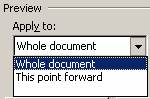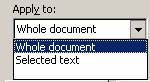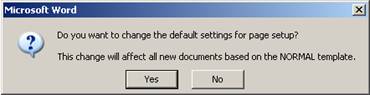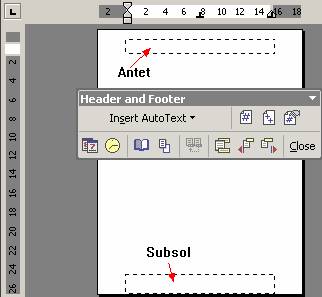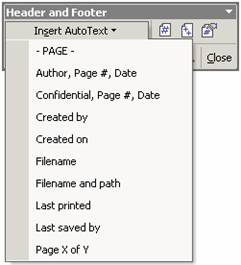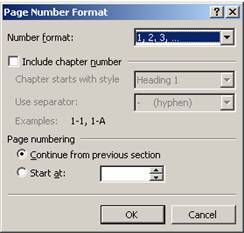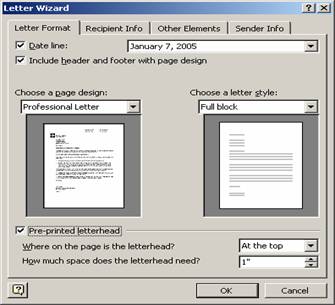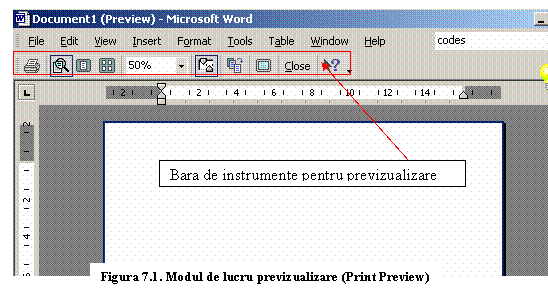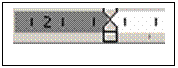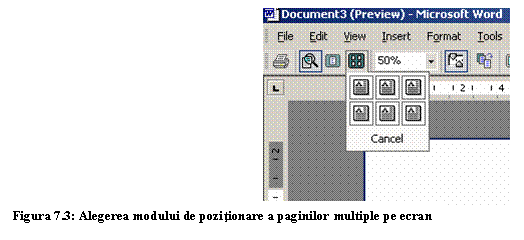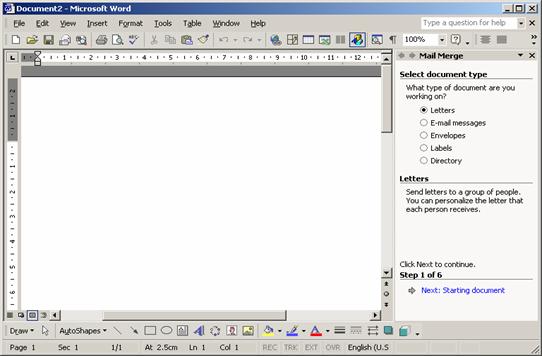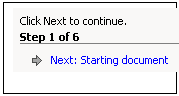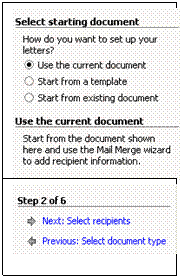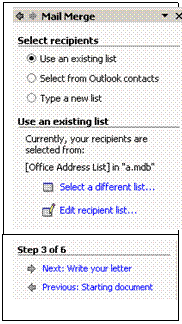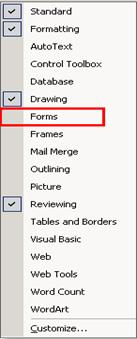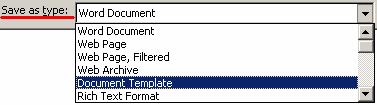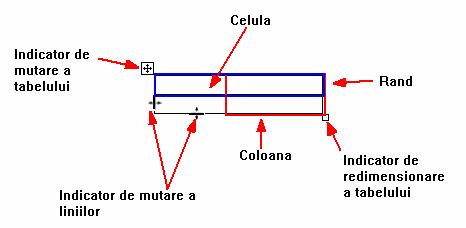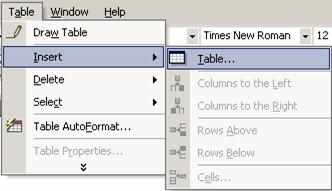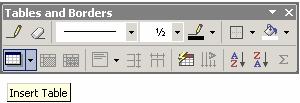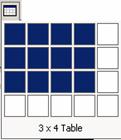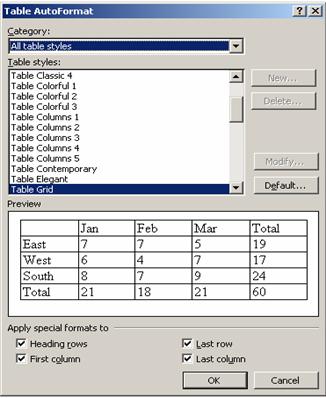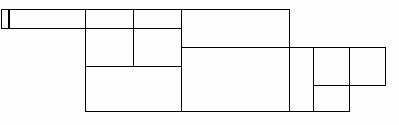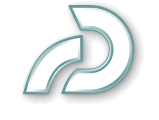Invatarea
cunostintelor de Word in sistem multimedia
1. Introducere
"Invatarea cunostintelor de Word in sistem
multimedia".
Cu ajutorul unor programe am realizat un CD multimedia in care este
prezentat prin imagini, filme modul cum se pot crea scrisori, notite,
rapoarte, facturi, oferte, formulare si aproape orice tip de documente
tiparite sau distribuite electronic ale aplicatiei Word de la suita
Microsoft Office XP 2002.
Abordarea aplicatiei Word este integral
vizuala ca si celelalte componente ale suitei Office. Nicaieri
in lume nu exista un set de programe care sa fie mai raspandite
pe mai multe calculatoare decat aplicatiile MS Office. El constituie de
fapt optiunea pentru aproape tot ceea ce puteti face cu un PC.
Fara indoiala, Microsoft Office
Word este aplicatia dominanta pe plan mondial pentru editare si
formatare de text iar formatul lui de fisier a devenit in prezent standardul de fapt.
Avantajele Office XP
Oamenii i
necesita ile lor difera de la
organiza ie la organiza ie. Office XP este facut pentru
a raspunde tuturor, fie ca vorbim de experien a personala, a echipei sau a
organiza iei, in intreprinderi mici,
mijlocii sau corpora ii.
Indiferent de punctul de vedere, Office XP aduce nouta i i
avantaje ce se traduc prin scaderea costurilor, cre terea productivita ii i a
profitabilita ii.
Experien a
personala
Majoritatea imbunata irilor
din Office XP simplifica modul in care oamenii lucreaza, ajutandu-i
pe utilizatorii care au de indeplinit sarcini individuale.
Productivitate i eficien a
Smart Tags
(etichetele inteligente), constituie un set de butoane ce- i adapteaza func ionalitatea dupa opera iile care se fac la un moment dat.
Setul de butoane e identic in toate aplica iile
i poate fi programat conform
necesita ilor de business specifice.
Task Pane
(panoul de sarcini) faciliteaza utilizarea instrumentelor frecvent
folosite, a ezand caracteristicile
relevante la un loc. Utilizatorii i i
pot gasi fi ierele i pot formata con inutul mai repede ca niciodata.
Acces neintrerupt la informa ii i persoane
Data Access and Analisys -
selecta i i actualiza i date de pe Web, interoga i baze de date, trage i concluzii cu instrumente de
vizualizare i analiza. Office XP
este integrat cu XML iar Acces
au fost introduce vizualizari de tip PivotTable i PivotChart in tabele.
Fiabilitate i securitate imbunata ite
Application and Document Recovery ajuta la refacerea
documentelor in cazul evenimentelor nedorite. Func ia AutoRecover este acum prezenta i in Excel i in Publisher.
In Outlook au
fost introduse elemente de securizare; accesul la elemente ata ate poten ial daunatoare este
implicit restric ionat.
Experien a de
colaborare
Office XP permite echipelor sa partajeze informa iile i
sa lucreze impreuna eficient.
Colaborare in cadrul documentelor i proiectelor
Send for Review
simplifica procesul de verificare i
combinare a corec iilor
i comentariilor unui document
Word, Excel sau PowerPoint la care se lucreaza in echipa, autorul de inand intregul control.
Integrare cu site-urile Web ale
echipei
Cu Share Point Team
Services sau Share Point Portal
Server utilizatorii pot gestiona cu u urin a activita ile de grup prin portaluri Web. Evenimente, discu ii, anun uri i
sarcini pot fi centralizate intr-un sistem cu capabilita i de Document Management, accesibil
printr-un simplu browser.
Experien a organiza iei
Office XP ofera organiza iilor
un set puternic de instrumente i
capabilita i pentru a construi i extinde solu iile de colaborare i afaceri conform situa iilor lor specifice. Toate acestea
la un cost scazut de exploatare i
in deplina siguran a.
Instrumente flexibile pentru a
raspunde necesita ilor de
afaceri
Se pot construi solu ii
de productivitate folosind SmartTags,
suportul XML i componente Web extensibile.
Fiabilitate i securitate imbunata ite
Protec ie
impotriva viru ilor cu Advanced Outlook Security Features
Instalare rapida i adaptata
Office XP permite instalarea, configurarea i gestionarea rapida - se
faciliteaza aceste opera ii
prin HTTP, procesele putandu-se derula direct de pe serverul de Web i de la o sursa de fi iere partajate.
Instalarea i
intre inerea Office XP se fac cu un
set imbunata it
de instrumente de mentenan a
i personalizare. Custom Installation Wizard permite selectarea
fiecarei componente in parte, oferind administratorilor controlul
configura iilor.
Mentenan a i suport
tehnic facil
Administratorii pot adauga sau inlatura fi iere i
componente in orice moment.
Func ionalita ile neinstalate ini ial se pot adauga automat pe
parcurs, nefiind necesara reinstalarea produsului - toate acestea conform
nevoilor reale ale utilizatorului.
Cerin e minimale hardware
pentru Office XP
Configura ia recomandata pentru a utiliza Office XP
este Windows XP Professional ruland pe un calculator cu procesor Pentium III,
avand 128 MB de RAM. Mai jos sunt cerin ele minimale pe care un calculator trebuie
sa le indeplineasca pentru a rula suitele Office XP.
Procesor
Calculator cu procesor Pentium la 133 MHz sau
mai mult; se recomanda Pentium III
Memorie
Cerin ele
de memorie depind de sistemul de operare utilizat.
Windows 98 sau Windows 98 Second
Edition24 MB de RAM plus inca 8 MB de RAM pentru fiecare
componenta Office (de exemplu, Microsoft Word) care ruleaza simultan.
Windows Me sau Microsoft Windows
NTģ32
MB de RAM plus inca 8 MB de RAM pentru fiecare componenta Office (de
exemplu, Microsoft Word) care ruleaza simultan.
Windows 2000 Professional64
MB de RAM plus inca 8 MB de RAM pentru fiecare componenta Office (de
exemplu, Microsoft Word) care ruleaza simultan.
Hard Disk
Windows XP Professional sau
Windows XP Home Edition128 MB de RAM plus inca 8 MB de
RAM pentru fiecare componenta Office (de exemplu, Microsoft Word) care
ruleaza simultan.
Utilizatorii care nu folosesc Windows XP, Windows 2000,
Windows Me sau Office 2000 Service Release 1 (SR-1) au nevoie de inca 50
MB de spa iu pe disc pentru
actualizarile fi ierelor
sistem pe care Office XP le folose te.
Unele componente din Office XP Developer necesita spa iu adi ional
pe disc.
Sistem de operare
|
Windows 98
|
|
Windows 98 Second Edition
|
|
Windows Millennium Edition
(Windows Me)
|
|
Windows NT 4.0 cu Service Pack 6
(SP6) sau mai recent (necesita Microsoft Internet Explorer 4.01 SP1)
|
|
Windows 2000 Professional
|
|
Windows XP sau mai recent
|
Monitor
Super VGA (800
x 600 sau rezolu ie mai
buna)
Periferice
CD ROM, Microsoft Mouse, Microsoft IntelliMouseģ sau
dispozitiv/mouse compatibil.
1.1 Prezentarea
succinta a continutului lucrarii
Capitolul
1:†† INRODUCERE
Obiectiv Acest capitol prezinta
modalitatile de: instalare a programului Microsoft Word,
pornire si oprire a programului, setare a preferintelor utilizatorului.
Despre
Microsoft Word. Utilitate
Programul Microsoft Word este un
procesor de texte complex, care permite editarea si prelucrarea documentelor in scopul
imprimarii lor sub forma de articole, reviste, carti,
brosuri, pliante, etc.
Acestea sunt documente
usor de redactat si de dimensiuni reduse,† care necesita, in general, doar
modificari si prelucrari de text, eventual inserare de
campuri .
|
|
Denumirea generica de document
acopera o gama larga de aplicatii, supuse procesarii
de texte si inserarii de obiecte, cum ar fi:
adeverinte;
cereri,
scrisori;
|
|
In continutul unui
formular se pot regasi tabele destul de complexe sau foi de
calcul importate din alte
aplicatii.
|
|
formulare;
Acestea
sunt documente mai complexe care, pe langa prelucrare de text, pot
include si obiecte de tip:
imagini, obiecte grafice;
ecuatii;
diagrame;
tabele;
desene (scheme).
|
|
pagini WEB;
articole,
carti;
pliante,
reviste.
Instalarea
Pentru a instala
programul Microsoft Word, este necesara introducerea in calculator
a compact discului care contine kit-ul
de instalare Microsoft Office. Acest kit
de instalare cuprinde si programele Install.exe
sau Setup.exe, a caror lansare
in executie initiaza instalarea efectiva a programului Microsoft
Office.
Inainte de a lansa
instalarea este de dorit sa se verifice spatiul disponibil de pe hard disk.
Spatiul necesar pe unitatea
hard pentru instalarea
aplicatiei Microsoft Word este de 126 MB.
Exista mai multe
moduri de pornire a instalarii programului Microsoft Word:

Alegand prima
varianta de instalare, pe parcursul rularii programului Setup.exe apar urmatoarele ferestre, ce reprezinta pasii
de instalare a programului Microsoft Office:
Pas 1 :
Se introduce compact
discul (CD-ul) in unitatea CD - ROM, si se asteapta citirea
lui, afisarea continutului. Se pozitioneaza cursorul mouse-ului pe programul Install sau
Setup si se executa click
pe butonul stang al mouse-ului. In
acest mod este lansata instalarea (figura 1.1.).
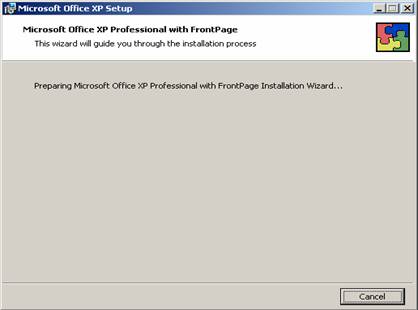
Figura
1.1: Ecranul de initiere a instalarii Microsoft Office
Pas 2 :
In aceasta
etapa se solicita introducerea numelui utilizatorului si al
organizatiei din care face parte. Totodata trebuie completata
si seria (numarul licentei) produsului, care se
gaseste pe compactul discul cu kit-ul
de instalare, ca in figura 1.2.
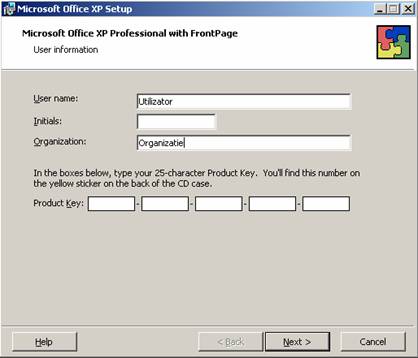
Figura
1.2: Introducerea seriei
Pentru
a trece la pasul urmator se executa un click cu mouse-ul pe butonul Next.
Pas 3 :
La acest pas sunt
prezentate conditiile de utilizare ale programului (figura 1.3.), precum
si termenii de licenta. Pentru a continua instalarea programului
trebuie sa se selecteze acceptarea termenilor de conventie si
apoi se apasa butonul Next (figura
1.3)
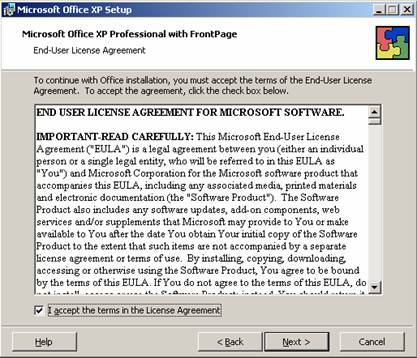
Figura 1.3 : Termenii de licenta ai
programului
1.2 Organizarea programului pe discul hard
Pas 4 :
La acest pas se
alege tipul de instalare. Exista trei tipuri de instalare (figura
1.4.) :
Install
Now - se instaleaza in
mod automat Microsoft Office, incluzand componentele / programele - cele
mai des folosite.
Complete - Se instaleaza pachetul Microsoft
Office complet.
Custom - Se pot alege
componentele ce se doresc a fi instalate.
Tot
la acest pas se alege si calea unde se doreste instalarea programului
(calea setata automat este C:Program Files Microsoft Office ).
Daca doriti sa schimbati aceasta destinatie,
executati un click pe butonul Browse . si alegeti o alta cale
din caseta de dialog Browse (figura
1.4).
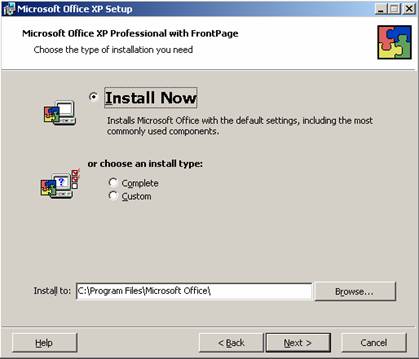
Figura 1.4: Selectarea
optiunii Install Now
Pentru a seta
anumite preferinte (componente) la instalarea programului, se alege
optiunea Custom (figura 1.5.)
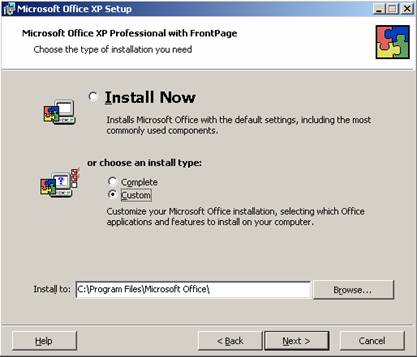
Figura 1.5: Selectarea
optiunii Custom
Alegand optiunea Custom (figura
1.5), se selecteaza programele din pachetul Microsoft Office ce se
doresc a fi instalate: Microsoft Word, Microsoft Excel, Microsoft
PowerPoint, Microsoft Outlook, Microsoft Access, Microsoft FrontPage
(figura 1.6).
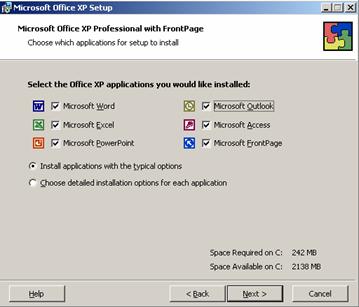
Figura 1.6: Alegerea aplicatiilor din pachetul Microsoft Office
Tot la acest pas mai exista
optiunea de instalare a fiecarui program in parte (figura 1.7.) cu
setarile sale tipice (alegerea in mod automat a optiunilor cel mai
des folosite) sau personalizate (alegerea optiunilor se face de catre
utilizator).

Figura 1.7 : Alegerea optiunilor pentru
fiecare aplicatie in parte
Observatie 1 : In cazul in care se
doreste revenirea asupra unei optiuni de la un pas anterior se
apasa butonul Back si se
poate schimba setarea anterioara cu una noua.
Observatie
2 : Pe tot parcursul alegerii optiunilor dorite, exista
posibilitatea de apelare a ajutorului de instalare, apasand butonul de Help.
Observatie 3 : Instalarea poate fi
abandonata in orice moment, apasand butonul Cancel.
Observatie
4 : In cazul in care utilizatorul doreste instalarea ulterioara
si a altor optiuni, se va introduce compactul discul cu kit-ul de Microsoft Office in
CD-ROM si se va alege optiunea Add
or Remove Features, ceea ce inseamna ca se pot schimba
preferintele privind optiunile fiecarei aplicatii in parte.
Pas 5 :
Apasarea butonului Install (figura 1.8) va
desfasura instalarea programului cu toate optiunile selectate
mai sus.
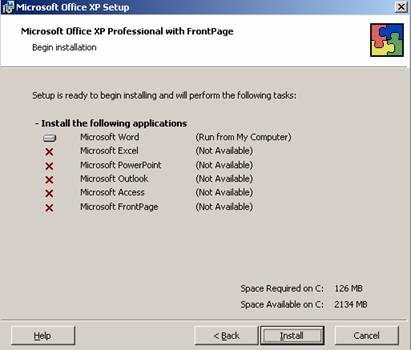
Figura 1.8: Fereastra ce afiseaza
aplicatiile selectate pentru instalare
Urmeaza
afisarea unei bare progresive (figura 1.9), semn ca instalarea
programului este in curs.
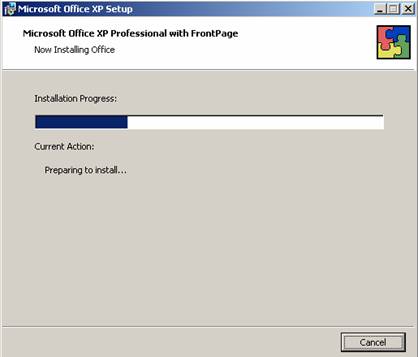
Figura 1.9: Parcurgerea instalarii
Sfarsitul
instalarii corecte este anuntat de mesajul "Microsoft Office XP Professional a fost instalat cu succes" (figura
1.10). In acest caz, se apasa butonul OK.
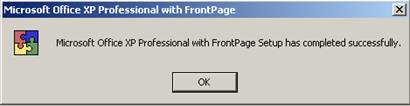
Figura 1.10: Afisarea mesajului de incheiere
a instalarii
CAPITOLUL 2
EDITAREA DE DOCUMENTE
Obiectiv acest capitol are ca scop descrierea modalitatilor de editare
si modificare a textului unui document, deschiderea si salvarea
documentului si de utilizare a functiei de corectare automata a
textului.
Introducerea si modificarea textului
utilizand tastatura
Introducerea textului se realizeaza dupa
activarea ferestrei de editare a programului Word (in urma lansarii
in executie). Se obtine o fereastra ca in figura 2.1.
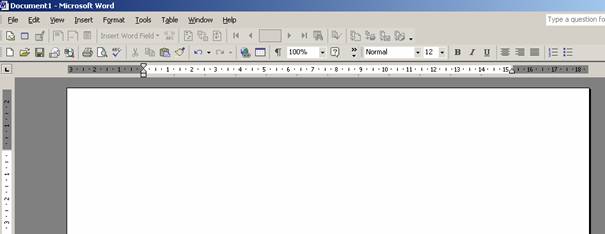
Figura 2.1. Fereastra de editare
Pe masura ce
textul este editat, cursorul inainteaza pe linie orizontala. Cursorul
care insoteste editarea se situeaza intotdeauna dupa ultimul
caracter introdus (fie el de tip text, numeric sau spatiu). Cand se ajunge
la un capat de rand, textul continua automat pe randul urmator,
impreuna cu cursorul. Daca se doreste trecerea la un nou
paragraf (pe un nou rand) se apasa tasta ENTER, iar trecerea la un nou
rand in cadrul aceluiasi paragraf necesita apasarea tastelor
SHIFT + ENTER. De asemenea, trecerea la o noua pagina se face automat
atunci cand se ajunge la sfarsitul paginii. Daca se doreste
trecerea la o noua pagina in orice punct al documentului se
apasa tastele CTRL + ENTER.
In bara inferioara
de meniu se afla cateva campuri in care se regasesc informatii
despre :
pagina curenta -in partea stanga, campul Page ;
numarul paginii curente in raport cu numarul de
pagini ale documentului (d.e., pagina curenta / numar total de
pagini) ;
pozitia cursorului in cadrul paginii descrisa
de linia si coloana pe care se afla cursorul (Ln, Col).
In cazul in care se
doreste stergerea ultimului caracter introdus, se utilizeaza
tasta Backspace. Apasarea ei sterge caracterul de la stanga
cursorului. Stergerea unui caracter aflat la dreapta cursorului se
realizeaza prin apasarea tastei Delete (delete-
stergere). Orice modificare de acest tip atrage dupa sine schimbarea
coordonatelor pozitiei cursorului (linie, coloana -din bara de meniu
inferioara).
Modificarile uzuale
care se pot efectua asupra unui document se refera in principiu la:
stergere/ inserare de texte si imagini (generic
- obiecte)
modificarea formatului caracterelor (font, stil,
dimensiune, pozitie - superioara, inferioara, culoare)
modificarea paragrafelor: aliniament (stanga- dreapta),
spatiere, etc.
Mutarea in
interiorul textului (cu cursorul sau prin derulare de tip scroll)
Dupa
deschiderea unui document, in zona de lucru a ecranului (pagina curenta)
pe primul rand editat, se poate vedea o linie verticala  ,
cu aparitie intermitenta. Acesta este cursorul de text sau cursorul
curent si indica pozitia in care va fi inserata
urmatoarea tasta apasata sau un obiect de tip imagine,
tabel, etc. Pe langa cursor, se poate vizualiza indicatorul mouse-ului.
Acesta are forma de I, cand se
afla in cadrul spatiului de editare si forma de
sageata
,
cu aparitie intermitenta. Acesta este cursorul de text sau cursorul
curent si indica pozitia in care va fi inserata
urmatoarea tasta apasata sau un obiect de tip imagine,
tabel, etc. Pe langa cursor, se poate vizualiza indicatorul mouse-ului.
Acesta are forma de I, cand se
afla in cadrul spatiului de editare si forma de
sageata  , cand se
afla in afara lui, de exemplu pe barele de meniu sau pe bara de scroll.
Deplasarea cursorului inainte-inapoi (in cadrul aceleiasi linii) si
sus-jos (in cadrul unei pagini sau chiar intregului document) se poate face si
de la tastatura, cu ajutorul butoanelor sageata
(←,→, ↑,↓). O alta posibilitate, mai rapida,
este cu mouse-ul, miscand
indicatorul acestuia in pozitia dorita si executand click pe butonul stang.
, cand se
afla in afara lui, de exemplu pe barele de meniu sau pe bara de scroll.
Deplasarea cursorului inainte-inapoi (in cadrul aceleiasi linii) si
sus-jos (in cadrul unei pagini sau chiar intregului document) se poate face si
de la tastatura, cu ajutorul butoanelor sageata
(←,→, ↑,↓). O alta posibilitate, mai rapida,
este cu mouse-ul, miscand
indicatorul acestuia in pozitia dorita si executand click pe butonul stang.
De remarcat ca pe
masura ce cursorul isi modifica pozitia in cadrul unei
linii de text, numarul coloanei, (afisata in bara
inferioara de meniu) creste sau scade in functie de sensul de
deplasare. De asemenea, modificarea pe verticala a pozitiei
cursorului implica schimbarea
numarului linei aferente din bara de meniu inferioara.
Mutarea automata a
cursorului la inceputul randului se realizeaza prin apasarea tastei Home,
in timp ce mutarea automata la sfarsitul randului (dupa ultimul
caracter introdus) se realizeaza prin apasarea tastei End.
Tastele PgUp si PgDn permit vizualizarea pagina cu
pagina in cadrul documentului.
In partea dreapta a spatiului de scriere se
afla bara de navigare de tip scroll care permite derularea documentului
cu ajutorul mouse-ului. Navigarea pagina cu pagina din bara de
scroll se poate face pozitionand indicatorul mouse-ului pe
simbolul ▲ respectiv ▼ si dand click pe butonul stang.
Altfel daca se doreste vizualizarea unei pagini de document
situata anterior fata de pagina curenta, se da click cu mouse-ul
pe bara de scroll intr-o pozitie anterioara pozitiei
cursorului de bara.
Inserarea si suprascrierea textului
Microsoft Word permite doua moduri de lucru pentru
introducerea textului: Inserare si Suprascriere. In modul de lucru Inserare (Insert) -mod de lucru
prestabilit - caracterele ce vor fi scrise vor fi introduse automat in
pozitia curenta a cursorului, deplasand tot textul care urmeaza,
catre dreapta. In acest mod de lucru, pentru a scrie peste un text
existent, se selecteaza textul ce se doreste inlocuit, astfel:
cu ajutorul mouse-ului (se mentine butonul
stang al mouse-ului apasat si se deplaseaza indicatorul mouse-ul
pana in pozitia dorita a textului)
de la tastatura (tastele shift si → apasate simultan si mentinute pana in
pozitia dorita).
In modul de lucru Suprascriere (Overtype), orice caracter introdus inlocuieste primul caracter
(daca exista) din partea dreapta a cursorului (inclusiv
apasarea tastei Space va inlocui urmatorul caracter).
Pentru a trece din modul
de lucru Inserare in modul de lucru Suprascriere se executa
urmatorii pasi (figura 2.2.) :
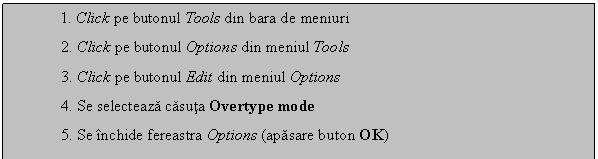 Pentru a trece inapoi in modul de lucru Inserare
se efectueaza aceiasi pasi cu diferenta ca la†† pasul 4 se va deselecta caseta Overtype
mode.
Pentru a trece inapoi in modul de lucru Inserare
se efectueaza aceiasi pasi cu diferenta ca la†† pasul 4 se va deselecta caseta Overtype
mode.
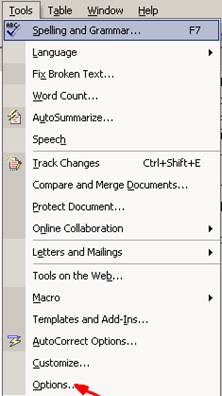
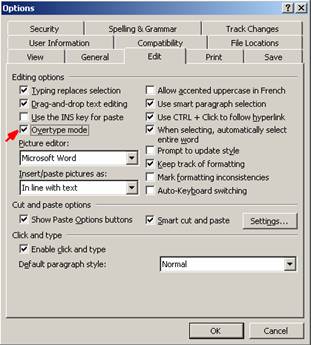
Figura 2.2: Selectarea modului de lucru
Alegerea modului de
lucru se poate face si cu ajutorul tastei Insert. Cand se apasa tasta Insert se comuta intre
cele doua moduri de lucru.
CAPITOLUL
3
SELECTARE,
ADAUGARE, EDITARE, CAUTARE
Obiectiv: acest capitol ofera o vedere de ansamblu a tehnicilor de
selectie, adaugare, editare,
cautare si inlocuirea
elementelor selectate.
3.1 Tehnici de selectare
Pentru a se putea face
operatii de formatare asupra unui text, este nevoie ca acesta sa fie
selectat. Astfel, calculatorul va sti asupra carei
portiuni de text va efectua operatiile de formatare. Textul selectat
va fi alb pe un fond negru asa cum se vede in figura 3.1 :

Figura 3.1. Text selectat
Exista mai multe
posibilitati de a selecta un text. Selectarea se poate face fie cu
ajutorul mouse-ului fie cu ajutorul tastaturii.
 Selectarea cu
ajutorul mouse-ului
Selectarea cu
ajutorul mouse-ului
Pentru a se
selecta un text cu ajutorul mouse-ului, se pozitioneaza
cursorul acestuia la un capat al zonei ce se doreste a fi
selectata, se executa click si apoi, tinandu-se
apasat butonul mouse-ului, se pozitioneaza cursorul la
capatul zonei. Dupa aceea se elibereaza butonul mouse-ului.
Exista
cazuri cand se doreste selectarea unei zone dreptunghiulare dintr-un
anumit text fara a selecta liniile textului in intregime. Pentru a
realiza acest lucru trebuie tinuta apasata tasta ALT si efectuati pasii
de mai sus. Zona de text selectata va arata ca in figura 3.2 :
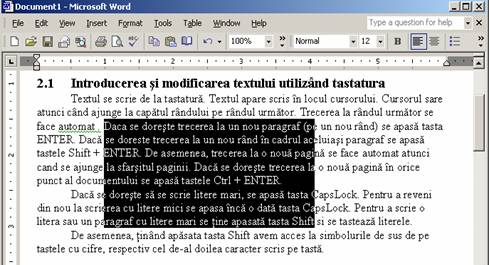
Figura 3.2 . Selectarea unei zone
dreptunghiulare
Exista
doua zone unde se poate face selectarea textului si anume:
in interiorul paragrafului. Asa cum s-a prezentat
anterior, interiorul paragrafului este evidentiat de urmatoarea
forma a cursorului mouse-ului :

din bara de selectare a textului. Acesta zona
de selectare este evidentiata de urmatoarea forma a mouse-ului :

Selectarea in interiorul paragrafului contine urmatoarele variante
dublu click - se selecteaza un cuvant
triplu click -
se selecteaza intreg paragraful
CTRL+click - se
selecteaza intreaga fraza
Clic+SHIFT+Click
- se selecteaza zona dintre cele doua pozitii ale textului
indicate de cele doua click-uri de mouse
O alta
varianta o reprezinta selectarea
din rigla (stanga ecranului)
click - se selecteaza linia curenta
dublu click -
se selecteaza intreg paragraful curent
triplu click -
se selecteaza intreg documentul
 Selectarea cu
ajutorul tastaturii
Selectarea cu
ajutorul tastaturii
Selectarea textului cu ajutorul tastaturii se face in
general cu ajutorul tastelor SHIFT+Tastele
de deplasare (sus-jos, stanga-dreapta). Se muta cursorul la un
capat al textului ce se doreste a fi selectat, se tine
apasata tasta Shift
si se deplaseaza cu sagetile stanga-dreapta (sus-jos)
pana la celalalt capat. In metodele de selectare a textului cu
ajutorul tastaturii, prezentate mai jos, punctul de inceput al textului
selectat este dat de pozitia curenta a cursorului de text.
Shift + sageata stanga(←) -
selecteza un caracter la stanga
Shift + sageata dreapta(→) -
selecteaza un caracter la dreapta
Shift + sageata sus(↑) -
selecteaza o linie in sus
Shift + sageata jos(↓) - selecteaza
o linie in jos
Shift + CTRL+sageata stanga(←) -
selecteaza un cuvant la stanga
Shift + CTRL+sageata dreapta(→) -
selecteaza un cuvant la dreapta
Shift + CTRL+sageata sus(↑) -
selecteaza pana la inceputul paragrafului curent
Shift + CTRL+ sageata jos(↓) -
selecteaza pana la sfarsitul paragrafului curent
Shift+End - selecteaza pana la sfarsitul liniei
curente
Shift+Home -
selecteaza pana la inceputul liniei curente
Shift+Page Up - Selecteaza pana la inceputul ecranului
Shift+Page Down - Selecteaza pana la sfarsitul ecranului
Shift+CTRL+End - Selecteaza pana la
sfarsitul documentului
Shift+CTRL+Home - Selecteaza pana la inceputul
documentului
CTRL+ALT+Shift+Page Down - Selecteaza
pana la sfarsitul
ecranului
CTRL+A - Selecteaza intreg documentul
Pentru selectarea
intregului document mai exista si optiunea din bara de
meniuri : Edit -> Select All (Figura
3.3)
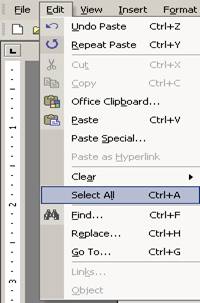
Figura 3.3. Actionarea comenzii Select All
Acestea sunt cele mai
des folosite tehnici de selectie. Pentru a afla si celelalte variante se
poate apela la ajutorul asistentului. In casuta de intrebare se scrie
urmatoarea intrebare : Select
text and graphics (Figura 3.4)
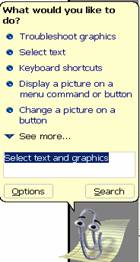
Figura 3.4.Apelarea la ajutorul editorului de text
Pentru a vizualiza
posibilitatile de selectie a textului, se alege optiunea select text, apoi Help-ul de la Word
va afisa toate posibilitatile de selectare a textului(Figura
3.5) :
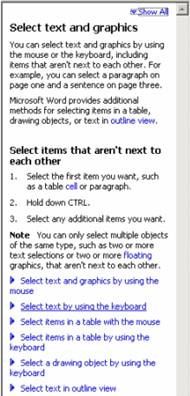
Figura 3.5. Raspunsul asistentului
3.2
Stergerea si suprascrierea textului selectat
Odata selectat textul
dorit, se pot face o serie de operatii asupra acestuia.Una din aceste
operatii o reprezinta si stergerea textului selectat. Pentru a-l
sterge se poate apasa tasta Delete
sau tasta Backspace. In general
exista o diferenta intre aceste doua operatii:
 tasta Backspace
sterge caracterul anterior
tasta Backspace
sterge caracterul anterior
 tasta Delete
sterge caracterul precedent
tasta Delete
sterge caracterul precedent
Observatie: Atentie la aceasta operatie
de stergere: in caz ca a fost stearsa din
greseala o anumita portiune de text, Word-ul
ofera posibilitatea de a reveni la continutul initial. Revenirea
se poate realiza prin apasarea butonului  (Undo) sau din bara de meniu se
urmareste calea Edit->Undo
Typing
(Undo) sau din bara de meniu se
urmareste calea Edit->Undo
Typing
De asemenea, pentru a sterge textul
selectat se poate executa click dreapta pe portiunea de text
selectata si se alege optiunea Cut (Figura 3.6):
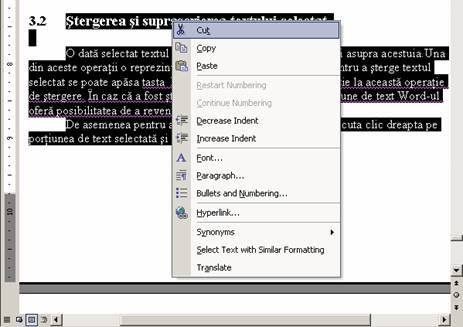
Figura
3.6. Stergerea textului cu ajutorul meniului clic dreapta
CAPITOLUL
4
FORMATAREA
DOCUMENTELOR
Obiectiv: descrierea diferitelor nivele de formatare, a modalitatii
de formatare a paragrafelor si caracterelor
4.1 Formatarea pe diferite nivele (caractere,
paragrafe, sectiuni, pagina)
Formatarea se poate face
pe mai multe niveluri: caractere (litere, cifre, semne de punctuatie,
spatii, caractere speciale), paragrafe, sectiuni, pagini, sau chiar a
intregului document. Formatarea se poate face in orice punct al editarii
documentului.
Se numeste paragraf
textul aflat intre doua simboluri de tip  .
Vizualizarea simbolurilor de acest tip care delimiteaza paragrafele se
poate realiza executand un click pe butonul aferent din bara de
instrumente standard.
.
Vizualizarea simbolurilor de acest tip care delimiteaza paragrafele se
poate realiza executand un click pe butonul aferent din bara de
instrumente standard.
Atributele unei
formatari pot fi alese din meniul Format
/ Font Figura 4.1) sau din bara de instrumente Formatting.
Figura 4.1. Calea de alegere a formatarii: Format ->Font
|
|
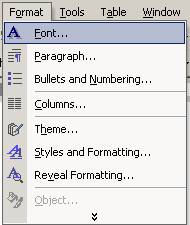
Corespondenta
dintre caracteristicile celor doua metode este vizualizata in figura
4.2.
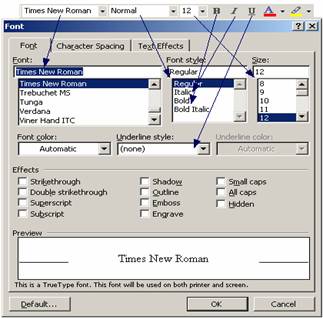
Figura 4.2. Fereastra cu optiunile de
formatare. Paralela cu bara de meniu
Butoanele din bara de instrumente pentru
formatare Formatting sunt:
 - Font
permite schimbarea tipului de font prin alegerea lui din lista
- Font
permite schimbarea tipului de font prin alegerea lui din lista
Figura 4.3.
Fereastra cu derularea optiunilor de alegere a fontului
|
|
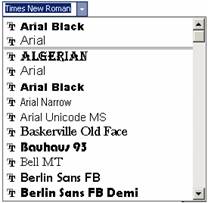
 - Font
size permite modificarea dimensiunii fontului. Permite alegerea unei valori
aflate intre 1 si 1638.
- Font
size permite modificarea dimensiunii fontului. Permite alegerea unei valori
aflate intre 1 si 1638.
 - Font
style permite alegerea stilului fontului
- Font
style permite alegerea stilului fontului
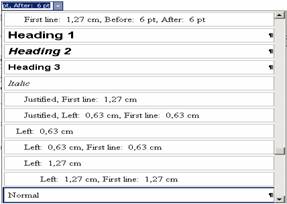
Figura 4.4. Fereastra cu optiunile stilului de scriere a textului. Se poate
selecta , de exemplu, stilul Heading 1 pentru titlul unui capitol
 - ingroasa
caracterele (Ctrl+B)
- ingroasa
caracterele (Ctrl+B)
 - inclina
caracterele (Ctrl+I)
- inclina
caracterele (Ctrl+I)
 - subliniaza caracterele (Ctrl+U)
- subliniaza caracterele (Ctrl+U)
 - Font
Color stabileste culoarea caracterelor Figura 4.5)
- Font
Color stabileste culoarea caracterelor Figura 4.5)
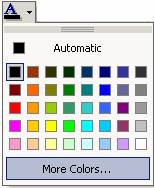

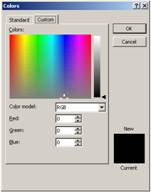
Figura
4.5. Moduri de selectie a culorii pentru caractere. Ultimele doua
ferestre apar la selectarea optiunii More Colors, in prima fereastra
la selectarea butonului Font Color
 - Highlight - stabileste culoarea de fundal pentru caractere.
Aceasta optiune este folosita pentru a marca sau a gasi mai
repede un text important din document
- Highlight - stabileste culoarea de fundal pentru caractere.
Aceasta optiune este folosita pentru a marca sau a gasi mai
repede un text important din document
Stabilirea atributelor latimii caracterelor, pozitia lor
verticala si a spatiului dintre caractere se face selectand
optiunea Format / Font / Character
Spacing Figura 4.6).
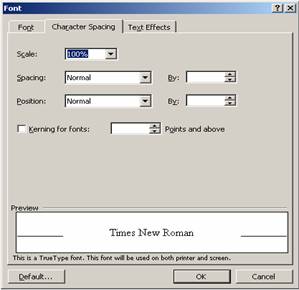
Figura
4.6: Fereastra de selectare a efectelor speciale din meniul Format / Font / Character Spacing
In meniul Format / Font / Text
Effects exista si optiunea de selectare a unor efecte
speciale pentru textul dorit din document. Acest mod de vizualizare este util
pentru documentele in format electronic, deoarece efectele speciale nu pot fi
vizualizate pe documentul tiparit.
Optiunile de formatare a textului se pot selecta si printr-o
combinatie de taste, asa cum se poate studia in tabelul de mai jos.
|
Combinatia
de taste
|
Actiunea
descrisa
|
Exemplu
de vizualizare
|
|
Ctrl
+ B
|
Ingroasa caracterele
|
Microsoft
Word
|
|
Ctrl
+ I
|
Inclina caracterele
|
Microsoft
Word
|
|
Ctrl
+ U
|
Subliniaza caracterele
|
Microsoft Word
|
|
Ctrl
+ Shift + W
|
Subliniaza† cuvantul pe care se afla indicatorul
|
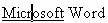
|
|
Ctrl
+ Shift + D
|
Subliniaza cu doua linii cuvantul
dorit
|
Microsoft Word
|
|
Ctrl
+ Shift + H
|
Ascunde textul. Daca se doreste
vizualizarea textului ascuns se apasa butonul Show/Hide 
|
Microsoft Word
|
|
Ctrl
+ ]
|
Mareste
dimensiunea fontului cu 1 punct
|
Microsoft Word
|
|
Ctrl
+ [
|
Micsoreaza dimensiunea fontului
cu 1 punct
|
Microsoft Word
|
|
Ctrl
+ =
|
Scrie la indice
|
Microsoft†
Word20
|
|
Ctrl
+ Shift + =
|
Scrie la exponent
|
Microsoft†
Word 20
|
|
Ctrl
+ Shift + A
|
Transforma literele mici in litere mari
|
Microsoft Word
|
|
Shift
+ F3
|
Transforma literele
mari in litere mici si invers
|
microsoft†
word
|
4.2.
Vizualizarea normala / cu aspect de pagina imprimata si
examinare inainte de imprimare
CAPITOLUL 5
INCADRAREA IN PAGINA
Obiectiv: prezentarea modalitatii
de incadrare in pagina, de creare a antetului si subsolului de
pagina, de formatare pe mai multe coloane a paragrafelor, de inserare a
intreruperilor de pagina.
Setarea paginii
Pagina Word
este documentul care se deschide atunci cand se executa comanda File/New sau cand se apasa butonul
New  din bara de instrumente si se
creeaza fisierul model numit normal
dot.Setarile paginii (Figura 5.1) pot fi modificate din butonul
din bara de instrumente si se
creeaza fisierul model numit normal
dot.Setarile paginii (Figura 5.1) pot fi modificate din butonul  din bara de instrumente sau selectand optiunea File/Page Setup. Valorile parametrilor pot fi modificate in orice
moment pe durata editarii documentului.
din bara de instrumente sau selectand optiunea File/Page Setup. Valorile parametrilor pot fi modificate in orice
moment pe durata editarii documentului.
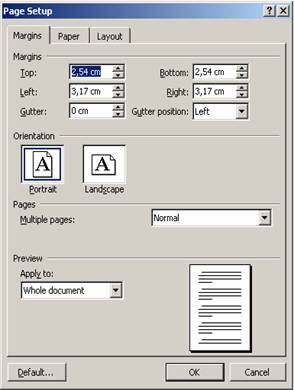
Figura 5.1.
Fereastra cu optiunile de setare a paginii
Observatie!:
Orice modificare a setarii paginii facuta ulterior editarii
document poate avea drept urmare modificarea aranjarii informatiei in
pagina, necesitand - astfel - o noua verificare a incadrarii in
pagina.
Marimea paginii
Pentru a
stabili dimensiunile paginii se executa comanda File/Page Setup/Paper (Figura 5.2). In aceasta fereastra se alege dimensiunea paginii din
lista ascunsa Paper_size (dimensiunea
paginii) sau se scriu direct parametrii de definire a dimensiunilor in
campurile Width (latime)
si Height (inaltime).
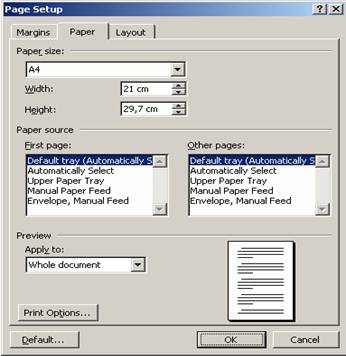
Figura 5.2.
Fereastra cu setarile dimensiunilor paginii
Observatie!:
Inainte de tiparire, trebuie sa se cunoasca formatul hartiei pe care
se va tipari documentul.
Marginile
Marginile se
seteaza din fereastra Page
Setup/Margins, unde se pot alege distantele dintre continut
si marginile hartiei.
In cele ce urmeaza sunt
prezentati parametrii de setare a marginilor si semnificatia lor:
 Top
(top) -
Top
(top) -  - stabileste valoarea distantei
dintre marginea superioara a paginii si prima linie din text de pe
pagina
- stabileste valoarea distantei
dintre marginea superioara a paginii si prima linie din text de pe
pagina
 Bottom(baza)
-
Bottom(baza)
- 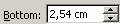 - stabileste valoarea distantei
dintre marginea inferioara a paginii si ultima linie din text de pe
pagina
- stabileste valoarea distantei
dintre marginea inferioara a paginii si ultima linie din text de pe
pagina
 Left(stanga)=Inside(interior)
Left(stanga)=Inside(interior)
 -
stabileste valoarea distantei dintre marginea din stanga a paginii
si marginea din stanga a paragrafului(in cazul optiunii Mirror margins, parametrul Left devine Inside)
-
stabileste valoarea distantei dintre marginea din stanga a paginii
si marginea din stanga a paragrafului(in cazul optiunii Mirror margins, parametrul Left devine Inside)
 Right(dreapta)=Outside(exterior)
Right(dreapta)=Outside(exterior) 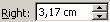
 -
stabileste valoarea distantei dintre marginea din dreapta a paginii
si marginea din dreapta a paragrafului(in cazul optiunii Mirror margins, parametrul Right devine Outside)
-
stabileste valoarea distantei dintre marginea din dreapta a paginii
si marginea din dreapta a paragrafului(in cazul optiunii Mirror margins, parametrul Right devine Outside)
 Gutter
-
Gutter
-  - lasa un spatiu pentru legarea
documentului. Acest spatiu se poate face in doua locuri: la stanga
si in partea superioara a paginii:
- lasa un spatiu pentru legarea
documentului. Acest spatiu se poate face in doua locuri: la stanga
si in partea superioara a paginii: 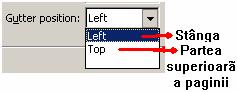
Paginile pot fi aranjate pe foaie
in mai multe moduri(Figura 5.3):
 Normal
- va fi tiparita o pagina pe coala de hartie
Normal
- va fi tiparita o pagina pe coala de hartie
 Mirror
margins(margini oglinda) - documentul va fi tiparit
fata - verso
Mirror
margins(margini oglinda) - documentul va fi tiparit
fata - verso
 2 pages
per sheet (2 pagini pe foaie) - vor fi tiparite doua pagini pe
aceeasi coala de hartie
2 pages
per sheet (2 pagini pe foaie) - vor fi tiparite doua pagini pe
aceeasi coala de hartie
 Book fold(hartie
plianta) - documentul va fi tiparit sub forma de livret
Book fold(hartie
plianta) - documentul va fi tiparit sub forma de livret
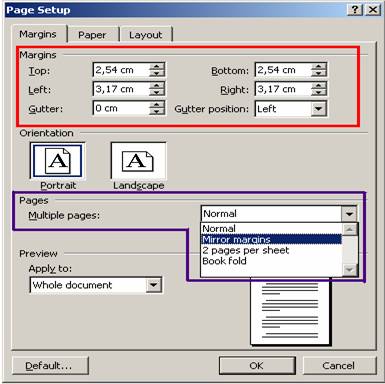
Figura 5.3. Fereastra cu optiunile de setare a
marginilor paginii
Orientarea (portret sau peisaj)
Orientarea
paginii se seteaza din optiunea Orientation
din fereastra de setare a paginii Page
Setup.
Orientarea paginii poate fi:
|
|
 Portrait(portret)
- latimea pe orizontala si inaltimea pe
verticala
Portrait(portret)
- latimea pe orizontala si inaltimea pe
verticala
 Landscape(peisaj)
- latimea pe
verticala si inaltimea pe orizontala
Landscape(peisaj)
- latimea pe
verticala si inaltimea pe orizontala
|
|
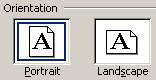
Intreruperea de pagina
Tot in fereastra de setare a
paginii Page Setup exista
setarea parametrilor Layout(Figura
5.4).
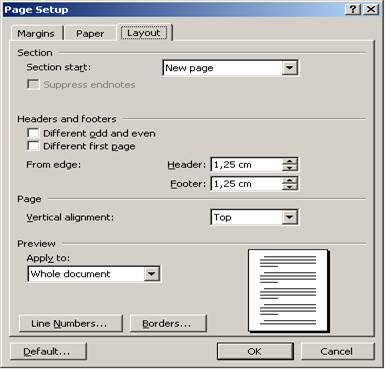
Figura 5.4.
Fereastra cu optiuni de setare Layout
Parametrii Layout, care
pot fi setati sunt:
 Section
start - stabileste de unde sa inceapa o noua
sectiune
Section
start - stabileste de unde sa inceapa o noua
sectiune
 Continuous - o noua sectiune va incepe in
continuarea celei dinainte
Continuous - o noua sectiune va incepe in
continuarea celei dinainte
 New
column - o noua sectiune va incepe pe o noua
coloana(daca documentul este redactat pe doua coloane)
New
column - o noua sectiune va incepe pe o noua
coloana(daca documentul este redactat pe doua coloane)
 New
page - o noua sectiune va incepe pe o noua pagina
New
page - o noua sectiune va incepe pe o noua pagina
 Even
page - o noua sectiune va incepe pe o pagina cu
numar par
Even
page - o noua sectiune va incepe pe o pagina cu
numar par
 Odd
page - o noua sectiune va incepe pe o pagina cu
numar impar
Odd
page - o noua sectiune va incepe pe o pagina cu
numar impar
|
|
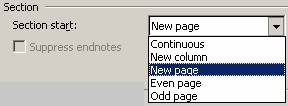
 Headers and footers - seteaza
modul in care vor fi folosite antetele si subsolurile in document
Headers and footers - seteaza
modul in care vor fi folosite antetele si subsolurile in document
|
|
 Different odd and even - stabileste ca paginile
impare vor avea antet diferit fata de paginile pare
Different odd and even - stabileste ca paginile
impare vor avea antet diferit fata de paginile pare
 Different first page - stabileste ca prima
pagina a documentului are antet si subsol diferite fata
de celelalte pagini din document
Different first page - stabileste ca prima
pagina a documentului are antet si subsol diferite fata
de celelalte pagini din document
|
|
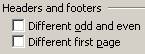
 Vertical
alignment - seteaza
alinierea pe verticala a paragrafelor documentului
Vertical
alignment - seteaza
alinierea pe verticala a paragrafelor documentului
 Top - alinierea normala, in care paragrafele
sunt inserate in pagina de sus in jos
Top - alinierea normala, in care paragrafele
sunt inserate in pagina de sus in jos
 Center - paragrafele sunt
inserate in pagina de la mijloc, astfel incat sunt centrate
fata de marginea superioara si inferioara a
paginii
Center - paragrafele sunt
inserate in pagina de la mijloc, astfel incat sunt centrate
fata de marginea superioara si inferioara a
paginii
 Justified - paragrafele
sunt inserate in pagina de sus in jos si se recalculeaza
distantele intre ele astfel incat sa fie egale si sa
fie scrise pe toata pagina
Justified - paragrafele
sunt inserate in pagina de sus in jos si se recalculeaza
distantele intre ele astfel incat sa fie egale si sa
fie scrise pe toata pagina
 Bottom - paragrafele sunt
inserate de jos in sus pana se scrie toata pagina, iar apoi
punctul de inserare este mutat la sfarsitul paginii urmatoare
Bottom - paragrafele sunt
inserate de jos in sus pana se scrie toata pagina, iar apoi
punctul de inserare este mutat la sfarsitul paginii urmatoare
|
|
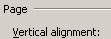

 Lista derulanta Apply to - stabileste carei parti din document
i se aplica parametrii setati
Lista derulanta Apply to - stabileste carei parti din document
i se aplica parametrii setati
|
|
 Whole document - schimbarile se aplica
intregului document
Whole document - schimbarile se aplica
intregului document
 This point forward -
schimbarile se aplica pentru partea de text din document
aflata dupa pozitia actuala a punctului de inserare
pana la sfarsitul documentului
This point forward -
schimbarile se aplica pentru partea de text din document
aflata dupa pozitia actuala a punctului de inserare
pana la sfarsitul documentului
 Selected text -
schimbarile se aplica pentru textul selectat (care sa nu fie
mai "scurt"de o pagina)
Selected text -
schimbarile se aplica pentru textul selectat (care sa nu fie
mai "scurt"de o pagina)
OBSERVATIE: Aceasta ultima optiune apare
in cazul in care a fost selectat inainte textul ce se doreste a fi
modificat
|
|
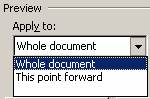
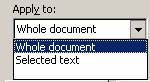
 Butonul
Default .
Butonul
Default .  - apasarea acestui buton are ca rezultat
aparitia unei ferestre in care se intreaba daca noua setare a
parametrilor din fereastra de setare a paginii Page Setup se doreste a fi salvata pentru documentele
create ulterior.
- apasarea acestui buton are ca rezultat
aparitia unei ferestre in care se intreaba daca noua setare a
parametrilor din fereastra de setare a paginii Page Setup se doreste a fi salvata pentru documentele
create ulterior.
 Yes - schimbarile se aplica
documentelor ulterioare
Yes - schimbarile se aplica
documentelor ulterioare
 No schimbarile nu se salveaza
si pentru documentele create pe viitor
No schimbarile nu se salveaza
si pentru documentele create pe viitor
|
|
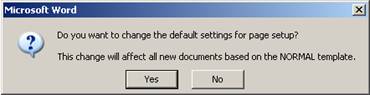
5.3 Antetul si subsolul
Antetele si subsolurile sunt folosite pentru a scrie pe fiecare pagina din
acelasi document informatii identice. In plus, antetele si
subsolurile pot fi scrise si doar pe pagini pare sau impare.
Antetul
este informatia de la inceputul paginii, iar subsolul este informatia
din josul paginii. Putem alege antete diferite pentru paginile pare sau impare
sau pentru prima pagina si restul documentului.
Antetul
se insereaza folosind optiunea din meniu View/ Header and Footer (Antet si Subsol). Dupa setarea
acestei optiuni, modul de vizualizare este cel de Print Layout, in
care poate fi vazuta bara de instrumente Header and Footer (Figura 5.5). Locurile de inserare a antetului
si subsolului sunt marcate prin chenare punctate.
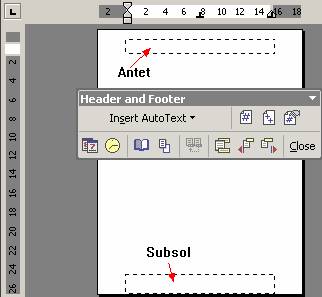
Figura5.5. Fereastra de vizualizare a locurilor de
inserare a antetului si subsolului selectand optiunea View/ Header and Footer
Comenzile din bara de instrumente
Header and footer sunt:
 Insert Auto Text -
Insert Auto Text -  - insereaza un text din lista Auto Text
- insereaza un text din lista Auto Text
Figura 5.6.
Fereastra de optiuni de text din lista Auto Text
|
|
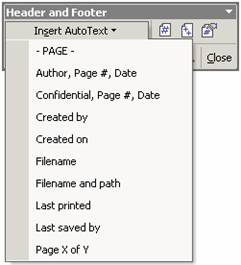
 Insert Page Number -
Insert Page Number -  - insereaza numarul paginii
- insereaza numarul paginii
 Insert Number of Pages -
Insert Number of Pages -  - insereaza numarul total de pagini
- insereaza numarul total de pagini
 Format Pages Number -
Format Pages Number -
 - stabileste formatul numerotarii
paginilor in antet si subsol prin intermediul ferestrei Page Number Format (Figura 5.7).
- stabileste formatul numerotarii
paginilor in antet si subsol prin intermediul ferestrei Page Number Format (Figura 5.7).
Figura 5.7.
Fereastra Page Number Format
|
|
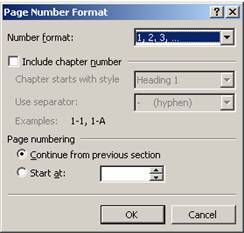
CAPITOLUL
6
EDITAREA
SCRISORILOR
Obiectiv : Acest capitol prezinta
modalitatea de creare si editare a
unei scrisori de o pagina, utilizand formate standard, pe care
utilizatorul le poate alege in functie de tipul scrisorii:
particulara sau de afaceri.
Modalitati
de creare a unei scrisori
 Exista
doua posibilitati de redactare a unei scrisori:
Exista
doua posibilitati de redactare a unei scrisori:
Oricare ar fi optiunea
aleasa, inainte de a incepe editarea propriu zisa a scrisorii, este
necesara formatarea (setarea) paginii de document (marime, margini),
dupa preferintele utilizatorului. Procedura de formatare a unei
pagini a fost descrisa in cadrul capitolului 5, paragraful 5.1. De
regula se seteaza marginile (File
> Page Setup > Margins
Optiunea Letter Wizard (sablon implicit de scrisoare)
Daca se doreste crearea unei
scrisori utilizand un sablon standard care face referire la elemente specifice (adresa destinatar,
forma de salut, forma de incheiere, semnatura expeditor,
etc) se apeleaza optiunea Letter
Wizard, astfel:

 In
urma acestor comenzi este vizualizata o fereastra de dialog (fig. 6)
intitulata Letter Wizard, in care utilizatorul va
regasi toate informatiile necesare editarii scrisorii.
Activitatea de editare a unei scrisori presupune parcurgerea urmatorilor
pasi:
In
urma acestor comenzi este vizualizata o fereastra de dialog (fig. 6)
intitulata Letter Wizard, in care utilizatorul va
regasi toate informatiile necesare editarii scrisorii.
Activitatea de editare a unei scrisori presupune parcurgerea urmatorilor
pasi:
Figura
6.1 Ferestra de dialog pentru editarea unei scrisori
Date line: validarea acestei optiuni are ca efect introducerea
automata a datei curente in textul scrisorii; formatul datei poate fi ales
din lista derulanta atasata in partea dreapta.
Include header and footer with page design: validarea
acestei optiuni permite adaugarea unui antet si a unui subsol
incepand din a doua pagina a scrisorii. Pentru a reedita antetul sau
subsolul, se executa un clic de doua ori in zona antetului, sau se
apeleaza din meniu Insert > Header and Footer.††
Observatie! Pentru scrisoarea de o pagina nu este
necesara validarea acestei optiuni.

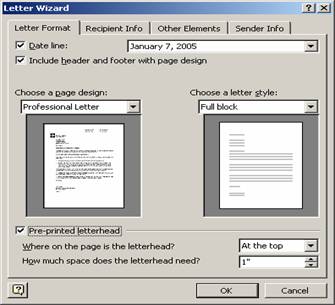
Figura 6.2. Setarea formatului scrisorii
Choose a page design - alegerea unui sablon (model) de scrisoare
din lista derulanta, a carei forma este previzualizata
automat. Selectarea unui model este obligatorie, altfel este ales modelul
implicit (curent), care nu admite introducerea de antet sau subsol. In
functie de tipul scrisorii (profesionala, personala) se
activeaza anumite campuri (adresa, lista de distribuire) care trebuie
completate ulterior, in cadrul urmatorilor pasi (2-4) de editare.
Observatie! Sablonul scrisorii de afaceri este "Professional Letter", iar al scrisorii particulare este "normal" sau "current".
Choose
a letter style - este ales
stilul scrisorii, previzualizat in mod automat. Prin setarea stilului este
preferata o anumita modalitate de dispunere in pagina a textului.
Preprinted letter-head- activarea acestei optiuni ii permite
utilizatorului sa inceapa editarea textului la o anumita
distanta dorita fata de marginea superioara a
foii. De asemenea se poate seta si pozitionarea literelor in raport
cu linia inferioara a randului.
CAPITOLUL
7
TIPARIREA
DOCUMENTELOR
Obiectiv: acest capitol descrie
modalitatile de previzualizare a unui document in vederea
tiparirii, de setare a imprimantelor in vederea listarii
documentelor, posibilitatile de listare a partilor componente
ale unui document, cat si tipurile
de imprimante si aria de aplicabilitate.
Scopul crearii si editarii
unui document este si cel al, imprimarii lui intr-o forma cat
mai eleganta. Listarea unui document poate necesita parcurgerea mai multor
operatii si anume:
setarea tipului imprimantei (calitatea
tiparirii, rezolutia imprimantei, tipul paginii),
stabilirea paginilor de tiparit, a
ordinii lor si a numarului de exemplare.
De multe ori insa, se aleg setarile
implicite, caz in care imprimarea se realizeaza rapid prin executarea unui
click pe simbolul din bara utilizator (standard) sau din modul
pre-vizualizare (preview).
7.1.
Examinarea inainte de imprimare
De cele mai multe ori se dovedeste a fi
utila o examinare (pre-vizualizare) a documentului inainte de
tiparire.
Astfel, componenta de previzualizare a
programului Word poate fi apelata prin:

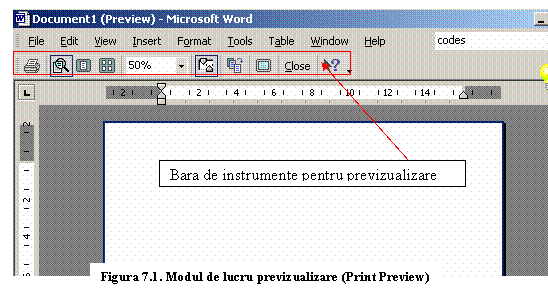 In acest moment se comuta in modul de
lucru pre-vizualizare (preview) (figura 7.1.), in care documentul este
afisat asa cum va arata pe hartie. Implicit este
vizualizata pagina curenta a documentului. Pentru vizualizarea
paginilor anterioara si urmatoare se utilizeaza butoanele de
navigare inainte
In acest moment se comuta in modul de
lucru pre-vizualizare (preview) (figura 7.1.), in care documentul este
afisat asa cum va arata pe hartie. Implicit este
vizualizata pagina curenta a documentului. Pentru vizualizarea
paginilor anterioara si urmatoare se utilizeaza butoanele de
navigare inainte  si inapoi
si inapoi  .
.
Acest mod de lucru este caracterizat de o
bara de instrumente de lucru Print Preview (figura 7.1.)
afisata sub bara de meniu. Semnificatia fiecarui simbol
este urmatoarea:
Tiparire
(Print- simbol  )
- tipareste documentul curent utilizind ultimile setari ale
imprimantei (sau cele implicite)
)
- tipareste documentul curent utilizind ultimile setari ale
imprimantei (sau cele implicite)
Marire (Magnifier
- simbol  ) - comuta intre modul de lucru
"marit" si modul de lucru "editare". Aceasta comutare este
utila pentru efectuarea unor modificari (minore) in text, direct in
momentul previzualizarii. Daca se pastreaza modul de lucru
"marit", cursorul este descris de o lupa (in care este incadrat un
semn plus, daca imaginea este micsorata) si un semn minus
daca imaginea este marita.
) - comuta intre modul de lucru
"marit" si modul de lucru "editare". Aceasta comutare este
utila pentru efectuarea unor modificari (minore) in text, direct in
momentul previzualizarii. Daca se pastreaza modul de lucru
"marit", cursorul este descris de o lupa (in care este incadrat un
semn plus, daca imaginea este micsorata) si un semn minus
daca imaginea este marita.
O
singura pagina (One page - simbol  ) - afiseaza o singura
pagina din document (pagina curenta) la un moment dat.
) - afiseaza o singura
pagina din document (pagina curenta) la un moment dat.
Pagini
multiple (Multiple pages - simbol  ) - stabileste numarul de pagini
care pot fi vizualizate simultan (detaliere in paragraful 7.1.1)
) - stabileste numarul de pagini
care pot fi vizualizate simultan (detaliere in paragraful 7.1.1)
Controlul marimii (Zoom
- simbol  )
- mareste pagina; este selectat un procent de marire a paginii
afisate, din lista derulanta.
)
- mareste pagina; este selectat un procent de marire a paginii
afisate, din lista derulanta.
Afisarea riglei (View
ruler - simbol  )
- activeaza sau dezactiveaza rigla orizontala si
verticala. De multe ori rigla este utila atunci cand se doresc
modificari ale unor figuri, ale aliniatelor sau formatului de pagina.
De exemplu, pentru modificarea marginii din stanga, se pozitioneaza
indicatorul de mouse pe zona incercuita in figura 7.2. Indicatorul de mouse ia forma . Prin
mentionerea butonului stang al mouse-ului
apasat si deplasarea e mouse-ului la stanga sau la dreapta,
marginea din stanga a paginii se decrementeaza, respectiv se
incrementeaza .
)
- activeaza sau dezactiveaza rigla orizontala si
verticala. De multe ori rigla este utila atunci cand se doresc
modificari ale unor figuri, ale aliniatelor sau formatului de pagina.
De exemplu, pentru modificarea marginii din stanga, se pozitioneaza
indicatorul de mouse pe zona incercuita in figura 7.2. Indicatorul de mouse ia forma . Prin
mentionerea butonului stang al mouse-ului
apasat si deplasarea e mouse-ului la stanga sau la dreapta,
marginea din stanga a paginii se decrementeaza, respectiv se
incrementeaza .
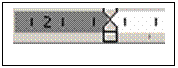

Figura 7.2. Pozitionarea indicatorului
de mouse pentru setarea marginii din
stanga a paginii
Fortat sa incapa (Shrink
to fit - simbol  ) - este utilizat in compactarea textului
pentru a incapea pe un numar mai mic de pagini (detaliere in paragraful
7.1.2.)
) - este utilizat in compactarea textului
pentru a incapea pe un numar mai mic de pagini (detaliere in paragraful
7.1.2.)
Afisarea pe tot ecranul (Full
screen - simbol  ) - pagina curenta a documentului este
afisata pe tot ecranul, barele si toate celelalte elemente de pe
ecran fiind dezactivate (bara de meniu, de stare, de simboluri, de scroll)
) - pagina curenta a documentului este
afisata pe tot ecranul, barele si toate celelalte elemente de pe
ecran fiind dezactivate (bara de meniu, de stare, de simboluri, de scroll)
Inchidere (Close - butonul  ) - prin apasarea butonului Close (sau a tastelor ALT + C) se inchide modul de
afisare de tip pre-vizualizare si se revine in modul de editare
document de unde s-a apelat comanda Print Preview.
) - prin apasarea butonului Close (sau a tastelor ALT + C) se inchide modul de
afisare de tip pre-vizualizare si se revine in modul de editare
document de unde s-a apelat comanda Print Preview.
Asistenta soft (Help
- simbol  ) - activeaza asistentul de ajutor al
programului Word.
) - activeaza asistentul de ajutor al
programului Word.
Examinarea pentru imprimare se poate face
si pe parcursul editarii documentului, in vederea verificarii
aspectului de prezentare. Din fereastra principala, de editare a
documentului, se executa click
pe simbolul  pentru a comuta in modul previzualizare (preview), dupa care, prin
executarea unui click pe butonul Close, se revine in modul de lucru.
pentru a comuta in modul previzualizare (preview), dupa care, prin
executarea unui click pe butonul Close, se revine in modul de lucru.
7.1.2.
Afisarea mai multor pagini
Word ofera
posibilitatea unei priviri de ansamblu a unei parti mai mari a
documentului, prin utilizarea facilitatii de afisare a mai
multor pagini simulatan (multiple pages - simbol  ). La executarea unui click pe acest
simbol, este afisata o grila de combinatii de afisare
posibile : se specifica sub forma de matrice numarul de pagini
afisate pe liniile respectiv pe coloanele matricii (figura 7.3.) la un
moment dat.
). La executarea unui click pe acest
simbol, este afisata o grila de combinatii de afisare
posibile : se specifica sub forma de matrice numarul de pagini
afisate pe liniile respectiv pe coloanele matricii (figura 7.3.) la un
moment dat.
Afisarea paginilor multiple permite
si navigarea in cadrul documentului. Pe masura ce se parcurge
documentul cu ajutorul butonului  , afisarea inainteaza cu cate o
pagina. Pe ecran raman
afisate pagina la care s-a ajuns, impreuna cu cele anterioare, astfel
incat sa se mentina simultan pe ecran numarul de pagini
stabilite.
, afisarea inainteaza cu cate o
pagina. Pe ecran raman
afisate pagina la care s-a ajuns, impreuna cu cele anterioare, astfel
incat sa se mentina simultan pe ecran numarul de pagini
stabilite.
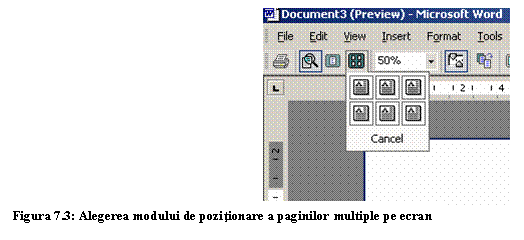
CAPITOL8
CORESPONDENTA IMBINATA
Obiectiv: acest capitol
descrie modalitatea de a compune aceeasi scrisoare in scopul expedierii ei
catre mai multe persoane. Procedura de baza consta in
introducerea campurilor variabile (in conformitate cu o agenda de adrese),
al caror continut este actualizat automat pentru fiecare
persoana. De asemenea, se urmareste si editarea de etichete
dupa acelasi principiu.
De ce este utila corespondenta
imbinata?
Este stiut ca
de multe ori suntem pusi in situatia de a transmite aceeasi
scrisoare, cu acelasi continut (felicitare, instiintare,
etc.) catre mai multe persoane. Desigur ca pentru a realiza acest
lucru este necesar sa cunoastem toate informatiile utile
expedierii scrisorii respective, cum ar fi:
Nume destinatar;
Prenume destinatar;
Locul de munca
Adresa domicilului;
Adresa locului de munca
Codul postal
Chiar daca
scrisoarea se adreseaza unei persoane diferite, Microsoft Word are
posibilitatea de a particulariza aceeasi scrisoare pentru fiecare
destinatar in parte. Acest lucru se realizeaza prin introducerea in
documentul scrisorii a campurilor
combinate, care se refera la datele caracteristice ale destinatarilor.
Pentru o organizare eficienta a acestor informatii este necesara
stocarea lor intr-un fisier de tip agenda
(sursa datelor).
Cele doua
fisiere documentul si
respectiv agenda "comunica" prin
intermediul campurilor combinate variabile, astfel ca, in momentul
realizarii operatiei de combinare intre fisiere, documentul
preia secvential datele din agenda, actualizand campurile din
scrisoare pentru fiecare inregistrare
(persoana). Aceasta modalitate de a actualiza succesiv acelasi
fisier prin extragerea informatiilor dintr-o agenda se
aplica si la editarea etichetelor. In acest fel se economiseste
atat timp cat si spatiu pe disk,
deoarece nu mai este necesara introducerea fiecarei adrese in parte
si nici salvarea copiilor scrisorii pentru fiecare destinatar. Aceste
copii sunt create virtual in momentul combinarii si
vizualizarii.
Astfel, principiul
corespondentei imbinate presupune utilizarea urmatoarelor
entitati:
 In final, se realizeaza combinarea (legarea) celor
doua entitati, in vederea listarii la imprimanta a
documentului (scrisoare, eticheta, etc) particularizat pentru fiecare
persoana.
In final, se realizeaza combinarea (legarea) celor
doua entitati, in vederea listarii la imprimanta a
documentului (scrisoare, eticheta, etc) particularizat pentru fiecare
persoana.
 Activitatea
de creare a corespondentei combinate cuprinde 6 etape descrise prin
intermediul unui instrument de ajutor (helper assistant) pe care Microsoft Word il pune la
dispozitia utilizatorului in momentul apelarii comenzilor:
Activitatea
de creare a corespondentei combinate cuprinde 6 etape descrise prin
intermediul unui instrument de ajutor (helper assistant) pe care Microsoft Word il pune la
dispozitia utilizatorului in momentul apelarii comenzilor:
Asistentul de ajutor se
activeaza in partea dreapta a ferestrei curente, ca in figura 8.1.
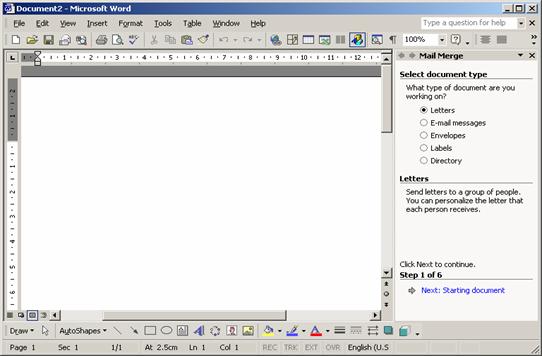
Figura
8.1. Activarea asistentului de ajutor pentru combinarea corespondentei (Mail Merge)
Etapele de realizare a unui document combinat
sunt:
1. alegerea tipului de document
utilizat pentru corespondenta:
scrisori;
mesaje electronice;
plicuri;
etichete;
2. alegerea documentului
principal din urmatoarele posibilitati:
documentul curent;
document de tip sablon (template);
3. utilizarea sursei de date
prin urmatoarele posibilitati :
crearea unei noi surse;†††
deschiderea unei surse existente;†††
utilizarea agendei Address book (lista de tip Outlook
sau Contact);
4. editarea documentului principal presupune:
introducerea textului: forma de salut , forma
de incheiere, etc;
introducerea campurilor variabile (combinate)
5. previzualizarea documentului principal combinat cu sursa de date:
previzualizare prin crearea unui nou
document;
utilizarea barei de simboluri mail merge
6. Imprimarea propriu-zisa alegand una din variantele:
 Etapele
1-6 pot fi initiate si cu ajutorul simbolurilor corespunzatoare,
care se gasesc in bara de simboluri pentru activitatea de
corespondenta combinata.
Etapele
1-6 pot fi initiate si cu ajutorul simbolurilor corespunzatoare,
care se gasesc in bara de simboluri pentru activitatea de
corespondenta combinata.
In urma acestor comenzi este
afisata bara de instrumente Mail Merge (corespondenta
combinata):

8.1. Sursa datelor
Sursa datelor este reprezentata
printr-un fisier de tip baza de date sau agenda si se poate
vizualiza intr-o forma tabelara.
8.1.1. Definirea si modificarea
structurii (controlarea inregistrarilor)
Asa cum s-a precizat anterior, la
apelarea optiunii Mail Merge (Tools > Mailing and Labels),
devine activa procedura de asistenta / ajutor al acestui
serviciu. Se remarca posibilitatea de parcurgere (inainte, inapoi) a celor
6 etape enumerate anterior.
Pentru a accesa sursa de date, este
obligatorie inlantuirea primilor 3 pasi ai procedurii.
Etapa 1: Alegerea tipului de
document (simbol grafic  )
)
In aceasta etapa este necesara expimarea optiunii in
privinta tipului de document utilizat pentru corespondenta
imbinata (scrisoare, e-mail, eticheta, etc) (figura 8.2).
a. Se executa click pe una din
optiuni (scrisoare, e-mail, eticheta, etc), fiecare alegere fiind
insotita de o descriere.
b. Se executa click pe butonul de
navigare inainte (next): se va crea un document nou de tipul ales
(de exemplu scrisoare), si va fi afisata fereastra
corespunzatoare pasului 2
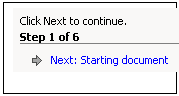 Figura 8.2. Alegerera tipului
de document
Figura 8.2. Alegerera tipului
de document
pentru expediere (scrisoare)
Etapa
a doua : Alegerea
documentului principal
| | | |
|
a. Se
executa click pe una din
cele trei optiuni (figura 8.3.):
a1. document curent;
a2.
sablon (utilizatorul va avea posibilitatea sa aleaga un
model dintr-o lista afisata intr-o fereastra de dialog
);
a3.
document combinat existent - este pusa la dispozitie o lista
derulanta de documente combinate.
b. Se
executa click pe butonul de
navigare inainte (next) pentru a trece la pasul 3, sau inapoi (previous)
pentru a relua pasul 1.
- Se
executa clic pe butonul de navigare inainte: si va fi afisata fereastra
corespunzatoare pasului 3
|
|
| | 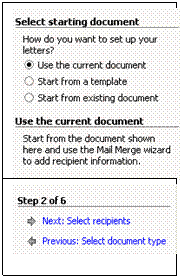 |
|
Figura 8.3. selectarea†††
documentului principal
Etapa
a 3-a: Utilizarea sursei de
date
| | | |
|
a. Se
executa click pe una din
optiunile:
a1. utilizarea unei surse de date deja
existente (simbol ):
este afisata de exemplu cea folosita cel mai recent (d.e.
a.mdb), cu posibilitatea de editare; sau este necesara selectarea unei
surse (liste) diferite dintr-o fereastra de dialog. ):
este afisata de exemplu cea folosita cel mai recent (d.e.
a.mdb), cu posibilitatea de editare; sau este necesara selectarea unei
surse (liste) diferite dintr-o fereastra de dialog.
a.2.selectarea dintr-o lista de
fisiere (de tip agenda - Personal Address Book, Contacts)
create anterior prin programul Microsoft
Outlook
a3. crearea unei noi surse (simbol  ):
in cazul in care se doreste introducerea unei agende noi, se
executa click pe articolul Create (creeaza baza de date) ):
in cazul in care se doreste introducerea unei agende noi, se
executa click pe articolul Create (creeaza baza de date)
|
| | 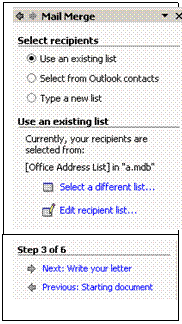 |
|
CAPITOLUL 9
SABLOANE
Obiectiv : descrierea modalitatilor de utilizare a zonelor variabile care
contin sabloane implicite (Normal.dot) si de creare, inserare,
stergere si redenumire a acestora.
Pentru a proteja un
document, i.e. pentru a putea fi modificat de catre mai multi
utilizatori fara a i se schimba continutul, au fost introduse sabloanele.
Fiecare document nou creat este bazat pe un anumit model (template). Modelul este un document care contine anumite texte
ce raman neschimbate, precum si anumite imagini, parametrii de
formatare ai paginii, paragrafelor. Modelul implicit este NORMAL.DOT.
Sablonul
de document implicit, NORMAL.DOT
Modelul implicit
dupa care se creeza un nou document este NORMAL.DOT.
Pentru
introducerea sablonului implicit, trebuie parcursi urmatorii
pasi :
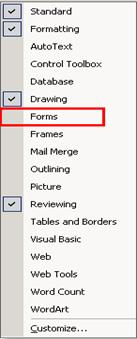 Se executa
un click pe butonul drept al mouse-ului pe bara de meniu si se
dezactiveaza meniul Forms.
Se executa
un click pe butonul drept al mouse-ului pe bara de meniu si se
dezactiveaza meniul Forms.
Figura 9.1.
Fereastra in care se dezactiveaza meniul Forms din bara de meniu
|
|
Din meniu se alege optiunea File/Save as . si din lista Save as type se selecteaza Document Template (Sablon de document)(figura 9.2). In
casuta Save in  se alege calea de salvare : C:Documents
and Settings Administrator Application DataMicrosoft Templates pentru Windows XP Professional). Extensia cu care va
fi salvat documentul este *.dot. La
deschiderea acestui sablon, primul lucru pe care il face utilizatorul
inainte de a-l edita este sa-l salveze ca document Word, adica
cu extensia .doc.
se alege calea de salvare : C:Documents
and Settings Administrator Application DataMicrosoft Templates pentru Windows XP Professional). Extensia cu care va
fi salvat documentul este *.dot. La
deschiderea acestui sablon, primul lucru pe care il face utilizatorul
inainte de a-l edita este sa-l salveze ca document Word, adica
cu extensia .doc.
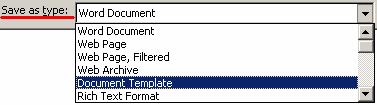
Figura
9.2. Lista din care se poate selecta Document Template din fereastra
File/Save
as .
Caracteristicile sablonul NORMAL.DOT pot fi
vizualizate in bara de meniu si sunt urmatoarele :
 Tipul caracterului†† Font :
Tipul caracterului†† Font : 
 Stilul caracterului Font
style :
Stilul caracterului Font
style : 
 Dimensiunea caracterului Font size :
Dimensiunea caracterului Font size : 

 ,
,
 ,
,
 - dezactivate
- dezactivate

Figura
9.3. Fereastra cu setarile pentru sablonul NORMAL.DOT
CAPITOLUL
10
TABELE
Obiectiv: descrierea utilizarii tabelelor : creare, editare, formatare
si sortarea tabelelor.
10.1 Crearea tabelelor
Un tabel este o
colectie de celule dispuse pe randuri si coloane. Tabelul este util
pentru stocarea informatiilor complexe, in general text, numere, dar si
obiecte grafice (imagini), liste, etc. Ca aplicatii de uz general, ele
sunt utilizate ca centralizatoare si / sau, tabele de calcul.
In interiorul celulei
se editeaza informatia si, in functie de tipul informatiei,
celulele sunt aranjate in randuri si coloane. Pe langa stocarea unor
informatii speciale, tabelele sunt utile si pentru aranjarea
informatiilor in pagina. Pentru utilizarea tabelelor este nevoie de
cunoasterea catorva elemente constructive:
Tabel - colectie
de randuri si coloane;
Celula - entitatea din
cadrul tabelului in interiorul careia se stocheaza informatia;
Rand - colectie
de celule aranjate pe orizontala;
Coloana - colectie
de celule aranjate pe verticala;
Sfarsit
de tabel - instrument cu
ajutorul caruia se pot redimensiona tabelele  ;
;
Chenar - totalitatea
liniilor ce inconjuara celulele;
Indicator de
mutare a tabelului- instrument cu ajutorul caruia se poate muta
tabelul in cadrul documentului 
Indicatori de
micsorare a unei celule prin mutarea liniilor 
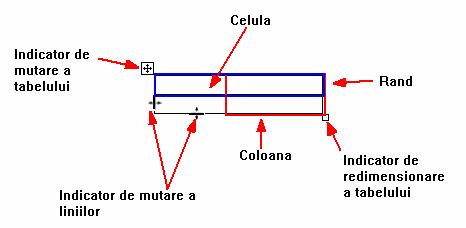
Figura 10.1. Elementele unui tabel
Numarul de celule
al unui tabel depinde de numarul de coloane si de randuri ale
tabelului respectiv. Astfel, numarul de celule este egal cu numarul
de coloane ale tabelului respectiv inmultit cu numarul de linii ale
acestuia. Pe un rand se vor gasi atatea celule cate coloane avem, iar pe o
coloana se vor gasi un numar de celule egal cu numarul de
randuri.
Pasii necesari
pentru inserarea unui tabel sunt urmatorii:
Pas 1 Se
deplaseaza cursorul de text pana in locul unde se doreste inserarea tabelului
Pas 2
Se
creaza tabelul prin una din
metodele urmatoare:
 Din bara de meniuri se urmareste
calea: Table -> Insert -> Table
Din bara de meniuri se urmareste
calea: Table -> Insert -> Table
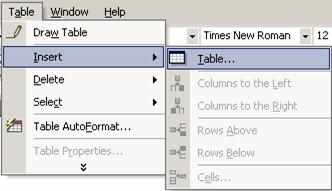
Figura
10.2. Creare unui tabel din meniul Table prin comanda Insert Table
 Din bara de meniuri se urmareste
calea: Table -> Draw Table - se
activeaza bara de instrumente Tables and Borders si se apasa butonul Insert Table
Din bara de meniuri se urmareste
calea: Table -> Draw Table - se
activeaza bara de instrumente Tables and Borders si se apasa butonul Insert Table
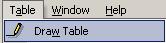
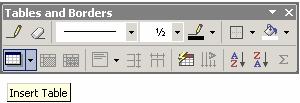
Figura
10.3. Crearea unui tabel din fereastra Tables
and Borders
 Se apasa butonul Insert Table din bara de instrumente standard
Se apasa butonul Insert Table din bara de instrumente standard

Figura10.4. Butonul Insert Table
 Este creat tabelul cu ajutorul
simbolului
Este creat tabelul cu ajutorul
simbolului  din cadrul barei de instrumente Tables and Borders
din cadrul barei de instrumente Tables and Borders
Daca se utilizeaza
cea de-a treia posibilitate, va aparea urmatoarea fereastra in
care alegerea numarului de coloane si randuri se va realiza prin
miscarea mouse-ului dreapta - stanga, sus - jos:
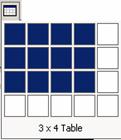
Figura
10.5. Crearea rapida a unui tabel
Aceasta este cea mai rapida metoda
de creare a unui tabel, dar este limitata de dimensiunea si
pozitia ferestrei in care este editat documentul precum si de
rezolutia monitorului. Limitarea consta in faptul ca la un
moment dat cursorul nu se mai poate deplasa in jos sau in dreapta, pentru a
crea tabele de dimensiuni mai mari. In cazul ferestrei de mai sus, numarul
maxim de randuri si coloane ce se pot crea este de 5.
Daca se
foloseste una din primele doua optiuni de creare a tabelului, se
va activa urmatoarea fereastra in care numarul de coloane
si randuri se introduc in casutele corespunzatoare Number of columns (Numarul de coloane),
respectiv Number of rows (Numarul
de randuri):
Structura tabelului se
obtine prin selectarea uneia din optiunile de mai jos:
Fixed column
width - va avea ca efect crearea de tabele ale caror coloane au
latimi fixe, iar atunci cand textul introdus intr-o celula va
depasi latimea coloanei, acesta va fi trecut automat pe
urmatorul rand. In campul corespunzator acestei optiuni este
trecuta valoarea latimii coloanelor. Valoarea Auto va genera un tabel ce se intinde
pe toata latimea paginii, avand coloanele de latimi
egale. De asemenea, se pot introduce si valori numerice pentru
latimea coloanelor, fie prin introducerea de la tastatura a valorii,
fie prin selectarea acesteia cu mouse-ul;
AutoFit to
contents - aceasta optiune are ca rezultat crearea de tabele in cadrul
carora latimea coloanelor se va modifica in functie de
textul introdus in celulele tabelului;
AutoFit to
Window - aceasta optiune are ca rezultat crearea de tabele ce se vor
modifica in functie de dimensiunea paginii;
AutoFormat - exista
si o serie de formatari automate pentru tabele. Acestea sunt oferite
de catre Microsoft Word si pot fi selectate din
urmatoarea fereastra (figura 10.7):
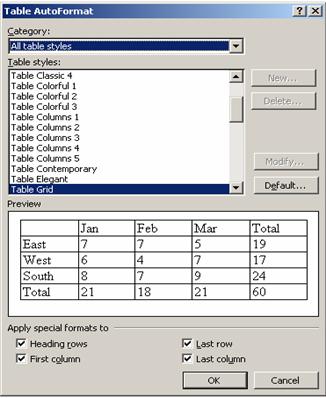
Figura 10.7. Formate prestabilite de tabel
Daca se
doreste ca setarile intiale pentru un tabel sa fie
aceleasi pentru alt tabel, trebuie selectata optiunea Remember dimensions for new tables din
fereastra Insert Table.
Utilizarea
optiunilor de mai sus creaza un tabel de forma urmatoare (figura
10.8):
Figura 10.8. Exemplu de tabel
Utilizarea celei de-a
patra optiuni de creare a tabelelor (utilizarea creionului  )
transforma cursorul mouse-ului intr-un creion cu ajutorul
caruia se pot trasa liniile verticale si orizontale ale tabelului
(figura 10.9). Cateodata aceasta metoda nu este eficienta
deoarece nu se reuseste plasarea cu exactitate a cursorului mouse-ului in pozitia dorita.
Cu aceasta metoda se pot crea orice tip de tabele. Prima data se
creaza un dreptunghi si apoi se traseaza alte linii sau alte
dreptunghiuri in cadrul acestui dreptunghi creandu-se noi celule. De asemenea,
se pot atasa celule in exteriorul dreptunghiului initial.
)
transforma cursorul mouse-ului intr-un creion cu ajutorul
caruia se pot trasa liniile verticale si orizontale ale tabelului
(figura 10.9). Cateodata aceasta metoda nu este eficienta
deoarece nu se reuseste plasarea cu exactitate a cursorului mouse-ului in pozitia dorita.
Cu aceasta metoda se pot crea orice tip de tabele. Prima data se
creaza un dreptunghi si apoi se traseaza alte linii sau alte
dreptunghiuri in cadrul acestui dreptunghi creandu-se noi celule. De asemenea,
se pot atasa celule in exteriorul dreptunghiului initial.
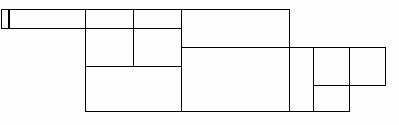
Figura 10.9. Exemplu de tabel utilizand creionul
. Modificarea
textului la un tabel
Dupa crearea unui tabel se poate
introduce text in cadrul celulelor acestuia. Fie ca se introduc date
pentru prima data, fie ca se modifica cele vechi,
operatiile sunt asemanatoare.
Daca se
doreste mutarea punctului de inserare dintr-o celula in alta,
exista mai multe metode:
 Se executa click in celula unde se
doreste inserarea textului;
Se executa click in celula unde se
doreste inserarea textului;
 Se utilizeaza tastele sageti (sus-jos,
stanga-dreapta). In cazul in care exista text in aceste celule, punctul de
inserare se va deplasa in acelasi mod in care se deplaseaza in cadrul
unui text dinafara unui tabel. Cand ajunge la sfarsitul informatiei
din celula respectiva va trece automat la urmatoarea celula.
Se utilizeaza tastele sageti (sus-jos,
stanga-dreapta). In cazul in care exista text in aceste celule, punctul de
inserare se va deplasa in acelasi mod in care se deplaseaza in cadrul
unui text dinafara unui tabel. Cand ajunge la sfarsitul informatiei
din celula respectiva va trece automat la urmatoarea celula.
 Se utilizeaza tasta Tab, deplasarea punctului de inserarea facandu-se de la stanga
la dreapta si de sus in jos. Daca se doreste o deplasare in sens
invers, se utilizeaza combinatia de taste Shift+Tab. Pentru a introduce un Tab (aliniat) in interiorul unei celule se foloseste
combinatia de taste Ctrl+Tab.
Atunci cand se ajunge la ultima celula(dreapta-jos) a tabelului,
apasarea tastei Tab are ca
efect introducerea in tabel a unui rand nou.
Se utilizeaza tasta Tab, deplasarea punctului de inserarea facandu-se de la stanga
la dreapta si de sus in jos. Daca se doreste o deplasare in sens
invers, se utilizeaza combinatia de taste Shift+Tab. Pentru a introduce un Tab (aliniat) in interiorul unei celule se foloseste
combinatia de taste Ctrl+Tab.
Atunci cand se ajunge la ultima celula(dreapta-jos) a tabelului,
apasarea tastei Tab are ca
efect introducerea in tabel a unui rand nou.
Odata plasat punctul de inserare in
cadrul unei celule, modificarea precum si celelate operatii care se
pot efectua asupra unui text, se pot realiza in acelasi mod ca in cazul
unui text aflat in afara unui tabel.
Un exemplu de tabel in
care au fost introduse cateva date este dat in figura de mai jos (figura
10.10). :

Figura 10.10. Tabel completat
2. Utilitatea CD-ului multimedia si obiectivele
urmarite in cadrul lucrarii ††
E-Learning
2.2 Invatamantul la distanta
prin internet
2.1 E-Learning-ul se inscrie intr-o
noua paradigma in plan educational, caracterizata prin:
fluiditatea rolurilor, curriculum orientat spre necesitatile celui
care invata, resurse distribuite, facilitati virtuale
si lectii asincrone.
2.1.1 Ce este elearning-ul?
(1) In sens larg, prin elearning (sau e-learning)
se intelege totalitatea situatiilor educationale in care se utilizeaza
semnificativ mijloacele tehnologiei informatiei si comunicarii. Termenul,
preluat din literatura anglo-saxona, a fost extins de la sensul primar,
etimologic, de invatare prin mijloace electronice, acoperind acum aria de
intersectie a actiunilor educative cu mijloacele informatice moderne. Definit
astfel, mai mult ca e-education, aria semantica a conceptului e-learning
interfereaza cu si se suprapune indefinit variabil pe o multitudine de termeni
ce surprind varietatea experientelor didactice ce pot beneficia de suport
tehnologic: instruire asistata/ mediata de calculator, digital/ mobile/
education, instruire prin multimedia etc. Sub denumirea de software didactic/
educational, o gama larga de materiale electronice (pe suport digital/
multimedia) sunt dezvoltate pentru a simplifica procesul de educatie: harti,
dictionare, enciclopedii, filme didactice, prezentari in diverse formate, carti
(e-books), teste, tutoriale, simulari, software ce formeaza abilitati, software
de exersare, jocuri didactice etc. Computerul si materialele
electronice/ multimedia sunt utilizate ca suport in predare, invatare, evaluare
sau ca mijloc de comunicare (pentru realizarea unor sarcini individuale etc).
In sens restrans, elearning-ul reprezinta un tip de educatie la distanta,
ca experienta planificata de predare-invatare organizata de o institutie ce
furnizeaza mediat materiale intr-o ordine secventiala si logica pentru a fi
asimilate de studenti in maniera proprie. Medierea se realizeaza prin noile
tehnologii ale informatiei si comunicarii - in special prin Internet.
Internetul constituie atat mediul de distributie al materialelor, cat si
canalul de comunicare intre actorii implicati. Functional deocamdata doar la
nivelul invatamantului superior si in educatia adultilor, sistemul de instruire
prin Internet replica si adapteaza componentele demersului didactic
traditional/ fata-in-fata: planificare, continut specific si metodologie,
interactiune, suport si evaluare.
Extensiile aduse de mediul tehnologic, insuficient
explorate si utilizate, se refera la: (a) orientarea spre student, prin
personalizarea parcursului de formare - compunerea diferita a obiectelor
educationale in functie de cerintele fiecarui beneficiar -, prin
individualizarea formarii - structurarea non-lineara a informatiilor, cu
posibilitatea revenirii la continuturi mai dificile in urma identificarii
automate a lacunelor -, autonomie prin eludarea unui ritm impus, independenta
spatiala si seminarii asincrone (b) resurse distribuite, prin
utilizarea/ integrarea/ accesarea bibliotecilor electronice si materialelor
multimedia, prin antrenarea specialistilor in discutiile studentilor, (c) fluiditatea
rolurilor, prin balansul continuu al rolului educat-educator in grupul de
invatare ('symmetric knowledge advancement' - Scardamalia, 1995),
prin re-structurarea continua a echipelor de invatare in functie de interese
sau pe criterii de eficienta in sarcina.
2.1.2 Statistici e-learning
'In numai
trei luni de la lansare am ajuns la un numar de peste 22.500 de vizitatori din
care 5.800 au devenit utilizatori, inscrisi in sistem, iar acestia au
inregistrat peste 8.500 de inscrieri la cursuri.
Cei care aleg
Academia Online ca mijloc de perfectionare si cunoastere sunt in proportie de
peste 60% femei. Majoritatea utilizatorilor nostri au intre 20-40 de ani, peste
35% fiind reprezentati de cei intre 25-29 de ani. Singurele varste unde
barbatii depasesc femeile sunt cele de pana la 20 si peste 50. Interesant este
faptul ca avem si utilizatori de peste 65 de ani. Peste 64% sunt persoane care
urmeaza inca o facultate, au absolvit o institutie de invatamant superior sau
urmeaza/au absolvit cursuri postuniversitare. 97% sunt romani, rezidenti in
Romania iar din acestia 66% sunt din tara, iar 34% sunt din Bucuresti.
Folosirea
interna a unui sistem de eLearning de catre companiile cu o mare nevoie de
instruire a personalului nu poate fi decat un castig pentru acestia si pentru
societate in general si de acest lucru isi vor da seama tot mai multi manageri.
Tendinta in ce priveste folosirea de catre institutiile de invatamant si a
celor de formare profesionala a unui sistem de eLearning care sa inlocuiasca
clasicul invatamant la distanta este clar una de dezvoltare. In ce priveste
dezvoltarea de astfel de sisteme in Romania, grefate pe necesitatile de
instruire specifice invatamantului nostru - in acest moment nu avem cunostinta
de existenta unui alt sistem de o asemenea complexitate ca Academia Online.
Speram ca necesitatea trecerii invatamantului clasic la folosirea noilor
tehnologii sa genereze mai mult interes si atentie pentru reglementarea
eLearning-ului si din partea forurilor de decizie. In acest sens, Academia
Online si-a propus, cu sprijinul sustinut al Institutului de Stiinte ale
Educatiei, sa fie un model de mediu educational virtual de calitate.'
2.1.3 E-Learning in Romania
 Misiunea:
Misiunea:
Pentru a sprijini sustenabilitatea proiectelor finantate in cadrul
Programului de Reforma al invatamantului superior RO-4096 si pentru a promova
dezvoltarea educatiei permanente in Romania, CNFIS isi propune sa faca cunoscut
potentialul de activitati de invatamant al universitatilor romanesti in
directia educatiei permanente.
Obiectivul general:
Initierea, construirea si mentinerea unei pagini web in vederea
oferirii de informatii cu privire la forma de invatamant 'educatie permanenta'.
Modalitati de operare
incurajarea universitarilor sa relationeze,
promovarea experientelor practice reusite,
incercam sa fim inovativi si provocativi,
nu sunt percepute taxe pentru informatiile
oferite.
Programul
RO-4096
Prin intermediul acestei sectiuni
ne propunem sa oferim tuturor celor care au derulat proiecte in cadrul
Programului RO-4096 (subcomponenta educatie permanenta) posibilitatea sa isi
prezinte intr-un format structurat realizarile si perspectivele.In
cadrul sectiunii 'Lista proiectelor finantate' sunt listate toate
proiectele majore si de initiere finantate in cadrul Programului RO-4096.
Pentru o parte dintre aceste proiecte sunt afisate materiale de prezentare
primite la sediul Consiliului in perioada mai-iunie 2002, dar si materiale completate
cu informatii actualizate, pe masura ce acestea sunt transmise de catre
directorii de proiecte. La inceputul fiecarui material se face mentiune cu
privire la data transmiterii catre CNFIS.
Definirea
sistemului de educatie permanenta:
Ansamblul experientelor de invatare oferite
de societate pe toata durata vietii indivizilor cuprinzand:
Educatia
initiala (educatia de baza -
invatamantul prescolar si invatamantul general obligatoriu); ea include oferta
de educatie pe care majoritatea statelor se obliga sa o asigure pentru toti
cetatenii sai fara nici un fel de discriminare; se desfasoara de obicei inainte
de atingerea varstei adulte
Educatia
adultilor cuprinde
totalitatea proceselor de educatie care continua sau inlocuiesc educatia
initiala; aceasta extindere a ofertei de educatie se realizeaza pentru
compensarea unei educatii initiale insuficiente; pentru completarea
cunostintelor generale sau formarea profesionala continua. In sensul pur
temporal, educatia adultilor cuprinde formarea profesionala continua, educatia
recurenta, educatia compensatorie (sau de 'a doua sansa'),
alfabetizarea, educatia pe durata timpului liber ('leisure
education')
Educatia
difuza ('diffuse
learning environments') se refera la ansamblul mediilor culturale si
sociale cu valente educationale intrinseci (comunitatile, viata particulara,
presa, armata, biserica) fara sa recurga la programe educationale specifice.
Pornind dintr-o alta perspectiva, sistemul de educatie permanenta poate fi
analizat dupa activitatile de invatare
pe care le angajeaza.
Educatia
formala: ('formal
education') este cea care se desfasoara in institutii specializate
(gradinite, scoala, universitate, centru de formare), conform unor programe
oficiale care se finalizeaza cu certificate si diplome. Orice activitate de
educatie care nu este sanctionata prin diplome sau certificate (chiar daca se
efectueaza in institutii specializate) este numita educatie non-formala.
Educatie
informala: ('informal
education') are loc in situatii sau locuri care nu au o misiune
educationala proprie (de exemplu, in cluburi, asociatii, intalniri
interpersonale, spectacole etc.). Exemplul tipic este cel al educatiei
extrascolare sau extracurriculare (de exemplu, vizite de studiu, activitati
asociative, dezbateri, intalniri sportive, activitati culturale si recreative)
care este organizata in sprijinul programelor oficiale.
Educatia
incidentala
('incidental learning') este spontana, difuza si ocazionala. Ea se
produce in situatii neprevazute, in cadrul unor institutii, medii culturale sau
activitati care nu au un continut educativ propriu-zis (de exemplu, programe
TV, concerte, orice situatie cotidiana). Spre deosebire de educatia informala,
educatia incidentala este intamplatoare, discontinua si fara o conexiune
formala cu activitatile educative institutionalizate.
Firme ce
ofera cursuri on-line
Timsoft - Cursuri online
Academia Online
CursuriOnline.ro
Cursuri online
la Fundatia pentru Dezvoltare Umana
SoftNet - Cursuri online
Firme ce ofera platforme / solutii e-Learning
Timsoft - eLearnTS
Siveco - AEL
Softwin - Invatamant electronic
Expert Learning System
Comsys - Professor:e
Learning Systems
Mediu eLearning
eLis - VIA Software
Dasa Business Center
Open Software SRL
WiseTech
2.2 Invatamantul
la distanta prin internet
In educatia la
distanta prin Internet, computerul este folosit ca instrument de
acces la resurse variate, pregatite sau selectate si puse la
dispozitie de catre echipe de educatori pentru un grup
tinta eterogen din punctul de vedere al localizarii geografice.
Studentul poate fi situat in orice parte a lumii - accesul este ubicuu, prin
intermediul unui calculator conectat la reteaua Internet si echipat
cu un navigator obisnuit pentru Web, folosit si pentru
activitati de cercetare, informare, entertainment, servicii variate,
comert, posta electronica etc. Cursantul poate, in
functie de centrele sale de interes, sa acceseze banci de date
pentru completarea lecturii sau sa stabileasca un contact imediat cu
redactorul articolului, caruia ii poate impartasi
reactiile sale, sau cu alti cititori cu care se poate angaja in
dialog.
Educatia la distanta este o realitate noua si deosebit de
complexa, motiv pentru care este definita din perspective diferite de catre
diversi autori, fara ca acestea sa se excluda reciproc. Astfel, Arun Kumar
Tripathy (ClearingHouse
University) arata ca ea
cauta sa sparga limitele invatamintului traditional, concentrindu-se mai mult
asupra procesului si invatarii ulterioare. Ea o defineste din perspectiva
actorilor participanti ca fiind: 'experienta planificata de predare si
invatare care foloseste un spectru larg de tehnologii pentru a ajunge la
studentii aflati la distanta, si e proiectata sa incurajeze interactiunea celui
ce invata si sa certifice invatarea'.
Sintetizand am putea spune ca
educatia la distanta cuprinde diferite modalitati sau tehnologii (corespondenta/tiparituri,
audio, video, computer) de furnizare a instructiei, ce presupune departarea
fizica a actorilor educatiei (profesor-student), care resimt acest proces ca o
experienta specifica de predare-invatare, incercindu-se suplinirea absentei
fizice cu o serie de strategii de incurajare a interactiunii dintre
profesor-student, student-student, student-continut si care conduce in mod
paradoxal la o relatie mult mai personalizata decit in educatia traditionala,
in ciuda lipsei relatiei de comunicare de tip fata in fata.
Cursurile suport sunt stocate pe un
computer intr-o forma specifica si un navigator uzual pentru
Internet sau, in unele cazuri rare, un program special, permite
cursantilor sa acceseze informatiile in ritmul propriu de asimilare.
Materialele de invatare sunt prezentate intr-o forma multimedia
- prin imbinare de text, sunet, imagine si chiar scurte filme - si in
modul hyperlink - un model structural in care accesul la alte informatii
se realizeaza prin legaturi multiple de la o singura
pagina; la randul lor alte pagini permit revenirea, aprofundarea prin
accesarea altor pagini cu subiect similar sau saltul la alte tipuri de
informatii.
Acest tip de materiale
'fara suport pe hartie' au o serie de avantaje:
se
inlatura necesitatea spatiilor de depozitare si
personalului numeros;
costuri
de expediere reduse;
flexibilitate
pentru student in sensul posibilitatii alegerii portiunilor care
se tiparesc si care raman in format electronic;
expedierea
la student exact la timp in sensul accesului la material exact cand si
unde este necesar;
integrarea
unei varietati de medii de invatare: text, grafica,
imagine statica si animata, sunet, scurte filme;
acces
la materiale din alte sute de mii de surse, unele prin linkuri (legaturi )
directe din situl de origine;
integrarea
legaturilor cu tutorii si cu alti studenti, prin
intermediul Web sitului.
La un studiu de fezabilitate in
vederea implementarii uneia dintre formele de educatie la
distanta, comparatia intre acestea poate fi facuta
printr-o serie de indicatori ce caracterizeaza, dupa unii
cercetatori, o paradigma a invatamantului la
distanta:
scala - numarul
participantilor implicati intr-o activitate de invatare pe
o durata determinata;
simetrie - gradul in care se poate
focaliza atentia pe fiecare participant (invers proportionala cu
marimea clasei);
perceptie - calitatea
tehnica a materialelor primite de participanti;
interactivitate - durata de timp
minima in care se poate obtine un raspuns intr-o
interactiune;
co-locatie - distanta
fizica ce desparte participantii;
mijloace - evantaiul de mijloace/
instrumente de lucru de care dispun participantii pentru
invatare si comunicare;
costuri - cheltuielile unui cursant pentru atingerea unui
set stabilit de obiective;
timp - nivelul de control al timpului
necesar unui cursant pentru a atinge un obiectiv de invatare.
2.2.1 Criteriile ce normeaza
proiectarea si evaluarea unui curs la distanta performant sunt
urmatoarele:
Cursul sa contina definite obiective de
asa maniera incat sa duca la posibilitatea
masurarii performantelor elevului;
Prezentarea
obiectivelor sa fie pe linia unui curriculum (programe);
Structura programului sa se refere la:
Activitatile de recuperare
integrate in program;
Trimiteri la paginile anetrioare pentru reactualizarea cunostintelor;
Existenta
ramificatiilor secundare pentru alegerea gradelor de dificultate ale
programului;
Existenta unui meniu detaliat;
Utilizarea unei grafici adecvate unui suport vizual.
Cuantumul exercitiilor sa
se reflecte prin:
Varietatea
de exemple, probleme si exercitii continute ce fac apel la
achizitiile anterioare;
Varietatea
exercitiilor aplicative propuse pentru aprofundarea notiunilor
achizitionate in curs;
Evaluarea raspunsurilor
itemilor sa corespunda prin:
Existenta
explicatiilor pentru fiecare raspuns gresit;
Furnizarea
unui comentariu (de catre program) chiar in cazul unui raspuns
neasteptat din partea utilizatorului;
Existenta
unor pre-teste inaintea noii unitati de invatare care
sa furnizeze elevului indicatiile necesare alegerii drumului de
parcurs din meniul programului;
Calitatea
post-testelor (in functie de obiectivele operationale propuse) din
materia insusita;
Inregistrarea
performantelor obtinute de elev si facilitatile
comunicarii lor profesorului si elevului;
Raporturile
tutorialului cu elevul, identificate prin:
Gradul
de solicitare (activizare) a elevului;
Controlul
utilizatorului relativ la propria instruire (ritm, intrerupere, intoarcere,
repetare);
2.2.2 Invatamantul deschis si la
distanta (IDD)
utilizeaza metode noi pentru a determina o flexibilitate crescuta a procesului
de invatamant in ceea ce priveste spatiul, timpul, alegerea continutului sau a
resurselor pedagogice.
Invatamant
deschis (ca acces, durata si ritm) este o notiune preponderent strategica, punerea
in aplicare se realizeaza prin decizie la nivel de politica educationala.
IDD-ul
(distanta este intre cadrul didactic si student in spatiu si/sau in timp) este
o notiune predominant tehnica, implementarea ei apartinind deciziei
institutionale.
2.2.3 Caracteristici ale educatiei la distanta:
seprarea dintre
student si profesor in timp si spatiu
utilizarea
tehnologiei in scopuri educationale
asigurarea unei
comunicatii in dublu sens
redefinirea
cunoasterii legitime
caracterul
activ si constructiv al invatarii
orientarea pe problema in invatarea la distanta.
problema
contactului spatiu/timp
2.2.4 Probleme pe care le poate rezolva educatia la
distanta:
distanta fizica
probleme de timp si de programare
spatii disponibile limitate
inscrieri limitate sau dispersate
numar limitat
de cadre didactice disponibile
Internetul
- o retea internationala de retele de calculatoare. Cyberspatiul - o vasta biblioteca accesibila de oriunde
si in orice moment.
2.2.5
Functiile Internetului
comunicarea intre doua sau mai multe persoane/ situri
informare, acces la baze de date si calculatoare aflate
la distanta
publicarea unor
materiale proprii pentru o mare varietate de beneficiari
2.2.6
Cursurile on-line
Avantaje (disponibile in orice
moment, ritm propriu de parcurgere)
Profesorul ca facilitator
Invatarea cooperanta
Tipuri
de interactiune - nivelurile interactiunii
Daca in sala de clasa traditionala
ponderea mesajelor profesorului erau in proportie de 60/80%, In cursul on-line
raportul se schimba. De la legea lui 2/3 a lui Fanders se trece la legea lui
1/3.
2.2.7 Avantajele invatarii cu materiale pe
suport informatic
flexibilitatea crescuta a materialului, si posibilitatea
de reactualizare permanenta si cu costuri minime
integrarea unei varietati de medii de invatare
posibilitatea de acces imediat la o
multitudine de alte resurse disponibile pe Internet
motivare
crescuta si o angajare mult mai activa a studentului in invatare
2.2.8
Limite
necesitatea de familiarizare permanenta cu noile
facilitati pe care le aduce tehnologia
costurile ridicate ale implementari
ei
starea de izolare a studentului care nu permite
mentinerea unui nivel corespunzator al motivatiei pe termen lung
dificultatea de organizare a
studiului si de rezervare a timpului necesar pentru acesta
dificultatea in dezvoltarea unor deprinderi speciale
supraincarcarea
cu informatii
3.
Descrierea metodelor si mijloacelor folosite in lucrare
Pentru realizarea CD-ului multimedia am
folosit urmatoarele programe:
la realizarea paginilor web am
folosit Microsoft Office FrontPage 2003, Macromedia Dreamweaver MX 2004
versiunea 7.0
la realizarea
si editarea fisierelor de tip imagine am folosit Microsoft Paint
versiunea 5.1, Microsoft Office Picture Manager, ACDSee versiunea 7.0
la realizarea
tutorialelor (filmuletelor) am folosit Macromedia Captivate
Macromedia Captivate
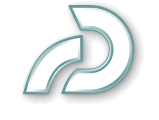 Macromedia
Captivate este cea mai usoara modalitate de a crea simulari si demonstratii
software interactive, de calitate profesionala in formatul Macromedia Flash.
Fara a necesita competente de programare sau multimedia, puteti inregistra
automat actiuni pe ecran, inclusiv miscari editabile ale mausului, legende text
si casete interactive pentru calculul scorurilor. Adaugati interactiuni
instructive precum campuri pentru introducerea datelor si teste
personalizabile. Continutul Captivate este - gratie dimensiunilor mici si
inaltei rezolutii a fisierelor - ideal pentru instruire rapida pentru
aplicatii, tutoriale de asistenta pentru clienti si demonstratii online ale
produselor.
Macromedia
Captivate este cea mai usoara modalitate de a crea simulari si demonstratii
software interactive, de calitate profesionala in formatul Macromedia Flash.
Fara a necesita competente de programare sau multimedia, puteti inregistra
automat actiuni pe ecran, inclusiv miscari editabile ale mausului, legende text
si casete interactive pentru calculul scorurilor. Adaugati interactiuni
instructive precum campuri pentru introducerea datelor si teste
personalizabile. Continutul Captivate este - gratie dimensiunilor mici si
inaltei rezolutii a fisierelor - ideal pentru instruire rapida pentru
aplicatii, tutoriale de asistenta pentru clienti si demonstratii online ale
produselor.
Argumente
Inregistrare (automata, inteligenta;
diverse moduri de inregistrare; inregistrare audio la momentul cpturii)
Editare (Mod de vizualizare Edit cu
cronologie vizualza; editare audio; storyboards; suport Unicode)
Suport pentru efecte speciale si
bogate tipuri media (legende personalizabile; insertie magini; animatii text;
import rich media; import Microsoft PowerPoint)
Integrare cu alte produse (Integrare
cu Flash MX; integrare cu Breeze; integrre LMS; suport Macromedia Authorware)
E-Learning si interactivitate
(Testari; ramificare; punctare; feedback instructional; introducere de date)
 Macromedia Dreamweaver MX 2004
Macromedia Dreamweaver MX 2004
Descriere:
Dreamweaver ofera o suita de utilitare pentru
crearea de pagini si site-uri web profesionale. Fiind un editor WYSIWYG,
aplicatia permite crearea vizuala a paginilor HTML, fara a fi necesara scrierea
nici unui cod. Fiind usor de integrat cu Fireworks si Flash, Dreamweaver ofera
suport pentru Flash, Schockwave, QuickTime si RealMedia. Ultima versiune aduce
nou un editor de cod mai solid, un debugger JavaScript si suport pentru cod
non-HTML ca de exemplu XML.
Macromedia Dreamweaver este o unealta
destinata creatorilor de pagini web. Dreamweaver a fost creat de
Macromedia (acum Adobe Systems) si momentan a ajuns la versiunea 8.
Primele versiuni ale produsului serveau doar ca simple editoare HTML de tipul WYSIWYG
dar in versiunile recente au fost implementate functii de editare avansate
si support pentru alte tehnologii web cum ar fi CSS, JavaScript etc.
Dreamweaver
s-a bucurat de un larg succes inca de la sfarsitul anilor '90 si
momentan detine aproximativ 80% din piata editoarelor HTML. Produsul
poate fi rulat pe variate platforme software: Mac, Windows, dar suporta in
acelasi timp si platforme UNIX cu ajutorul unor emulatoare software,
cum ar fi Wine.
Ca
orice alt editor WYSIWYG, Dreamweaver poate ascunde detaliile de implementare a
paginilor HTML, facand astfel posibila crearea cu
usurinta a paginilor web de catre utilizatorii
neexperimentati.
Unii
creatori de pagini web critica aceste tipuri de editoare deoarece produc
pagini de dimensiuni mult mai mari decat ar fi necesar, ceea ce conduce la o
functionare neperformanta a browserelor web. Aceasta
afirmatie este in mare parte adevarata deoarece paginile web produse
folosesc design-ul pe baza de tabel. In plus, produsul a mai fost criticat
in trecut si pentru producerea de coduri care adesea nu erau conform
standardelor W3C, dar acest aspect a fost mult imbunatatit in
versiunile recente. Cu toate acestea, Macromedia a crescut suportul pentru
tehnologia CSS precum si alte modalitati de design
fara a fi necesara folosirea design-ului pe baza de tabel.
Dreamweaver
permite folosirea majoritatii browserelor instalate pe calculatorul
utilizatorului, pentru a previzualiza website-ul creat. De asemenea
contine si cateva utilitare pentru administrarea site-urilor, cum ar
fi cele pentru a gasi si modifica un paragraf sau o linie de cod, in
intregul web site, pe baza oricaror parametri specificati de
catre utilizator. Cu ajutorul panourilor de stare se poate crea cod
JavaScript fara a avea cunostinte de programare.
Odata
cu aparitia versiunii MX, Macromedia a incorporat utilitare de generare
dinamica a continutului. De asemenea este oferit suport pentru
conectarea la baze de date (cum ar fi MySQL si Microsoft Access) pentru a
filtra si afisa continutul folosind script-uri de genul PHP,
ColdFusion, Active Server Pages (ASP) si ASP.NET, fara a avea
nevoie de o prealabila experienta in programare.
Un
aspect foarte laudat al Dreamweaver-ului il reprezinta arhitectura sa
extensibila. Extensiile, asa cum sunt ele cunoscute, sunt mici
programe, pe care orice dezvoltator le poate scrie (de obicei in HTML si
JavaScript) si pe care oricine le poate descarca si instala, acestea
aducand un spor de performanta si functionalitate
imbunatatita programului. Exista o comunitate de
dezvoltatori care produc aceste extensii si le publica (atat
comercial cat si gratuit) pentru probleme de dezvoltare web, de la simple
efecte rollover pana la solutii complete de vanzare online.
Limbajul
HTML
Unul din primele elemente fundamentale ale WWW (World Wide Web ) este
HTML (Hypertext Markup Language), care descrie formatul primar in care
documentele sint distribuite si vazute pe Web. Multe din trasaturile lui, cum
ar fi independenta fata de platforma, structurarea formatarii si legaturile
hipertext, fac din el un foarte bun format pentru documentele Internet si Web.
Primele specificatiile de baza ale Web-ului au fost HTML, HTTP si URL.HTML a
fost dezvoltat initial de Tim Berners-Lee la CERN in 1989. HTML a fost vazut ca
o posibilitate pentru fizicienii care utilizeaza computere diferite si schimbe
intre ei informatie utilizind Internetul. Erau prin urmare necesare citeva
trasaturi: independenta de platforma, posibilitati hypertext si
structurarea documentelor. Independenta de platforma inseamna ca un document
poate fi afisat in mod asemanator de computere diferite (deci cu fonte, grafica
si culori diferite ), lucru vital pentru o audienta atit de variata.
Hipertext inseamna ca orice cuvint, fraza, imagine sau alt element al
documentului vazut de un utilizator (client) poate face referinta la un alt
document, ceea ce usureaza mult navigarea intre multiple documente sau chiar in
interiorul unui aceluiasi document. sStructurarea riguroasa a documentelor
permite convertirea acestora dintr-un format in altul precum si interogarea
unor baze de date formate din aceste documente.
SGML si HTML
Tim Berners-Lee a utilizat ca model SGML ( Standard Generalized Markup
Language ), un standard international in plina dezvoltare. SGML avea avantajul
unei structurari avansate si al independentei de platforma dar proiectarea lui
a avut in vedere mai mult structura semantica a documentului decit modul de
formatare. Flexibil, SGML putea fi descris ca o specificare pentru descrierea
altor formate. Utilizatorii puteau crea noi formate (DTD, Document Type
Definitions) care puteau fi intelese de orice produs soft SGML pur si simplu
prin citirea mai intai a definitiilor noilor formate.
HTML este pur si simplu un DTD, deci o aplicatie a SGML. In primii ani
de evolutie HTML a crescut lent, in principal pentru ca ii lipseau
posibilitatile de a descrie publicatii electronice profesionale; limbajul
permitea oarece control asupra fontelor dar nu permitea inserarea graficii. In
1933, NCSA a imbogatit limbajul pentru a permite inserarea graficii si au
construit primul navigator grafic, Mosaic. Au urmat apoi contributii ad hoc ale
diverselor firme care au adus adaugiri limbajului HTML (adaugiri si nu
imbogatiri pentru ca unele taguri nu erau in conformitate cu principiile
generale ale SGML) astfel incat, prin 1994 limbajul parea scapat de sub
control. Urmarea a fost ca la prima conferinta WWW din Geneva ( Elvetia) s-a
constituit un grup (HTML Working Group) a carui prima misiune a fost
formalizarea HTML intr-un DTD al SGML, lucru care s-a concretizat in HTML Level
2 (sau HTML 2.0; Nivelul 1, deci HTML 1.0, a fost proiectat de Tim Berners-Lee).
Importanta actiunii acestui grup consta in faptul ca, odata standardizat,
limbajul poate fi apoi extins intr-un mod mai controlat la alte nivele.
Standardul oficial HTML este World Wide Web
Consortium (W3C), care este afiliat la Internet Engineering Task Force
(IETF). W3C a enuntat cateva versiuni ale specificatiei HTML, printre care si
HTML 2.0, HTML 3.0,HTML 3.2, HTML 4.0 si, cel mai recent, HTML 4.01. In acelasi
timp, autorii de browsere, cum ar fi Netscape si Microsoft, au dezvoltat adesea
propriile 'extensii' HTML in afara procesului standard si le-au
incorporat in browserele lor. In unele cazuri, cum ar fi tagul Netscape ,
aceste extensii au devenit standarde de facto adoptate de autorii de
browsere.
HTML 2.0, elaborat in Iunie 1994, este
standardul pe care ar trebui sa-l suporte toate browserele curente -- inclusiv
cele mod text. HTML 2.0 reflecta conceptia originala a HTML ca un limbaj de
marcare independent de obiectele existente pentru asezarea lor in pagina, in
loc de a specfica exact cum ar trebui sa arate acestea. Daca doriti sa fiti
siguri ca toti vizitatorii vor vedea paginile asa cum trebuie, folositi
tagurile HTML 2.0.
Stiluri
Stilurile pun la
dispozitia creatorilor de site-uri noi posibilitati de personalizare a
paginilor Web. Un stil reprezinta un mod de a scrie un bloc de text ( adica
anumite valori pentru font, marime culoare, aliniere, distante fata de margini
etc). Exista doua modalitati de a defini un stil:
- sintaxa CSS (Cascading
Style Sheets);
- sintaxa Javascript.
Cascading Style
Sheets inseamna 'foi in stilul cascada'.
Stiluri dedicate
Aceste stiluri se
aplica blocurilor de text pentru care sunt definite. De exemplu:
<style>
h1 </style>
Toate titlurile
care apar in fisier ca fiind de marime 1 vor fi de culoare rosie si centrate.
Daca dorim ca acelasi stil sa fie utilizat de catre mai multe elemente (de ex.
'h1', 'h2', si 'p') atunci se utilizeaza o lista
acestor elemente, separate prin virgula:
<style>h1, h2, p </style>
Clase de stiluri
Aceste stiluri
permit definirea unui stil general si folosirea lui oriunde este necesar.
Exemplu:Definim o clasa de stiluri 'ac' (albastru si centrat) in
interiorul blocului <style></style>, aflat la randul lui
in blocul <head></head>:
<style>all.ac </style>
Daca dorim ca un
titlu de marimea 2 sa foloseasca clasa de stiluri 'ac' atunci scriem:
<h2 class = ac>Acesta este un header de marime 2 albastru si centrat</h2>
- 'all'
aflat in fata clasei de stiluri 'ac' indica faptul ca aceasta clasa
este aplicabila tuturor blocurilor de text, atunci cand acest lucru este
necesar. La utilizarea clasei de stiluri in cadrul unui element se foloseste
atributul class avand ca valoare
numele clasei de stil. Acesta este un atribut universal adica este aplicabila
tuturor elementelor. Observatii:
In interiorul unui bloc <style></style>,
comentariile sunt blocuri delimitate de /* si */ ( ca in C, C++, Java si
Javascript).
Daca dorim ca o
clasa de stiluri sa fie aplicabila numai pentru anumite elemente ale
documentului (de exemplu 'p') atunci in consturctia va aparea acest
element ( de exemplu 'p.rc').
<html><head><title>clasa de stiluri dedicata</title><style>
p.ac </style></head><body>
<p>Acesta este un paragraf normal<br> <p class=ac>Acesta este un
paragraf albastru si centrat </body></html>
Javascript
Javascript este un limbaj de
programare simplu , de tip script, pentru definirea comportamentului
elementelor dintr-o pagina Web. Nu este acelasi lucru cu mult mai complexul
limbaj de programare Java. Javascript poate specifica , in mod obisnuit in doar
cateva randuri, raspunsurile la actiuni sau evenimente cum ar fi deschiderea
unei pagini, deplasarea mouse-ului intr-un anumit punct sau stergerea unui
anumit camp dintr-un formular.
Cea mai simplas aplicatie
Javscript este aceea care determina apariria si derularea unui mesaj:
<html>
<head><script language='Javascript'>
<!--
alert (' Apasati OK ! ')
-->
</script></head>
<body> O fereastra cu mesaj !!! </body>
</html>
Scriptul este
incadrat de marcajele <script></script> si totul este
inglobat intr-un comentariu astfel incat programele de navigare care nu
interpreteaza Javascript nu sunt derutate de scriptul in sine.Multe evenimente
pot fi gestionate cu Javascript.
|
Eveniment
|
Se desfasoara
atunci cand
|
Handler de
eveniment
|
|
blur
|
utilizatorul elimina controlul de intare de pe un element al
unui formular
|
onBlur
|
|
click
|
utilizatorul executa un click pe un element al unui formular sau
pe o legatura
|
onClick
|
|
change
|
utilizatorul modifica valoarea unui text zona de text sau
element de selectie
|
onChange
|
|
focus
|
utilizatorul atribuie unui element de formular control de
intrare
|
onFocus
|
|
load
|
utilizatorul incarca pagina in progarmul de navigare
|
onLoad
|
|
mouseover
|
utilizatorul deplaseaza indicatorul mouse-ului deasupra unei
legaturi sau a unei ancore
|
onMouseover
|
|
select
|
utilizatorul selecteaza campul de intare al unui element de
formular
|
onSelect
|
|
submit
|
utilizatorul transmite un formular
|
onSubmit
|
|
unload
|
utilizatorul abandoneaza pagina
|
onUnload
|
In urmatorul exemplu
folosim evenimentul click.
<form
action='' method='get'> <input
type='button' value='Apasa!' onClick='alert('Hello!')'>
</form>
Acest exemplu citeste
numele si il saluta.
Un alt exemplu care modifica
culoarea de fond a paginii.
In exemplul urmator modificam o imagine atunci cand cursorul este
pozitionat pe aceasta.Elementul cheie este acela ca exista doua versiuni alle
fiecarei imagini: imaginea 'on' (corespunzatoare cursorului pozitionat
deasupra imaginii) si o imagine 'off' (corespunzatoare cursorului
pozitionat in exteriorul imaginii). Incercati acest exemplu.
Elementul esential in acest exemplu este modul in care se pun in
corespondenta evenimentele de activare si dezactivare cu evenimentele
specifice: OnMouseOver si OnMouseOut. Primul invoca procedura Javascript
activate atunci cand mouse-ul este plasat deasupra imaginii, iar cel de-al al
doilea comuta imaginea la situatia initiala atunci cand mouse-ul este in
exteriorul acesteia.