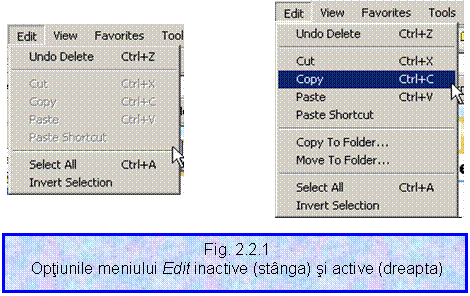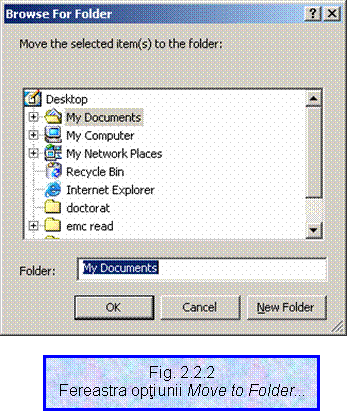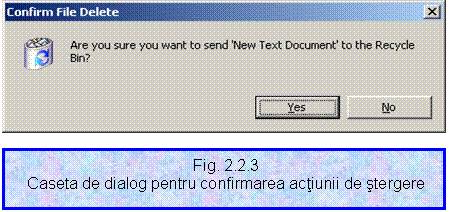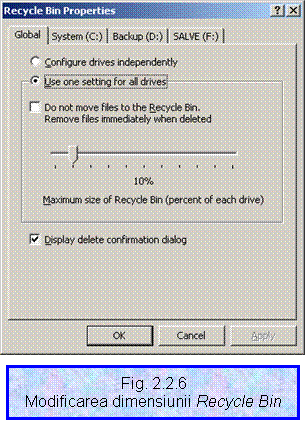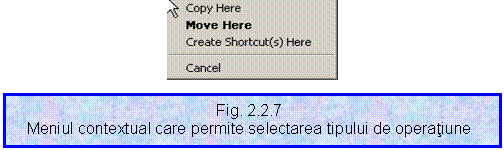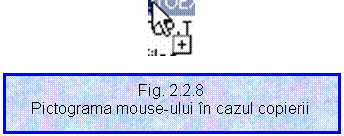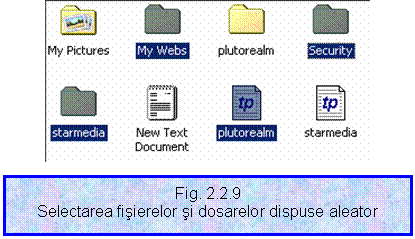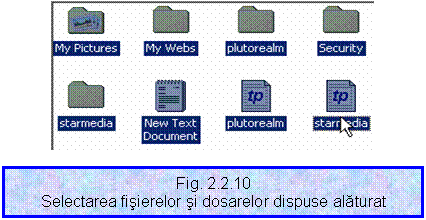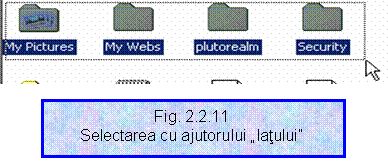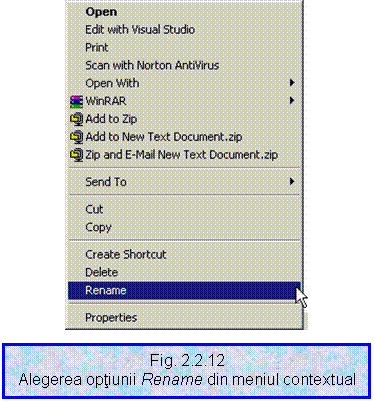OPERATIUNI CU
FISIERE SI DIRECTOARE: MUTARE, COPIERE, STERGERE, REDENUMIRE,
RECUPERARE
Operatiuni cu fisiere si directoare se efectueaza cu
ajutorul optiunilor din meniul Edit, din bara de meniuri. Probabil
ca cel mai important lucru de retinut este acela ca aceste
operatiuni nu pot fi efectuate daca nu este selectat un director /
fisier (sau mai multe), situatie in care optiunile meniului Edit
sunt inactive (de culoare gri) (Fig.
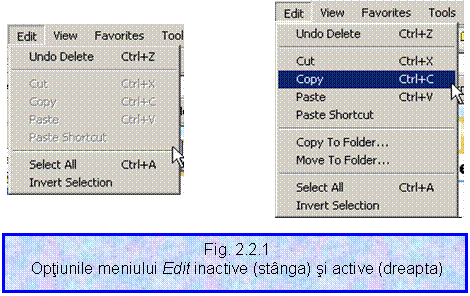
Optiunea Cut (a taia) reprezinta operatiunea de
eliminarea a unui fisier dintr-un director si, de obicei, a o plasa
temporar in memorie astfel incat sa poata fi inserata
(lipita) in alta parte. (De comparat cu Delete). Este
important de retinut ca in cazul in care s-a efectuat
operatiunea Cut asupra unui fisier / director si
dupa aceea nu a fost efectuata o operatiune Paste la o
alta destinatie fisierul / directorul ramane in locul unde
a fost initial. Acesta este o metoda prin care sistemul de operare
isi protejeaza fisierele.
Dupa ce a fost aleasa optiunea Cut sau Copy, se
activeaza optiunea Paste (a lipi). Aceasta procedura
permite inserarea unui fisier la o anumita destinatie dupa
ce a fost taiat sau copiat dintr-un alt loc.
Procedura prin care calculatorul actioneaza ca o combinatie
electronica de foarfece si lipici in vederea reorganizarii
fisierelor si directoarelor este denumita Cut and paste -
taiere si lipire.
Comanda sau instructiunea cu care se
transfera informatii dintr-un loc in altul este Move - mutare.
In functie de operatia implicata, mutarea poate afecta datele
din memoria calculatorului ori textul sau imaginile grafice dintr-un
fisier de date. Spre deosebire de copiere, care creaza o dublura
a informatiilor, mutarea sterge informatiile din pozitia
initiala In meniul Edit optiunea corespunzatoare
comenzii Move este Move to Folder. Alegerea acestei
optiuni are ca efect deschiderea unei ferestre de dialog ce permite
navigarea prin structura de directoare, alegerea directorului destinatie
sau crearea unui nou director (Fig.
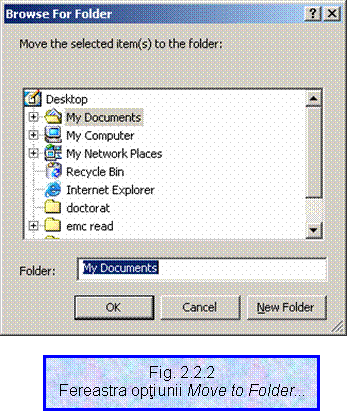
Actiunea de stergere a unui fisier
/ director (Delete) se efectueaza atunci cand se doreste
eliminarea definitiva a datelor cuprinse in aceste elemente. Exista
mai multe modalitati de stergere. Caracterele de pe ecran
si portiunile dintr-un document pot fi sterse cu tasta Delete,
cu tasta Backspace sau cu o comanda Delete oferita de programul
respectiv. Fisierele pot fi sterse cu o comanda data de
sistemul de operare.
Pentru a
indeparta definitiv un fisier de pe unitatea de disc, executati
clic pe denumirea lui (selectati fisierul), dupa care
apasati tasta Delete (Sterge). Aceasta metoda
functioneaza in cazul fisierelor, al programelor si chiar
al dosarelor. Tasta Delete sterge intregul dosar, inclusiv dosarele
din el. Verificati daca ati selectat fisierul corect
inainte de a apasa tasta Delete. Dupa apasarea tastei Delete,
sistemul de operare afiseaza o caseta de dialog prin care cere
confirmarea actiunii de stergere (Fig.
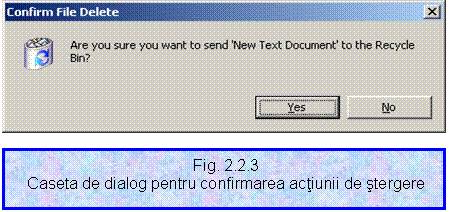
Daca sunteti sigur, apasati butonul Yes.
In cazul
in care se tine apasata tasta Shift si se actioneaza tasta Delete
dosarul sau fisierul nu va mai fi mutat in Recycle Bin .
Stergand o comanda rapida
(scurtatura) de pe suprafata de lucru, din programul My
Computer sau din programul Windows Explorer, nu faceti altceva
decat sa stergeti un buton care incarca un program.
Stergand o pictograma care nu are mica sageata indicand
comanda rapida  , de fapt
stergeti fisierul respectiv de pe disc si il aruncati
in lada cu deseuri de unde va disparea in cele din urma (Fig.
, de fapt
stergeti fisierul respectiv de pe disc si il aruncati
in lada cu deseuri de unde va disparea in cele din urma (Fig.

In
situatia in care ati gresit si ati sters un
fisier de care aveati nevoie, acesta poate fi recuperat daca
operatiunea se efectueaza imediat dupa operatiunea de
stergere.
Astfel, deschideti Recycle Bin. Fisierele care apar in
fereastra acestui program pot fi recuperate: selectati fisierul pe
care doriti sa il recuperati, iar apoi alegeti Restore din
meniul File, de pe bara cu meniuri. Fisierul este pus pe disc exact
in locul din care a fost sters. Trebuie retinut ca Recycle
Bin pastreaza doar fisierele sterse din Windows,
si nu si cele din promptul de comanda Command prompt. De
asemenea, in mod prestabilit, dimensiunea totala a fisierelor
pastrate in Recycle Bin (si care pot fi recuperate) este de
aproximativ 10% din dimensiunea discului fix. Aceasta valoare poate fi
modificata astfel:
- pe
suprafata de lucru executati clic-dreapta pe pictograma Recycle
Bin si alegeti Properties din meniul contextual (Fig.

- In
fereastra de dialog care apare deplasati cursorul in sensul
cresterii sau descresterii spatiului rezervat pentru
pastrarea fisierelor sterse (Fig.
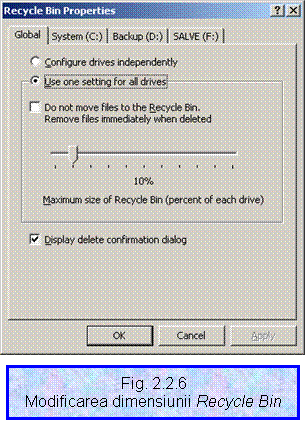
Un fisier a carui dimensiune este mai
mare decat capacitatea Recycle Bin nu va putea fi recuperat si va
fi sters definitiv. Daca doriti sa setati valori
diferite ale Recycle Bin pentru fiecare unitate de disc fix,
selectati optiunea Configure drives independently, iar
apoi modificati valoarea pentru fiecare unitate de disc fix, altfel
selectati optiunea Use one setting for all drives.
Operatiunea de recuperarea a unui fisier
din Recycle Bin nu este echivalenta cu operatiunile de tipul IFile
recovery - recuperare de fisier (procesul de restaurare a unui
fisier pierdut sau care nu mai poate fi citit). Fisierele se pierd in
urma unei stergeri din greseala, din cauza alterarii
informatiilor de pe disc referitoare la stocarea lor sau prin deteriorarea
discului. Recuperarea fisierelor se poate face cu ajutorul unor programe
utilitare care incearca sa restaureze informatiile de pe disc
referitoare la locatiile lor de stocare. Stergerea unui fisier
elibereaza spatiul ocupat de fisierul respectiv, dar nu
muta si datele acestuia. Ca urmare, datele pot fi refacute
atunci cand nu au fost suprascrise. In cazul unui fisier sau disc
deteriorat, programele de recuperare citesc datele brute pe care nu le mai pot
gasi si le salveaza intr-un fisier nou, avand formatul
ASCII sau numeric (binar sau hexazecimal). Exista insa situatii
in care datele unui fisier refacut sunt atat de amestecate intre ele
sau cu alte date, incat nu mai pot fi citite. Cea mai buna solutie de
recuperare a unui fisier este restaurarea pe baza unei copii de
siguranta.
Operatiunea de stergere nu poate fi aplicata asupra iconitelor
unitatilor de disc fix / floppy disk / CD-ROM / CD-RW / unitate de
banda. Acestea reprezinta resurse hardware ale calculatorului.
Pentru a realiza operatiuni de "copiere /
taiere / lipire" (copy / cut / paste) este folosita o portiune
de memorie cu caracter special, intretinuta de sistemele de operare
bazate pe ferestre denumita clipboard. In clipboard sunt stocate
ultimele informatii "copiate" sau "taiate". Prin "lipire", datele din
clipboard pot fi transferate din programul curent. In acest fel,
informatiile pot fi transferate dintr-un program in altul cu conditia
ca programul destinatar sa poata citi datele generate de programul
sursa. Datele copiate prin clipboard au un caracter static, ele
nereflectand modificarile ulterioare.
Operatiunea prin care se reproduc informatii in alta parte a
unui document, in alt fisier, in alta zona de memorie sau pe alt
suport de stocare se numeste copiere (copy). Operatia de
copiere poate cuprinde domenii de date incepand cu un singur caracter si
terminand cu segmente mari de text, imagini grafice sau mai multe fisiere.
De exemplu, portiuni de text si de grafica pot fi copiate in
alta parte a unui document, in memoria calculatorului sau in alt
fisier. In mod similar, fisierele pot fi copiate de pe un disc pe
altul, iar datele pot fi copiate de pe un ecran pe hartia imprimantei sau
intr-un fisier de date. De cele mai multe ori, procedura de copiere
lasa la locul lor datele originale.
Pentru a
copia sau muta fisiere / dosare in alte dosare de pe unitatea de disc,
folositi mouse-ul pentru a le "trage" (drag) si a le "plasa" (drop)
in locul respectiv. Iata cum puteti muta sau copia un fisier /
dosar:
- Selectati
fisierul / dosarul pe care doriti sa il copiati sau
mutati (obiectul sursa sau obiectul activ in acest caz),
apasati si tineti apasat butonul drept al
mouse-ului.
- In timp ce
tineti apasat butonul drept al mouse-ului, folositi
mouse-ul pentru a pozitiona cursorul pe dosarul in care vreti
sa mutati fisierul (obiectul destinatie).
- In
momentul in care eliberati butonul mouse-ului va aparea un meniu
contextual care va va permite sa selectati tipul de
operatiune pe care doriti sa o efectuati sau sa
renuntati la efectuarea operatiunii respective (Fig.
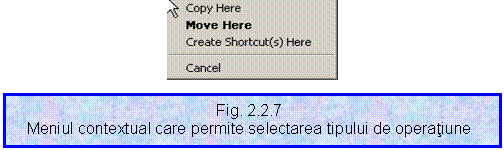
In situatia in care la operatiune de drag-and-drop
(a trage si a plasa) este utilizat butonul stang al mouse-ului,
operatiunea efectuata asupra fisierului este cea de copiere.
Totusi, aceasta operatiune, cu butonul stang are si o
capcana: daca trageti fisierul dintr-un dosar in altul pe
aceeasi unitate de disc fix, de fapt mutati fisierul, iar
daca trageti fisierul dintr-un dosar intr-altul de pe alta
unitate de disc fix, copiati fisierul respectiv. Cazul in care se
tine tasta Ctrl apasata si se executa operatia cu butonul stang se va executa
o copiere (pe aceiasi unitate de disc) ; in cazul combinatiei Ctrl + Shift
pentru aceiasi operatiune rezultatul va fi un Shortcut .
Acesta este motivul pentru care la acest tip de
actiuni este recomandata folosirea butonului drept al mouse-ului: permite
confirmarea tipului de actiune care se doreste a fi efectuata.
Operatiunea de drag-and-drop (a trage
si a plasa) poate fi definita ca modalitatea de a executa
diverse operatii intr-o interfata grafica cu utilizatorul
prin tragerea obiectelor pe ecran cu mouse-ul. Aceasta operatiune
presupune ca utilizatorul sa poata vizualiza atat fisierul
asupra caruia se doreste efectuarea operatiunii, cat si
locul destinatie a acestuia.
O
modalitate simpla de verificare a operatiunii efectuate este observarea
pictogramei mouse-ului. Astfel, daca pictograma are semnul plus (Fig. 2.2.8) atunci copiati fisierul.
Daca pictograma este goala, atunci mutati fisierul.
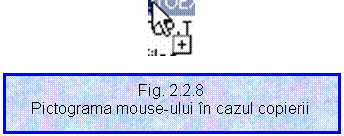
Operatiunile de copiere, mutare si stergere pot fi efectuate
si asupra mai multor fisier si dosare simultan. Pentru a selecta
mai multe fisiere sau dosare (dispuse aleator) intr-o lista,
tineti apasata tasta Ctrl cand executati clic
pe denumirile corespunzatoare. Fiecare denumire ramane scoasa in
evidenta dupa ce executati clic pe urmatoarea (Fig.
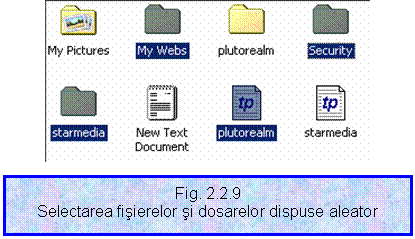
Pentru a selecta mai multe fisiere sau dosare
dispuse alaturat, executati clic pe primul, tineti
apasata tasta Shitf si apasati pe ultimul din
lista. Aceste elemente vor fi scoase in evidenta, odata cu
toate celelalte dintre ele (Fig.
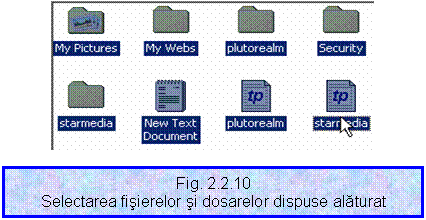
Windows
2000 permite selectarea fisierelor si dosarelor alaturate cu un
"lat" astfel: efectuati clic in apropierea primului element care se
doreste selectat, tineti apasat butonul mouse-ului si
trageti-l pana cand cuprindeti toate elementele de interes. In
momentul eliberarii butonului mouse-ului, elementele care au fost
inconjurate vor fi scoase in evidenta (Fig.
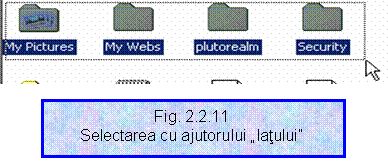
Selectarea se poate face si cu ajutorul tastaturi , tinand tasta Ctrl apasata
deplasare cu ajutorul sagetilor si selectare cu tasta Space .
Selectarea tuturor fisierelor si directoarelor dintrun director se poate face
cu combinatia de taste Ctrl + A sau din meniul Edit comanda Select
All
O alta operatiune care poate fi
efectuata asupra fisierelor si directoarelor este aceea de Rename
(redenumire). Aceasta se aplica asupra numelui directorului sau
fisierului. Aceasta (Filename - nume de fisier, Directory Name -
nume de director) reprezinta un set alcatuit din
litere, numere si simboluri permise, atribuit unui fisier / director
pentru a-l distinge de celelalte fisiere / directoare din director sau de
pe disc. Numele de fisier / director este "manerul" folosit de utilizator
calculatorului pentru a salva sau a solicita blocuri de informatii. Atat
fisierele de program, cat si cele de date au cate un nume, iar uneori
si cate o extensie care identifica mai amanuntit tipul
si scopul fisierului. Conventiile de denumire, cum ar fi
lungimea maxima si caracterele permise ale unui nume de fisier,
variaza de la un sistem de operare la altul.
Actiunea de redenumire este de fapt o comanda pe care o executa
sistemul de operare si care permite utilizatorului sa schimbe numele
unui fisier sau al unui dosar. Atunci cand redenumiti un fisier,
nu se modifica decat denumirea lui. Continutul ramane
acelasi, dimensiunea ramane si ea aceeasi si locul
ramane neschimbat. In acest mod nu puteti schimba denumirea unor
grupuri de fisiere.
In
realizarea actiunii de redenumire a fisierelor este foarte important
sa nu se modifice extensia fisierului Aceasta reprezinta
un set de caractere adaugat unui nume de fisier pentru a sugera
continutul acestuia sau apartenenta sa la o anumita categorie. O
extensie poate fi atribuita de utilizator sau de un program, cum ar fi, de
exemplu, extensia .doc adaugata de programul Microsoft Word.
Cea mai
simpla modalitate de a redenumi un fisier / director este
utilizarea meniului contextual. Pentru a efectua aceasta operatiune
procedati in felul urmator (atat in Windows Explorer cat
si in My Computer):
- selectati
fisierul sau directorul pe care vreti sa il
redenumiti;
- din meniul
contextual care apare selectati optiunea Rename (Fig.
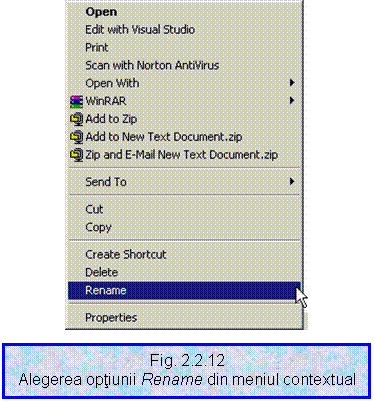
- scrie-ti
noua denumire a fisierului / directorului;
- apasati
tasta Enter sau clic stanga innt-o zona libera
Este important de retinut faptul ca
pentru a redenumi un fisier sau director nu trebuie sa il
deschideti. Numele unui fisier / director poate contine maximum
215 caractere, inclusiv spatii. Cu toate acestea majoritatea programelor
nu stiu inca sa lucreze cu denumiri lungi de fisiere
si directoare, de aceea este inca recomandata utilizarea
denumirilor scurte (maximum 8 caractere) si evitarea folosirii
spatiilor. De asemenea, denumirile fisierelor / directoarelor nu pot
contine urmatoarele caractere: / : * ? ' < > |.
Anumite
fisiere si directoare nu pot fi redenumite deoarece ele sunt necesare
in functionarea corecta a sistemului de operare Windows 2000
(de exemplu, Documents and Settings, Winnt sau System32 ).