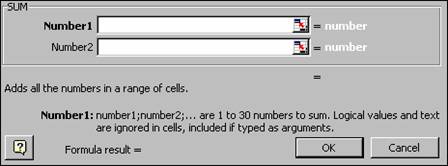Copierea
formulelor si efectuarea calculelor cu ajutorul functiilor
Copierea formulelor
Cand
copiati o formula, aceasta este adaptata pentru a corespunde
pozitiei celulei in care va fi copiata. De exemplu, daca
copiati formula =C2+C3 din celula C4 in celula D4, aceasta va fi
adaptata pentru coloana D, devenind =D2+D3.
Puteti
sa copiati formule folosind butoanele Copy  si Paste
si Paste
 de pe bara cu instrumente standard, dar
urmatoarea metoda este mai rapida:
de pe bara cu instrumente standard, dar
urmatoarea metoda este mai rapida:
Executati clic pe celula ce contine
formula pe care vreti sa o copiati;
Tineti apasata tasta Ctrl si trageti chenarul
celulei in celula in care vreti sa copiati formula;
Eliberati butonul mouse-ului, iar Excel va
copia formula in noua pozitie.
Definirea functiilor
Functiile
sunt formule complexe preformatate, folosite pentru executarea unei serii de
operatii cu un grup specificat de valori.
Orice
functie este formata din urmatoarele trei elemente:
Semnul = arata ca ceea ce
urmeaza este o functie (o formula);
Denumirea
functiei, de exemplu SUM,
arata ce operatie va fi efectuata;
Argumentul, cum
ar fi (A1:H1), indica adresele
celulelor cu valorile afectate de functie. Argumentul este adeseori un
domeniu de celule, dar poate fi si mult mai complex.
Functiile
Excel cel mai des folosite sunt:
|
Functie
|
Exemplu
|
Descriere
|
|
|
|
|
SUM
|
=SUM(A1:A10)
|
Calculeaza
totalul pentru un domeniu de celule;
|
|
PRODUCT
|
=PRODUCT(A1:A10)
|
Calculeaza
produsul pentru un domeniu de celule;
|
|
AVERAGE
|
=AVERAGE(B4:B9)
|
Calculeaza o
medie;
|
|
MAX
|
=MAX(B4:B10)
|
Reda valoarea
maxima dintr-un grup de celule;
|
|
MIN
|
=MIN(B4:B10)
|
Reda valoarea
minima dintr-un grup de celule;
|
Utilizarea functiei AutoSum
Deoarece Sum este una dintre functiile cel
mai frecvent folosite, Excel va ofera o metoda de introducere
rapida - executati clic pe butonul AutoSum de pe bara cu instrumente standard.
Pentru a folosi functia AutoSum, efectuati pasii urmatori:
Selectati celula in care vreti sa
inserati suma. Incercati sa alegeti o celula la
capatul randului sau al coloanei cu date; in acest fel, functia AutoSum va putea sesiza mai usor
care sunt celulele pe care vreti sa le adunati;
Executati clic pe butonul AutoSum  de pe bara cu instrumente standard.
Functia AutoSum va insera =SUM
si adresa grupului de celule din stanga sau de deasupra celulei selectate;
de pe bara cu instrumente standard.
Functia AutoSum va insera =SUM
si adresa grupului de celule din stanga sau de deasupra celulei selectate;
Daca grupul selectat de Excel nu este
corect, trageti mouse-ul paste grupul pe care vreti sa-l
folositi sau executati clic pe bara de formule si editati
formula;
Executati clic pe butonul Enter  de pe bara de formule sau apasati
tasta Enter. Excel va calcula
totalul pentru grupul selectat.
de pe bara de formule sau apasati
tasta Enter. Excel va calcula
totalul pentru grupul selectat.
Utilizarea vrajitorului Function
(Function Wizard)
Desi
puteti sa introduceti o functie direct in celula, la
fel ca in cazul formulelor, poate fi mai usor sa folositi
vrajitorul Function Wizard,
care va ghideaza prin procesul de introducere a unei functii.
Iata cum puteti folosi Function
Wizard:
Selectati celula in care doriti
sa inserati functia. (Puteti sa inserati o
functie in mod independent sau ca parte a unei formule);
Scrieti = sau executati clic pe butonul Edit Formula  de pe bara cu instrumente de formatare. Pe
ecran va aparea Formula Palette;
de pe bara cu instrumente de formatare. Pe
ecran va aparea Formula Palette;

Selectati fuctia pe care vreti
sa o inserati din lista Functions,
executand clic pe butonul Functions.
Daca nu vedeti lista dorita, selectati More Functions de la sfarsitul listei.
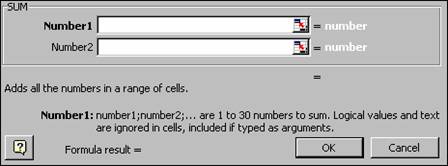
Introduceti argumentele pentru
formula. Daca vreti sa selectati un domeniu de celule
ca argument, executati clic pe butonul Collapse Dialog  ;
;
Dupa ce selectati domeniul de celule,
executati clic din nou pe butonul Collapse
Dialog  , pentru a
reveni la Formula Palette;
, pentru a
reveni la Formula Palette;
Executati clic pe butonul OK. Excel va insera functia
si argumentul in celula selectata si va afisa rezultatul.
Pentru a edita o
functie, executati clic pe butonul Edit Formula  de pe bara cu instrumente standard. Pe ecran
va aparea Formula Palette.
Daca este cazul, modificati argumentele si executati clic
pe butonul OK.
de pe bara cu instrumente standard. Pe ecran
va aparea Formula Palette.
Daca este cazul, modificati argumentele si executati clic
pe butonul OK.