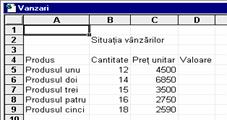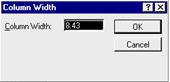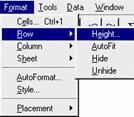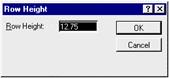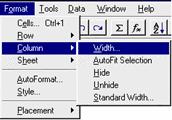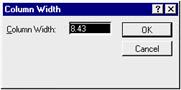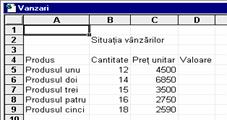Cum
modificati dimensiunile celulelor?
Dimensiunea
unei celule depinde de latimea coloanei si inaltimea
liniei care determina acea celula. La inceput toate coloanele
au o latime standard de aproximativ 8 caractere, iar
inaltimea fiecarei linii este de un caracter. Puteti adapta
dimensiunea celulelor la dimensiunea informatiilor pe care le
introduceti in acele celule, prin modificarea latimii coloanelor
si a inaltimii liniilor.
Cum modificati
dimensiunile unor celule cu meniul Format?
Pentru a modifica latimea
unei coloane:
Deplasati
cursorul celulei active pe una din
celulele acelei coloane.
Apelati din
linia cu meniuri comanda Format
Column Width. Apare fereastra de
dialog Column Width ca in
figura alaturata.
Introduceti in
campul
Column Width latimea
dorita in numar de caractere.
Actionati
butonul OK  , sau
apasati tasta Enter.
, sau
apasati tasta Enter.
Observatie:
Pentru a adapta
rapid latimea unei coloane la masura informatiei de
dimensiune maxima din coloana respectiva, apelati comanda Format | Column AutoFit Selection la punctul 2 de mai
sus. Daca doriti sa adaptati latimea mai multor
coloane, selectati un rand care sa ocupe toate coloanele, apoi
folositi comanda de mai sus.
Pentru a modifica
inaltimea unei linii:
Deplasati
cursorul celulei active pe una din
celulele acelei linii.
Apelati comanda
Format | Row Height . . Apare fereastra de dialog Row Height ca in figura de mai jos.
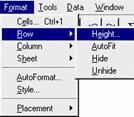
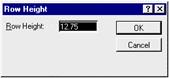
Introduceti in
campul Row Height
inaltimea dorita.
Actionati
butonul OK  , sau
apasati tasta Enter.
, sau
apasati tasta Enter.
Observatie:
Daca vreti
sa adaptati inaltimea mai multor linii din foaia de calcul,
selectati o coloana care sa acopere toate liniile, apoi
folositi procedura de mai sus.
Cum modificati dimensiunile unor celule operand
cu mouse‑ul asupra marginilor din antet
Pentru a modifica latimea
unei coloane
folosind mouse‑ul
procedati astfel:
Pozitionati
cursorul mouse-ului in antetul coloanei, pe marginea
verticala din dreapta coloanei. (Prin antetul coloanelor se intelege
linia orizontala care contine etichetele de identificare a coloanelor:
A, B, C, etc).
Cand cursorul
mouse-ului se transforma intr-o linie verticala
traversata de o sageata dubla orizontala,
apasati butonul principal si trageti spre dreapta sau spre
stanga.
Cand
latimea coloanei este potrivita, eliberati butonul
principal.
Observatie:
Pentru a adapta
rapid latimea unei coloane la masura informatiei de
dimensiune maxima, actionati de doua ori cursorul
mouse-ului (dublu clic) pe marginea dreapta a
capului de coloana.
Pentru a modifica
inaltimea unei linii
folosind mouse‑ul
procedati astfel:
Pozitionati
cursorul mouse-ului in antetul liniilor, pe marginea
orizontala din partea de jos a liniei. (Prin antetul liniilor se intelege
prima coloana din stanga foii de calcul, in care sunt
numerotate liniile: 1, 2, 3, etc).
Cand cursorul se
transforma intr-o linie orizontala traversata de o sageata
dubla verticala, apasati butonul principal si
trageti in jos sau in sus.
Cand
inaltimea liniei este potrivita, eliberati butonul
principal.
Observatie:
Pentru a adapta
rapid inaltimea unei linii la masura informatiei de
dimensiune maxima, actionati de doua ori cursorul
mouse-ului pe marginea de jos a capului de rand.
Exemplu:
Situatia vanzarilor
(continuare).
Modificati dimensiunea coloanei Produs.
Observatie:
Dupa ce
ati introdus valorile constante in coloana B, textele
din coloana A apar trunchiate. Veti obtine imediat afisarea
integrala a textelor dupa ce veti mari dimensiunea coloanei
A.
Trebuie
precizat ca textele pe care le-ati introdus in coloana A au
ramas inregistrate in intregime in celulele coloanei A si sunt
trunchiate doar afisarile lor deoarece depasesc
latimea coloanei. Pentru a va convinge de acest lucru,
pozitionati cursorul pe una din celulele din domeniul A5:A9 si
observati in linia de introducere textul in intregime. Pentru ca textele sa
fie afisate complet in tabel, trebuie sa
mariti latimea coloanei.
Modificati
latimea coloanei A in felul urmator:
Selectati
coloana A, sau pozitionati cursorul pe o celula din coloana A.
Continuati cu
una din urmatoarele operatii:
Apelati comanda Format | Column AutoFit Selection. Coloana se
adapteaza la masura textului de lungime maxima.
Pozitionati cursorul mouse-ului pe linia verticala din dreapta coloanei.
Cand cursorul mouse-ului se schimba intr-o linie verticala,
apasati butonul principal si trageti spre dreapta.
Eliberati butonul cand latimea coloanei este potrivita.
Daca n-ati obtinut chiar latimea dorita si
vreti sa o ajustati in continuare,
repetati operatia de mai sus spre stanga sau spre dreapta.
Apelati din linia cu meniuri comanda Format
Column Width . pentru a aparea
fereastra de dialog Column Width.
Introduceti latimea coloanei in campul
Column Width.
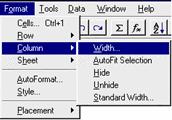
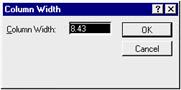
Cand
ati terminat de efectuat operatiile de mai sus, coloana A este
suficient de lata pentru a deveni vizibile informatiile din celulele
sale.