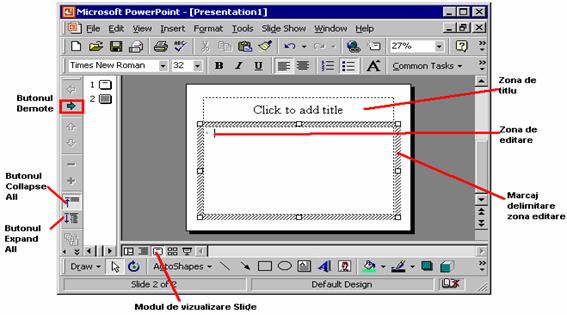EDITAREA TEXTULUI INTR-UN SLIDE
Utilizand AutoContent Wizard sau Design Templates in lectia
precedenta ai creat deja o prezentare simpla sau una mai
complexa, pe baza unui sablon de proiectare, deci pe ecran ai cel
putin un slide pe care-l poti edita.
Nota:
In functie de modul de vizualizare in care
lucrezi, modul in care poti face editarea textului este putin
diferit.
EDITAREA TEXTULUI IN MODUL DE VIZUALIZARE OUTLINE
Panoul Outline iti asigura cel mai usor mod de
editare. Executi clic in structura slide-ului pentru a muta indicatorul
mouse-ului acolo unde doresti sa editezi (in zona de titlu sau in cea
de continut, imediat langa numarul slide-ului) si apoi
introduci textul de la tastatura. Poti sa redimensionezi
fereastra de editare cu ajutorul barei de dimensionare, in functie de
lungimea textului.
Este de remarcat faptul ca poti scrie fie in partea
dreapta, in zona de previzualizare(dar literele sunt atat de mici incat nu
le poti distinge), fie in partea stanga a ecranului, in zona de
editare. Locul il stabilesti prin executarea unui clic cu mouse-ul. In mod
curent editarea se face in partea stanga. Primul rand pe care il introduci
este titlul slide-ului.

Daca apesi tasta Enter, automat se va crea un slide
nou si textul pe care il vei introduce in continuare va fi titlul celui
de-al doilea slide. Pentru a nu se intampla acest lucru, dupa
apasarea tastei Enter apasa butonul Demote de pe bara
Outline. Textul introdus nu mai este titlul celui de-al doilea slide, ci textul
de continut al primului.
 Cu ajutorul
butoanelor Demote si Promote poti modifica in orice
moment nivelul textului in structura. Daca textul este deja scris, il
selectezi si executi clic pe unul dintre cele doua butoane, ceea
ce va avea ca efect mutarea pe un nivel superior (spre stanga) sau pe un nivel
inferior (spre dreapta).
Cu ajutorul
butoanelor Demote si Promote poti modifica in orice
moment nivelul textului in structura. Daca textul este deja scris, il
selectezi si executi clic pe unul dintre cele doua butoane, ceea
ce va avea ca efect mutarea pe un nivel superior (spre stanga) sau pe un nivel
inferior (spre dreapta).
 Daca
doresti sa introduci text intr-un slide creat anterior, care
contine deja text, pozitionezi punctul de inserare (cursorul) in
locul unde vrei sa mai adaugi text (executi un singur clic in acel
loc) si tastezi textul.
Daca
doresti sa introduci text intr-un slide creat anterior, care
contine deja text, pozitionezi punctul de inserare (cursorul) in
locul unde vrei sa mai adaugi text (executi un singur clic in acel
loc) si tastezi textul.
In timp ce lucrezi ai posibilitatea sa muti un paragraf deja
scris mai sus sau mai jos in structura astfel: il selectezi si
executi clic pe unul din butoanele Move Up sau Move Down.
EDITAREA TEXTULUI IN PANOUL SLIDE
Poti edita text si in panoul Slide. Executi clic
in zona de titlu sau in cea de editare text si poti incepe tastarea
textului dorit. Zona selectata va fi incadrata de un marcaj gri
care-ti va indica dimensiunea textului pe care il poti introduce in
acel diapozitiv. Acest chenar nu apare in slide in momentul prezentarii
sau la tiparire, ci numai in timpul editarii.