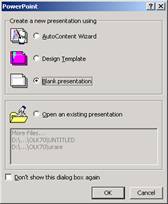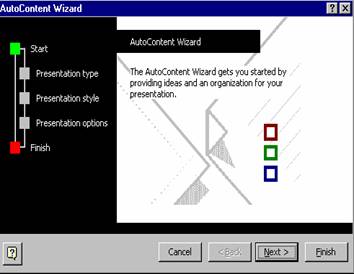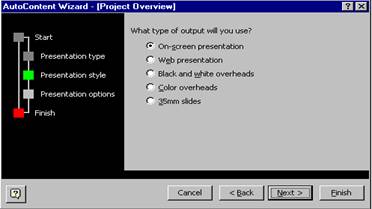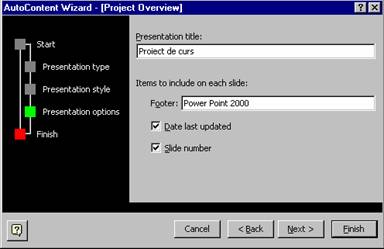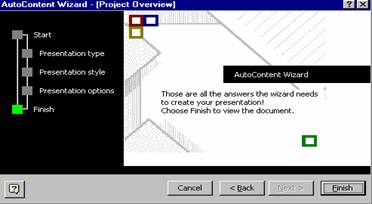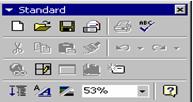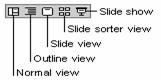FOLOSIREA RUTINEI AUTOCONTENT WIZARD
Cand lansezi
aplicatia Power Point se deschide
urmatoarea caseta de dialog:
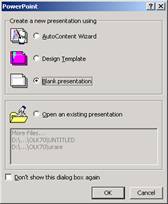
Aceasta caseta iti permite sa creezi o prezentare
noua in trei moduri diferite sau iti da posibilitatea sa
deschizi o prezentare existenta. Cand deschizi
aplicatia Power Point aceasta iti propune crearea unei
prezentari blank pe care o poti organiza asa cum doresti.
In cazul in care doresti ca aplicatia sa-ti ofere diverse
variante de prezentari atunci poti apela la prima optiune
oferita la deschiderea programului si anume rutina AutoContent
Wizard. Odata selectata aceasta optiune se deschide prima
din cele cinci casete de dialog.
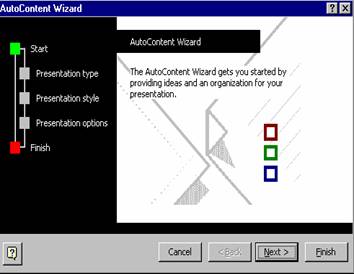

Aceasta
rutina te va ajuta sa incepi o prezentare prin furnizarea de idei
si moduri de organizare a informatiilor
din prezentare.Pentru
a te deplasa la urmatoarea caseta de dialog vei apasa butonul Next.Traseul
parcurs este evidentiat in partea stanga. In partea dreapta vor
fi enumerate toate tipurile de prezentari puse la dispozitie, iar
butoanele din coloana centrala iti permit sa afisezi
tipurile de prezentari grupate pe categorii. In functie de tipul
prezentarii pe care vrei s-o creezi vei executa clic pe butonul care
defineste cel mai bine optiunea ta. De exemplu: daca
doresti sa prezinti un proiect in care esti implicat atunci
vei apasa butonul Projects. Pentru a trece la pasul
urmator apasa butonul Next. Se va deshide o noua
caseta de dialog:
De aici vei
selecta daca prezentarea se face pe monitor sau daca prezentarea va
fi alcatuita din diapozitive de 35 mm. De obicei derularea
prezentarii se face pe ecran - optiunea On-screen
presentation. Se apasa butonul Next pentru
a afisa urmatoarea caseta de dialog:
Informatiile pe care le introduci in
aceasta caseta de dialog vor fi introduse in primul diapozitiv din
prezentare, numit diapozitiv de titlu.In caseta de dialog
Presentation Title vei introduce titlul prezentarii, iar in caseta de
editare Footer vei introduce acele articole care vei dori sa
apara la sfarsitul fiecarui diapozitiv. In mod implicit
aplicatia Power Point va afisa data ultimei actualizari precum
si numarul diapozitivului. Dupa ce ai completat aceste campuri
vei executa clic pe Next pentru a afisa ultima
caseta de dialog. In aceasta
caseta se afla un mesaj care-ti comunica faptul
ca ai introdus toate informatiile de care are nevoie Wizar-ul pentru
a-ti crea prezentarea. Pentru a vizualiza prezentarea executa clic pe
butonul Finish.
In acel moment se va deschide o fereastra de prezentare a
carei elemente principale sunt detaliate in capitolul de mai jos.
PREZENTAREA PRINCIPALELOR ELEMENTE ALE FERESTREI APLICATIEI POWER
POINT
Fereastra aplicatiei Power Point 2000 este alcatuita din
urmatoarele elemente:

| | | | | |
| |  |
| | |
Panoul
pentru diapozitive
|
|
|
|
|  |
n
Bara de titlu este compusa din:
pictograma
meniului sistem  care contine
urmatoarele comenzi: Restore (aduce fereastra la dimensiunile avute
inaintea maximizarii), Move (permite deplasarea ferestrei,
daca nu este maximizata), Size (redimensioneaza
fereastra), Minimize (reduce dimensiunea ferestrei la un buton in bara
de task-uri), Maximize (mareste fereastra la dimensiunea
maxima a ecranului), Close (inchide fereastra curenta);
care contine
urmatoarele comenzi: Restore (aduce fereastra la dimensiunile avute
inaintea maximizarii), Move (permite deplasarea ferestrei,
daca nu este maximizata), Size (redimensioneaza
fereastra), Minimize (reduce dimensiunea ferestrei la un buton in bara
de task-uri), Maximize (mareste fereastra la dimensiunea
maxima a ecranului), Close (inchide fereastra curenta);
titlul
ferestrei care contine numele fisierului si numele
aplicatiei (Microsoft PowerPoint);
trei
butoane care dubleaza comenzile din meniul sistem:  - Minimize,
- Minimize,  /
/  - Maximize/Restore,
- Maximize/Restore,
 - Close.
- Close.
n
bara de meniuri - contine toate comenzile care
se pot folosi la un moment dat, organizate in meniuri si submeniuri;

n
barele de unelte (Toolbars) -
contin cele mai uzuale comenzi ;
bara de
unelte de standard (Standard) - contine comenzile legate de
utilizarea fisierelor si inserare a unor obiecte uzuale (tabel tip Word,
grafice din Excel), schimbarea scalei de culori, etc.;

bara de
formatare (Formatting) - contine comenzile de formatare a textului
care va insoti prezentarea grafica precum si butonul de
introducere a efectelor vizuale.;

bara de
desenare (Drawing) - contine comenzile cu ajutorul carora se
pot crea si formata obiecte grafice (linii, forme geometrice, culori,
etc.);

alte bare
de unelte in functie de obiectul care se formateaza.
Nota:
1. Power Point 2000 contine cam 20 de
bare diferite cu instrumente, dar, in general numai doua sau trei dintre
acestea sunt vizibile. Barele cu instrumente sunt adaptabile, iar butoanele
vizibile se pot modifica in functie de necesitati. Daca ai
nevoie de alte comenzi poti sa creezi propriile bare de unelte sau
sa adaugi comenzi in cele existente.
Nota:
2. Barele de unelte si bara de meniu nu au o
pozitie fixa. Ele pot fi mutate, transformate ca in imaginea de mai
jos, redimensionate. 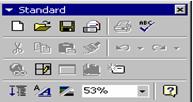
Nota:
3. Deplasand cursorul mouse-ului pe un buton dintr-o
bara de unelte, pe ecran se afiseaza numele butonului (numele
comenzii).
n
bare de derulare verticala si
orizontala - iti permit
deplasarea pe orizontala si pe verticala in cadrul
prezentarii; in partea stanga a barei de derulare orizontala se
afla cinci butoane care iti permit schimbarea modului de
afisare;
n
spatiul de lucru - este divizat in doua
panouri.Panoul din stanga este panoul pentru
rezumat. Pe masura ce iti creezi prezentarea in acest panou vor fi
evidentiate capitolele principale din prezentare. Panoul din dreapta este
panoul pentru diapozitive. Aici vei introduce si vei vizualiza diapozitivele din cadrul
prezentarii.
n
bara de stare
- contine informatii despre documentul curent: numarul slide-lui
din numarul total de slide-uri si tipul prezentarii
afisate: Project Overview (vedere de ansamblu a prezentarii).
n
Butoanele de selectare a modului de afisare -
iti permit sa treci rapid de la un mod de afisare la altul
si sa observi cum se schimba
aspectul prezentarii.
n
Panoul pentru rezumat - iti permite sa te
concentrezi asupra continutului prezentarii. Aici iti vei
dezvolta prezentarea prin introducerea textului.
n
Panoul pentru slide-uri (diapozitive) - iti
afiseaza slide-urile unul cate unul asa cum vor arata la
tiparire sau cum vor arata in cursul prezentarii.
n
Panoul pentru insemnari - iti permite
editarea insemnarilor pentru fiecare slide. Aici vei introduce acele
insemnari care iti vor aminti ce trebuie sa spui la fiecare
slide.
MODURI DE VIZUALIZARE A PREZENTARILOR
Vizualizarea prezentarilor in Power Point 2000 poate
fi facuta in mai multe moduri in functie de cee ce doresti
sa urmaresti.. In fiecare mod de vizualizare te poti
concentra asupra unor aspecte diferite din cadrul prezentarii. Modul de
vizualizare implicit este Normal View, dar dupa o prima
utilizare modul de vizualizare va fi cel care a fost in momentul inchiderii
aplicatiei. In acest mod de afisare se vad toate elementele
spatiului de lucru. In acest mod de afisare sunt vizibile toate cele
trei panouri: panoul de rezumat, panoul pentru diapozitive si panoul
pentru note. In panoul de rezumat iti vei organiza si
dezvolta continutul prezentarii. Aici vei edita textul
prezentarii, vei rearanja paragrafele si diapozitivele. In panoul
pentru diapozitive vei vedea cum arata textul introdus pe fiecare
diapozitiv. Aici vei putea adauga grafice, efecte de animatie, efecte
sonore pentru fiecare slide in parte. In panoul pentru insemnari ai
posibilitatea sa introduci note sau informatii pe care doresti
sa le prezinti audientei.
Pentru a trece
la un alt mod de vizualizare vei apasa unul din cele cinci butoane situate
in partea stanga a barei de derulare orizontale.
Modul de vizualizare Outline View prezinta structura
documentului si afiseaza capitolele importante din prezentare
precum si detaliile aferente. In acest mod de vizualizare panoul pentru
rezumat isi mareste dimensiunea, iar panoul pentru diapozitive
se micsoreaza.
Modul de vizualizare Slide View va avea ca efect micsorarea
panoului pentru rezumat astfel incat vor fi afisate numai pictogramele
si numerele diapozitivelor, avand selectat in mod implicit primul
diapozitiv si anume diapozitivul de titlu. Panoul pentru insemnari
dispare, iar panoul pentru diapozitive ocupa cea mai mare parte din
spatiul de lucru, in care este afisat diapozitivul de titlu.
Modul de vizualizare Slide Sorter View. Acest mod de vizualizare
iti va afisa pe ecran toate diapozitivele din prezentare in
acelasi timp la dimensiuni reduse. Acest mod de vizualizare iti
permite sa te deplasezi rapid de la un slide la altul, iti permite
sa adaugi, sa stergi, sa muti diapozitive.
Modul de vizualizare Slide Show iti permite ca in orice
moment pe parcursul crearii prezentarii sa o poti vizualiza
asa cum va arata in momentul prezentarii finale. Fiecare
diapozitiv va umple ecranul si vor fi afisate pe rand in ordinea
stabilita de tine. Cand prezentarea a ajus la final pe ecran va apare
mesajul : End of slide show, click to exit (sfarsitul
prezentarii, clic pentru iesire). Odata executat clic se va reveni
la modul de vizualizare anterior modului de vizualizare Slide Show.