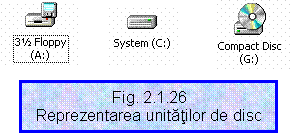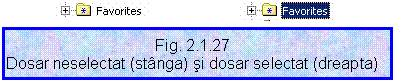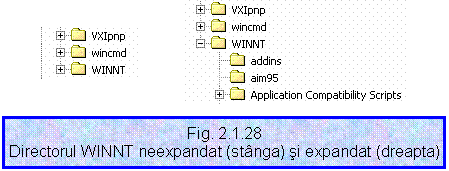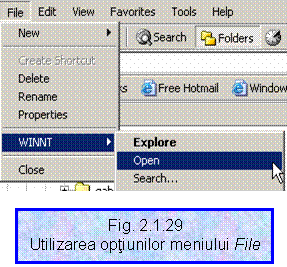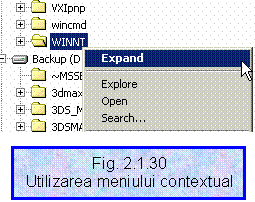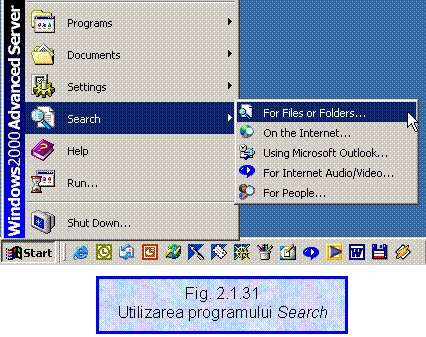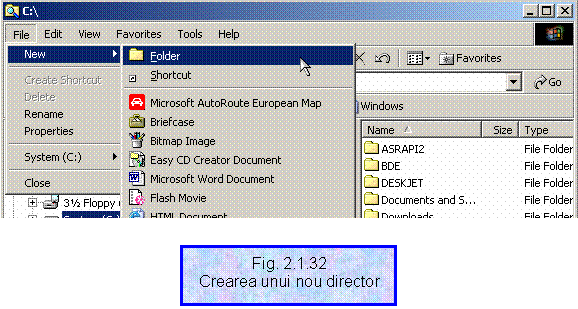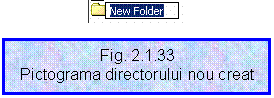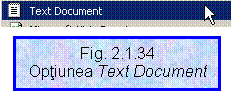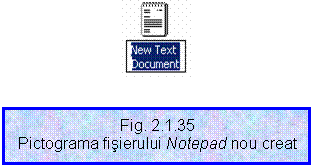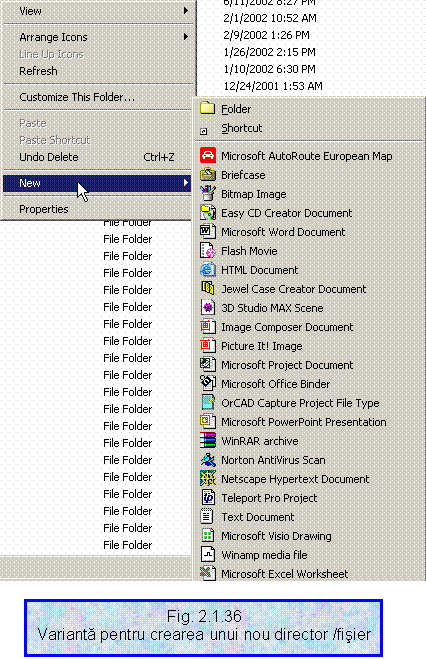NAVIGAREA PRIN SISTEMUL DE DIRECTOARE . CREAREA FISIERELOR SI
DIRECTOARELOR
Ca orice
lucru in sistemele de operare Microsoft Windows, si unitatile de
disc sunt reprezentate prin butoane sau pictograme. Conform conventiei de
denumire a unitatilor de disc in cazul calculatoarelor IBM si al
celor compatibile unitatile primesc ca nume o litera, incepand
cu litera A, urmata de doua puncte (A:). Aceasta litera
este denumita litera de unitate - Drive letter (Fig.
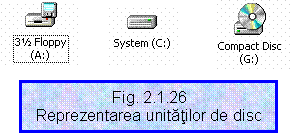
Unitatile primesc ca nume literele in
felul urmator :
- (A:) si (B:) - pentru unitatile de discheta ;
- de la (C:) la (Y:) - unitatile de hard disc
urmate de CD - ROM (CD-R , CD-RW , DVD , DVD-R , DVD-RW , unitati de banda
magnetica , etc.);
- urmatoarea litera dupa cele utilizate anterior
(Z:) este alocata memoriei RAM .
Executarea unui dublu-clic pe pictograma unei
unitati de disc in programul My Computer determina
aparitia unei ferestre care afiseaza continutul
unitatii de disc respective. Executarea unui dublu-clic pe pictograma
unei unitati de disc in programul Windows Explorer
determina afisarea continutului unitatii de disc in
fereastra din dreapta. O a doua fereastra este utila si
comoda atunci cand vreti sa mutati sau sa copiati
fisiere dintr-un dosar sau de pe o unitate de disc pe alta.
Un dosar, cel care este selectat la un moment dat,
are o caseta in jurul denumirii lui (Fig.
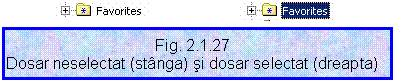
Dosarul
(directorul) al carui continut este afisat in partea
dreapta a ferestrei este denumit dosarul curent. Acesta este
dosarul aflat la sfarsitul caii de directoare - directorul care este
cautat primul pentru a fi gasit un anumit fisier si in care
este stocat un nou fisier atunci cand nu este specificat alt director.
Pentru a arunca o privire in interiorul unui dosar
in timp ce va aflati in programul Windows Explorer,
executati clic pe denumirea lui din partea stanga a ferestrei.
(situatia prezentata mai sus), sau executati dublu-clic pe
denumirea dosarului (din partea stanga). In aceasta situatie
veti observa doua lucruri: urmatorul nivel al dosarului
respectiv (in cazul in care are unul) apare langa el in partea stanga
a ferestrei, iar denumirile fisierelor din dosarul respectiv se
insira in partea dreapta a ferestrei.
Deplasarea prin structura de directoare se poate
face si executand clic pe semnul  din dreptul
dosarului respectiv (in situatia in care deplasarea se efectueaza in
josul structurii de directoare), respectiv semnul
din dreptul
dosarului respectiv (in situatia in care deplasarea se efectueaza in
josul structurii de directoare), respectiv semnul  (in
situatia in care deplasarea se efectueaza in susul structurii de
directoare) (Fig.
(in
situatia in care deplasarea se efectueaza in susul structurii de
directoare) (Fig.
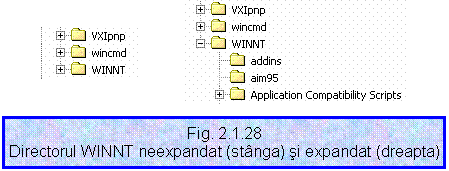
O
alta modalitate de navigare prin structura de directoare este utilizarea
meniului File din bara de meniuri, dupa selectarea directorului a
carui continut se doreste a fi vizualizat. Din meniul derulant
care apare se alege numele directorului curent si apoi operatiunea
care se doreste a fi efectuata: Explore, Open sau Search
Asupra ultimei optiuni vom reveni. In cazul utilizarii
programului Windows Explorer, intre cele doua optiuni nu
exista nici o diferenta (selectarea oricareia dintre
acestea are ca rezultat afisarea continutului dosarului in fereastra
din dreapta). In cazul utilizarii programului My Computer, utilizarea
optiunii Open are ca rezultat afisarea continutului
directorului intr-o noua fereastra, iar utilizarea optiunii Explore
are ca rezultat vizualizarea continutului dosarului curent cu programul Windows
Explorer.
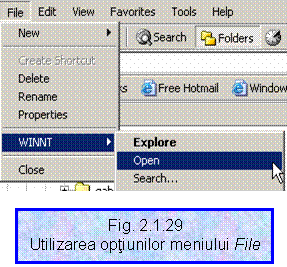
Un mod mai simplu si mai rapid de efectuare a operatiunilor descrise
mai sus este utilizarea optiunilor din meniul contextual (obtinut
prin efectuare clic-dreapta pe dosarul curent). Aceste optiuni sunt
similare cu cele din meniul File, singura diferenta fiind
modul de accesare (Fig.
2.1.30). Cu toate acestea, cel mai rapid mod de accesare a unui director,
fara utilizarea meniului contextual este selectarea directorului a
carui continut doriti sa il afisati si apoi
executarea de dublu-clic.
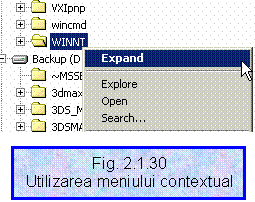
In situatia in care nu puteti gasi
un director sau un fisier puteti utiliza comanda Search
(Cauta) pentru a localiza directorul / fisierul. Windows
2000 ofera posibilitati avansate de cautare, care permit
gasirea unui fisier sau director pe baza numelui acestuia sau pe baza
textului continut in fisier. Aceasta este o caracteristica
deosebit de utila, daca stiti ca ati salvat un
anume fisier pe calculator, insa nu il puteti gasi.
Windows Explorer are butonul Search in bara de instrumente,
apasarea acestui buton determinand afisarea casetei de dialog
prezentate in Fig. 2.1.14 (in fereastra din stanga a
programului Windows Explorer).
Pentru a lansa in executie programului de
cautare, fara a utiliza programul Windows Explorer,urmati
urmatoarea cale Start Search For Files or Folders (Fig.
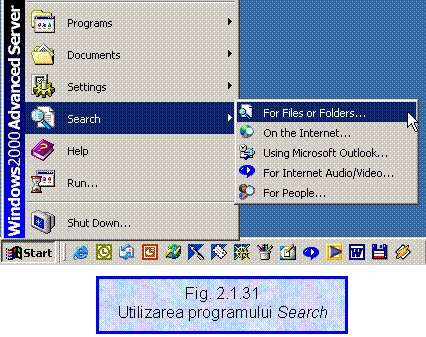
In
caseta de dialog care apare (Fig. 2.1.14), se pot specifica urmatoarele
optiuni:
numele fisierului sau
directorului (acesta poate contine caractere wildcard de genul *);
In cazul cautarii unui fisier
exista doua posibilitatii :
dupa denumirea fisierului <denumire
fisier.*> ex. <explorer.*>
dupa tipul extensiei <*.tipul
extensiei> ex. <*.exe>
textul cautat
(text continut in fisier - cuvinte, nume, data, etc.)
locatia unde se face
cautarea.
In functie de ceea ce cautati, se
poate specifica numele fisierului sau directorului cautat si /
sau textul cautat. Doar unul dintre aceste campuri trebuie sa fie
completat pentru cautare. Locatia in care se face cautarea
trebuie sa fie specificata. Aceasta poate fi My Computer sau
se poate specifica o anumita unitate de disc sau director.
Dupa ce s-au specificat criteriile de
cautare, apasati butonul Search Now, pentru a
incepe cautarea. Rezultatele cautarii sunt afisate in
dreapta ferestrei (in cazul Windows Explorer) sau intr-o noua
fereastra (in cazul utilizarii independente a programului Search).
Directoarele pot fi create in mai multe moduri: prin Windows Explorer sau My
Computer . Din ratiuni deja prezentate, va fi explicat doar modul de
creare a directoarelor utilizand Windows Explorer.
Pentru a
crea un director se procedeaza astfel:
- se
lanseaza programul Windows Explorer;
- se
selecteaza unitatea de disc unde va fi creat directorul (sau se
navigheaza pana in directorul al carui subdirector va fi
directorul nou creat);
- selectati
File New Folder (Fig.
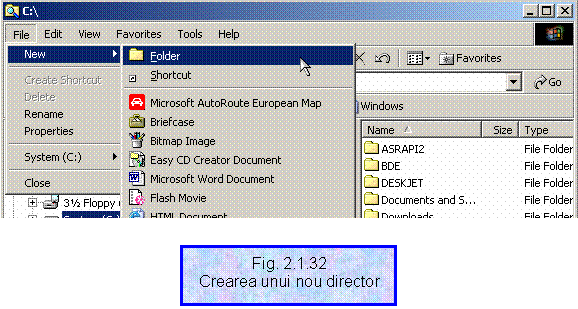
- in
fereastra din dreapta apare o pictograma de director, numit New
Folder (Fig.
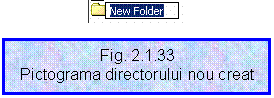
- inlocuiti
eticheta New Folder cu denumirea pe care doriti sa o
dati noului director.
Spre deosebire de directoare, fisierele sunt
in general obtinute in urma introducerii unor date si salvarea
acestora (de exemplu pentru documente este folosit in general programul Microsoft
Word). Aceasta este cea mai simpla modalitate de creare a
fisierelor.
Cu toate acestea, Windows 2000 permite
crearea fisierelor fara lansarea aplicatiilor care le
genereaza (desigur pentru a introduce date in aceste fisiere vor
trebui lansate aplicatiile). Modalitatea de a crea fisiere cu
ajutorul Windows Explorer se aseamana foarte mult cu cea in
care sunt create directoarele, singura diferenta constand in
optiunea aleasa (un nume de program in loc de optiunea Folder).
In continuare este prezentata modalitatea prin care poate fi creat un
fisier cu programul Notepad (acesta a fost ales deoarece se
afla in distributia standard a Windows 2000):
- se
lanseaza programul Windows Explorer;
- se
selecteaza directorul unde va fi creat fisierul (este important
de retinut ca, pentru o mai buna organizare a
fisierelor si directoarelor, este indicat ca primele sa nu
fie create direct pe unitatea de disc);
- selectati
File New Text Document (Fig.
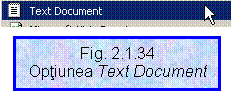
- o
noua pictograma de fisier apare in fereastra Windows
Explorer (Fig.
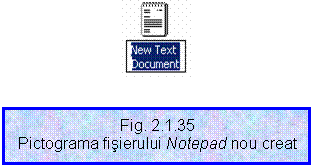
- introduceti
numele dorit pentru noul fisier si apasati tasta Enter.
- pentru a
introduce date in noul fisier efectuati dublu-clic pe acesta pentru
a lansa programul Notepad, introduceti datele dorite si
nu uitati sa salvati fisierul inainte de inchiderea
programului.
O alta modalitate de a crea atat directoare
cat si fisiere este utilizarea optiunilor meniului contextual
(obtinut prin efectuare clic-dreapta). In efectuarea acestei
operatiuni se alege (selecteaza) in fereastra din stanga (in cazul Windows
Explorer) directorul (sau unitatea de disc in cazul crearii
directoarelor) unde se doreste crearea unui nou fisier / director,
iar apoi, in fereastra din dreapta se efectueaza clic-dreapta alegandu-se
optiunea dorita din meniul contextual (Fig.
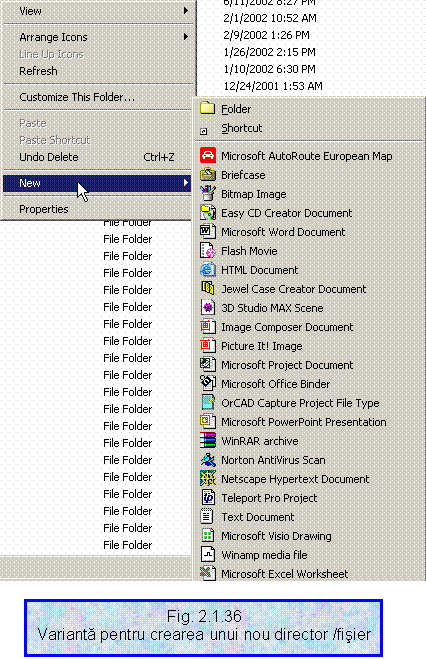
O mare atentie trebuie acordata locului
unde se efectueaza clic dreapta, de acesta depinzand optiunile meniului
contextual. Pentru a obtine meniul cu optiunile din Fig. 2.1.36, clic-dreapta trebuie efectuat intr-o zona libera a
ferestrei din dreapta.