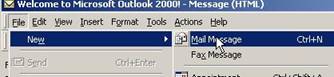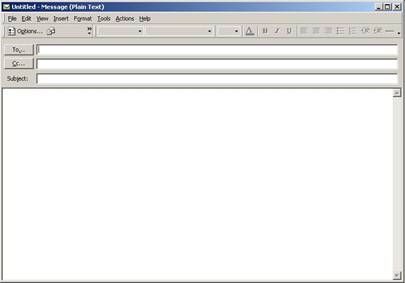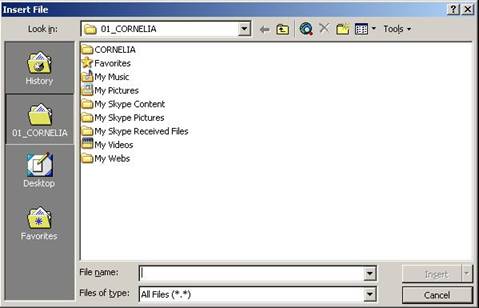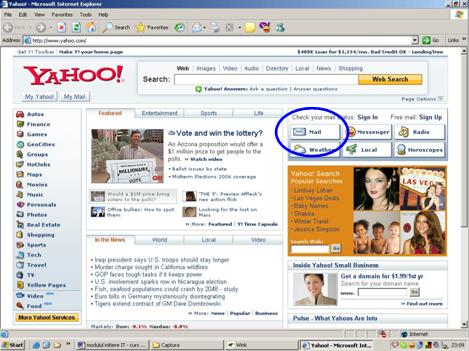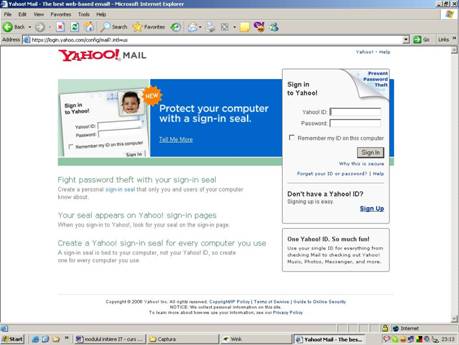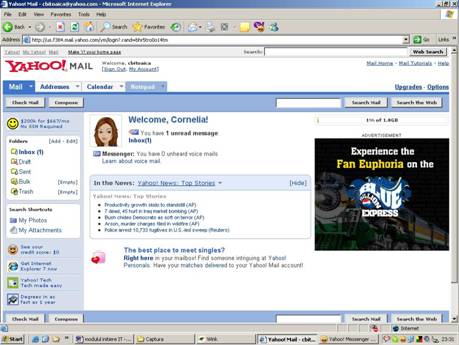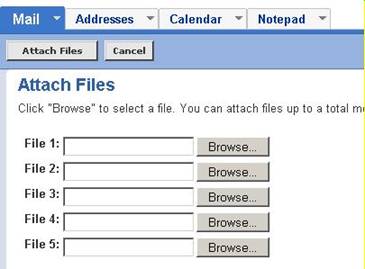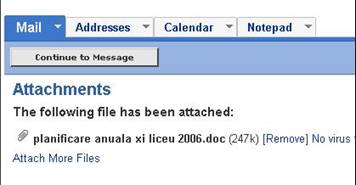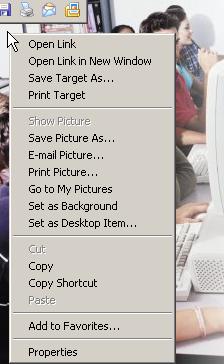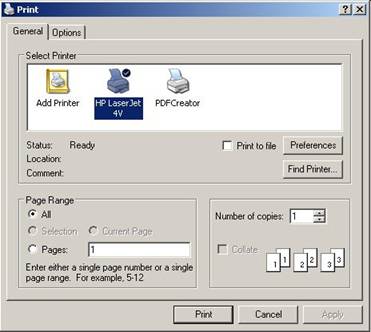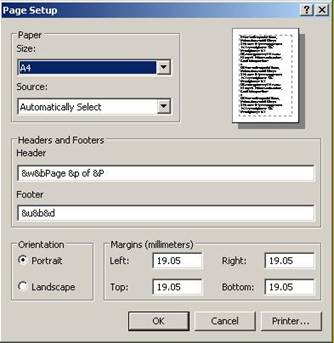RETEAUA INTERNET SI WORLD WIDE WEB (www)
1. Internet si World Wide Web
Internetul este o vasta
retea de calculatoare care conecteaza intre ele milioane de
retele mai mici din intreaga lume. Legaturile dintre retelele
care compun internetul se pot realiza prin:
linie
telefonica - canalul
de comunicare cel mai des intalnit, rata de transfer a datelor este mica,
la fel so costurile;
cablu
coaxial - cablu de
transmisii de inalta frecventa care poate inlocui cablul
liniilor telefonice obisnuite, mai rapid decat linia telefonica
si este utilizat pentru conectarea calculatoarelor la mica
distanta;
cablu
din fibre optice - este
de 26000 de ori mai rapid ecat linia telefonica;
microunde
- se folosesc doar pentru
distante scurte;
satelit
- folosit ca releu pentru
transmisiile prin microunde in scopul amplificarii semnalului si
transmiterii acestuia dintr-un punct in altul al pamantului
Pe Internet exista doua tipuri principale de calculatoare:
calculatoare
server - calculatoarele
pe care se depoziteaza informatia, care o sorteaza si care
o distribuie. Primesc o cerere de serviciu, executa serviciul si
transmit rezultatul catre calculatorul solicitant;
calculatoare
client - calculatoare
care au acces la informatie si o folosesc. Ele solicita un
serviciu, adica emit o cerere catre un calculator server si
asteapta raspunsul.
Tipuri de retele:
WAN
(wide area network) - un
calculator dintr-o anumita retea comunica cu un alt calculator
aflat la o distanta foarte mare;
LAN
(local area network) - calcualtoarele
sunt localizate foarte aproape unele de altele, in aceeasi cladire
sau birou.
World Wide Web (www) = o
multitudine de pagini de informatie scrise in format html.
Hypertext Markup Language (html) = un limbaj cu ajutorul caruia se scriu
pagini pentru World Wide Web. Limbajul html ii permite textului sa
includ`a diferite fonturi, diferite imagini grafice si legaturi.
Uniform Resource Locator (URL) = o adresa a unei resurse
existenta pe Internet ce ofera legaturi intre doua
documente din www. Fiecare resursa existenta pe Internet are propria
ei adresa de identificare, sau un URL, care specifica serverului unde
sa o gaseasca. URL poate folosi diferite protocoale - FTP
si HTTP.
Protocol = un sistem de reguli si proceduri ce
guverneaza comunicatia dintre doua dispozitive. Reprezinta
de fapt o modalitate prin intermediul careia diferite modele de
calculatoare pot comunica intre ele.
Tipuri de protocoale:
Protocoale
de aplicatii - ofera
schimbul de date intre aplicatiile existente intr-o retea - FTP sau
SMTP;
Protocoale
de transport - TCP
Protocoale
de retea - IP.
FTP - File Transfer Protocol - proces ce permite schimbul de fisiere
intre doua calculatoare, suporta diferite comenzi ce permit
transferul bidirectional de fisiere binare si ASCII intre
diferite calculatoare. Este instalat impreuna cu utilitatile
oferite de TCP/IP.
SMTP - Simple Mail Transfer Protocol - protocol TCP/IP folosit la
transmiterea mail-ului.
TCP/IP - Transport Control Protocol/Internet
Protocol - protocolul
standard pentru a comunica de-a lungul Internetului.
HTTP - Hypertext Transport Protocol - metoda prin care paginile www sunt
transferate prin retea;
Hyperlink - o adresa cu ajutorul careia se pot
face legaturi cu alte pagini de web, adresa prin intermediul
careia se trece de la un document web la altul.
ISP - Internet Service Provider - cel care ofera servicii de acces
la internet.
Calculatoarele
comunica in retea prin intermediul pachetelor. Un pachet este o
informatie logica ce cuprinde informatii atat despre localizarea
datelor cat si despre datele utilizatorului. Orice calculator aflat in
retea are o anumita dresa (IP) ce ii permite sa fie
identificat in mod unic in cadrul retelei. Adresa IP este
formata din adresa de retea si adresa calculatorului care
primeste mesajul.
Ex. 192.168.0.3 - numerele 192.168 corespund adresei de retea, iar
numerele 0.3 corespund adresei calculatorului.
Web Browser =
aplica`tie cu ajutorul careia se poate face schimb de date cu alte
calculatoare din retea prin intermediul unor pagini care sunt afisate
pe monitor. Exemple de browsere: Internet Explorer, Netscape Navigator.
Motor de cautare
= un program disponibil pe Internet cu ajutorul caruia se pot cauta
diferite pagini cu informatii referitoare la un subiect anume.
Aceasta cautare se realizeaza dupa un anumit cuvant sau o
combinatie de cuvinte, avand ca rezultate afisarea adreselor
paginilor ce contin cuvantul respectiv. Exemple de motoaare de
cautare: Google, Altavista.
2. Deschiderea si inchiderea unei pagini web
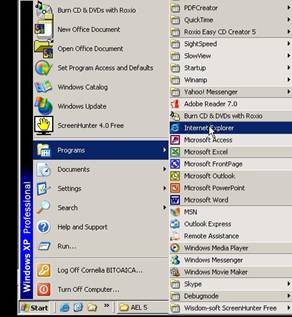 Se foloseste
aplicatia Internet Explorer. Pentru a deschide aceasta aplicatie
se poate alege una dintre urmatoarele variante:
Se foloseste
aplicatia Internet Explorer. Pentru a deschide aceasta aplicatie
se poate alege una dintre urmatoarele variante:
 Start - Programs - Internet Explorer
Start - Programs - Internet Explorer
Prin
dublu clic pe pictograma existenta pe spatiul de lucru;
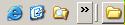 Apasarea imaginii
corespunzatoare in partea de jos a ecranului.
Apasarea imaginii
corespunzatoare in partea de jos a ecranului.
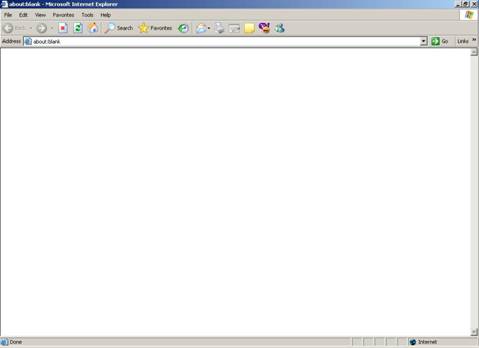 Pe ecran se va deschide urmatoarea
fereastra:
Pe ecran se va deschide urmatoarea
fereastra:
Elementele componente ale ferestrei sunt:
- bara de meniu - se gasesc instructiunile pe care
programul le poate executa;
- bara de instrumente - se pot executa operatiuni uzuale
fara a apela la bara de meniu, printr-un simplu clic pe pictograma
respectiva;
- bara de adrese - se
tasteaza adresa paginii pe care dorim sa o vizualizam sau URL-ul
paginii.
Butoanele din bara de instrumente:
- Back , Forward (inainte, inapoi) - permite trecerea in
pagina anterioara, respectiv urmatoarea paginii curente, din lista
celor vizualizate;
- Stop - permite oprirea incarcarii paginii;
- Refresh - permite reincarcarea paginii curente;
- Home - permite incarcarea paginii de start, care este incarcata
automat atunci cand este pornit browser-ul Internet Explorer fara a
tasta adresa
- Search - permite cautarea paginilor cu un continut dat;
- Favorites - deschide dosarul cu paginile favorite;
- History - permite consultarea unei liste cu ultimele pagini
vizitate;
- Mail - permite accesarea serviciului de E-mail, pentru a primi sau
transmite mesaje;
- Print - permite listarea la imprimanta a continutului
unei pagini.
3. Deplasarea intr-un site Web
Paginile web contin texte subliniate.
Acestea se numesc hyperlink-uri (legaturi). Plasand mouse-ul pe acestea se
transform`a intr-o manuta, iar prin simpla apasare a lor cu
mose-ul se ajunge la o alta pagina. Oriunde exista o
manuta se poate trece la o alta pagina web.
Prin download se
in`telege operatia prin care u fisier aflat pe un alt calculator din
Internet ajunge in propriul calculator.
4. Posta electronica (E-mail)
- reprezinta o metoda pentru
transmiterea mesajelor pe cale electronica. Se pot transmite prin E-mail
imagini si fisiere atasate mesajului. Pentru a transmite un
E-mail trebuie sa cunoastem adresa de E-mail a persoanei respective.
Adresele de E-mail sunt
alcatuite din doua elemente:
- numele utilizatorului si serverul de E-mail unite prin caracterul @.
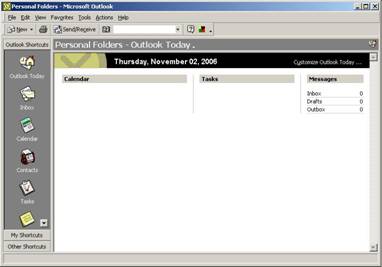 5. Aplicatia de posta
electronica (Microsoft Outlook)
5. Aplicatia de posta
electronica (Microsoft Outlook)
a) deschiderea aplicatiei
 Start - Programs - Microsoft Outlook
Start - Programs - Microsoft Outlook
Dublu
clic pe pictograma de pe ecran
Dupa ce aplicatia a fost deschisa pentru a vedea mesajele
noi primite se deschide directorul Inbox. Acest lucru se realizeaza
alegand una din urmatoarele posibilitati:
- apasati butonul Inbox existent pe bara de scurtaturi din
stanga ferestrei principale
- clic pe legatura din partea dreapta a ferestrei;
- combinatia de taste Ctrl + Shift + I
prin apelarea functiei Inbox din meniul View - Go To
b) deschiderea unui mesaj
Mesajele existente in directorul Inbox se pot deschide:
- printr-un dublu clic pe mesajul respectiv dupa ce acesta a fost
selectat;
- prin apelarea functiei Open - Selected Items din meniul File;
combinatia de taste Ctrl + O
Indiferent de varianta de deschidere
aleasa se selecteaza mai intai mesajul.
c) inchiderea mesajelor
Pentru a inchide un document lasand
aplicatia de posta electronica deschisa pentru
utilizari ulterioare se procedeaza astfel:
- File - Close sau prin apasarea simultana a tastelor Alt
+ F4
d) deschiderea si salvarea in calculator a
fisierelor atasate
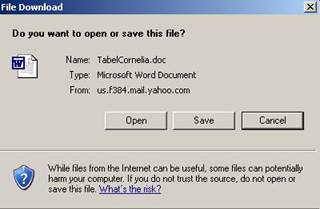 Fisierele atasate apar in partea de jos a mesajului. Pentru a
salva aceste fisiere se procedeaza astfel:
Fisierele atasate apar in partea de jos a mesajului. Pentru a
salva aceste fisiere se procedeaza astfel:
dublu
clic pe fiecare fisier atasat, pe ecran va aparea fereastra Download
Attachment in care va trebui sa alegeti optiunea Save
daca vreti sa salvati fisierul pe disk sau Open daca vreti doar sa-l
deschideti.
dupa
selectarea optiunii de salvare apasati butonul OK pentru
a deschide fereastra Save As in care stabiliti locul unde va fi
salvat fisierul.
e) raspunderea la mesaje
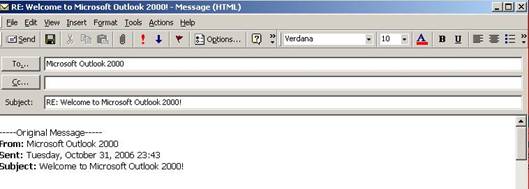 Dupa
ce ati deschis si citit un mesaj pentru a raspunde acestuia se
apasa butonul Reply
Dupa
ce ati deschis si citit un mesaj pentru a raspunde acestuia se
apasa butonul Reply  existent in bara de meniuri a aplicatiei.
Se va deschide o fereastra in care puteti raspunde la mesaj.
existent in bara de meniuri a aplicatiei.
Se va deschide o fereastra in care puteti raspunde la mesaj.
Atunci cand raspundeti puteti pastra textul
initial, daca nu doriti acest lucru selectati intregul text al
mesajului si il stergeti. Introduceti mesajul de
raspuns si apoi apasati butonul Send.
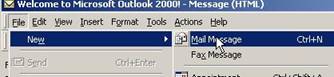
f) crearea unui mesaj nou
Pentru a trimite un mesaj nou se
procedeaza astfel:
din meniul
File se alege optiunea New si apoi Mail Message
clic
pe butonul  din
bara de instrumente;
din
bara de instrumente;
combinatia
de taste Ctrl + N
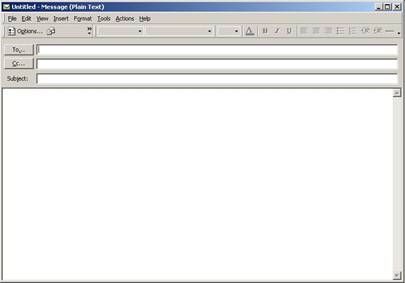 Pe ecran va aparea fereastra specifica trimiterii unui mesaj.
Pe ecran va aparea fereastra specifica trimiterii unui mesaj.
La crearea unui mesaj nou se introduce
adresa de mail a celui caruia ii trimiteti mesajul. Aceasta
dresa se va introduce in campul To. In acest camp se pot introduce
mai multe adrese separate prin virgula.
Cc - este o
abreviere pentru a trimite o copie a mesajului si altor persoane. Numele
persoanei din acest camp va fi vizibil tuturor celor carora ati
trimis mesajul.
Bcc - trimite o
copie a mesajului, numai ca adresa din acestcamp nu va fi vizibila
celorlalte persoane care primesc mesajul. Daca nu apare cand creati un
mesaj nou, acest camp se poate adauga.
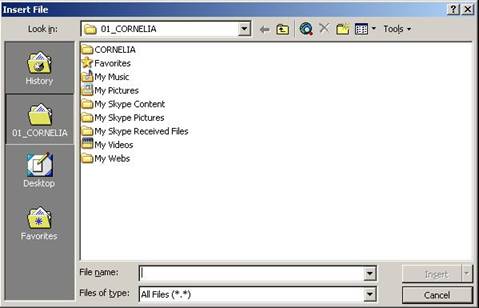 Dupa ce ati introdus adresa in campul respectiv, ar trebui
sa atasati un titlu semnificativ mesajului, astfel incat
persoana care primeste mesajul sa in`teleaga despre ce este
vorba. Titlul mesajului se introduce in campul Subject.
Dupa ce ati introdus adresa in campul respectiv, ar trebui
sa atasati un titlu semnificativ mesajului, astfel incat
persoana care primeste mesajul sa in`teleaga despre ce este
vorba. Titlul mesajului se introduce in campul Subject.
g) atasarea fisierelor
Daca
doriti ca impreuna cu mesajul sa trimiteti si un alt
fisier, acesta va trebui atasat. Atasarea fisierului se
realizeaza apasand butonul Attach  existent pe bara de instrumente a mesajului.
Apasarea acestui buton va deschide o fereastra Insert File din
care alegeti fisierul pe care doriti sa il
atasati. Dupa ce se alege fisierul se apasa butonul Insert
din fereastra.
existent pe bara de instrumente a mesajului.
Apasarea acestui buton va deschide o fereastra Insert File din
care alegeti fisierul pe care doriti sa il
atasati. Dupa ce se alege fisierul se apasa butonul Insert
din fereastra.
h) retransmiterea unui mesaj primit
(Forward)
Pentru a trimite un mesaj mai departe se
apasa butonul Forward existent pe bara de instrumente a aplicatiei.
Dupa introducerea adreselor in campurile To, Cc sau Bcc se
apasa butonul Send.
5. Crearea unui cont de E-mail gratuit
Pentru
a folosi posta electronica in scopul primirii de mesaje este necesar
sa aveti o casuta postala. Cea mai
simpla varianta este folosirea unui server de E-mail gratuit.
Exemple: www.yahoo.com; www.k.ro; www.altavista.ro;
www.hotmail.com; www.home.ro.
Pentru a va crea un cont gratuit de E-mail se procedeaza
astfel:
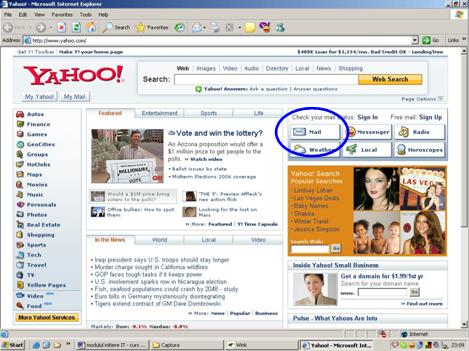 - Clic pe pictograma Internet Explorer;
- Clic pe pictograma Internet Explorer;
- Incarcati pagina www.yahoo.com;
- clic pe butonul Mail
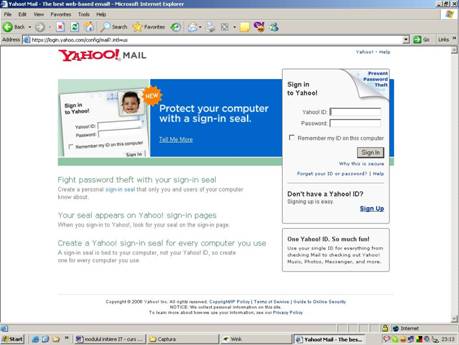 in fereastra care apare clic pe butonul Sign
up;
in fereastra care apare clic pe butonul Sign
up;
dupa
incarcarea formularului de date se introduc informatiile cerute.
Yahoo ID este
numele prin care va veti identifica. Adresa va avea forma: YahooID@yahoo.com. Dupa completarea campurilor
din formular se apasa butonul I agree. Daca toate datele sunt
in regula operatiunea de creare a contului se termina. In cazul
in care apar coincidente de Id si alte mici neconcordante se reface
formularul pana la crearea adresei.
6. Transmiterea unui mesaj folosind
contul creat
se incarca pagina www.yahoo.com
in fereastra care se deschide
tastati numele contului de E-mail
introduceti parola si
efectuati clic pe butonul Sign in. In urma acestei operatii se
va incarca urmatoarea pagina:
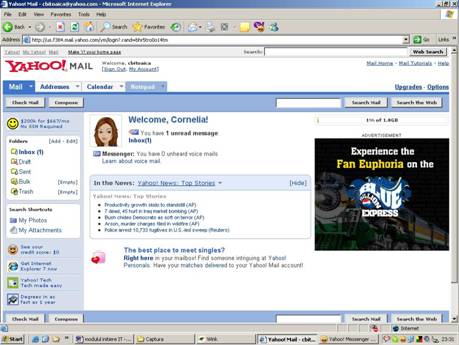
- dupa incarcarea paginii
efectuati clic pe butonul Compose. In fereastra care apare
introduceti adresa de E-mail a destinatarului in caseta To, apoi
subiectul mesajului in caseta Subject. Scrieti mesajul in caseta
alba din partea de jos si apoi apasati butonul Send. In
cateva momente o sa apara un text in care vi se confirma
trimiterea mesajului. Executati clic pe Sign Out pentru a va deconecta de la contul de
E-mail.
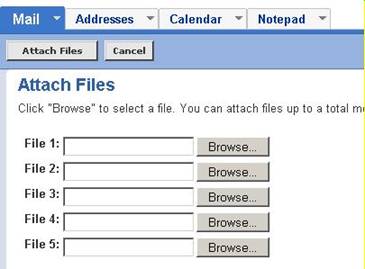
7. Atasarea unui fisier la
E-mail
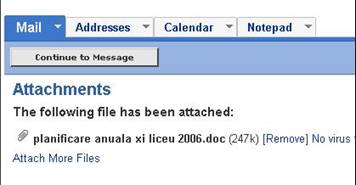 Se procedeaza asemanator numai ca inainte de a trimite
mesajul (Send) executati un clic pe butonul Attach file situat sub caseta Subject. Se va deschide o fereastra in care
puteti cauta cu Browse fisierul si dupa selectare se
trece la alt fisier daca vreti sa trimiteti mai multe,
daca nu clic pe butonul Attach files.
Se procedeaza asemanator numai ca inainte de a trimite
mesajul (Send) executati un clic pe butonul Attach file situat sub caseta Subject. Se va deschide o fereastra in care
puteti cauta cu Browse fisierul si dupa selectare se
trece la alt fisier daca vreti sa trimiteti mai multe,
daca nu clic pe butonul Attach files.
La terminarea procesului apare o noua
fereastra in care vi se confirma atasarea fisierului
si trebuie sa apasati butonul Continue to message
pentru a va intoarce la mail si apoi apasati Send
pentru a trimite mesajul.
Pentru citirea casutei
postale se incarca pagina www.yahoo.com , se introduc contul si
parola si apoi in fereastra care se deschide se apasa butonul Check
Mail. Vor fi afisate pe ecran toate mesajele primite. Pentru a le citi
se executa clic pe colaoana Subject.
8. Motoare de cautare
Se alege un motor de cautare. Cel mai
folosit este www.google.com.
Pentru a cauta diferite informatii
trebuie sa introduceti in campul de cautare un cuvand cheie.
Apoi se apasa butonul Search existent in partea dreapta a
campului de cautare.
Exista si anumite optiuni de
cautare care se obtin cu un clic pe hyperlink-ul Advanced Search
(Cautare avansata). Acesta va deschide o fereastra cu
urmatoarele optiuni:
referitoare la textul
cautat - se pot cauta doar acele pagini care
contin toate cuvintele pe care le-ati introdus in campul de
cautare sau paginile care contin oricare dintre cuvintele pe
care le-ati introdus in campul de cautare.
referitoare la numarul de
rezultate afisate;
referitoare la tipul
documentului cautat;
referitoare la limba in care
sa fie textul;
a) copierea textului, imaginilor si
a adreselor dintr-o pagina web intr-un document word
Daca doriti sa copiati o
adresa, o imagine sau text dintr-o pagina web intr-un document word
se folosesc comenzile Copy (Ctrl + C) si Paste (Ctrl + V).
Se selecteaza ceea ce dorim sa copiem se alege optiunea Copy
din meniul Edit si dupa pozitionarea cursorului in documentul
respectiv se alege optiunea Paste din acelasi meniu.
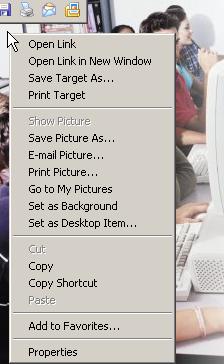 b) salvarea unei pagini de internet in format txt sau html
b) salvarea unei pagini de internet in format txt sau html
Pentru aceasta se apeleaza functia
Save As din meniul File. Apare caseta de dialog Save Web Page in
care se stabileste tipul documentului, numele, si calea unde se
doreste salvarea lui.
c) descarcarea textului, imaginilor,
aplicatiilor si a fisierelor de muzica pe calculator
Atunci cand dorim sa salvam o
aplicatie sau imagine de pe Internet aceasta va trebui
(descarcata) salvata in calculator pentru a putea fi
accesata si atunci cand calculatorul nu este conectat la Internet.
Acest lucru se realizeaza prin selectarea optiunii Save Target As
sau Save Pictures As dupa ce am executat un clic dreapta mouse.
Aceasta optiune va deschide fereastra File Download in care
puteti alege daca salvati fisierul pe calculator sau doar
il deschideti. Dupa apasarea butonului Ok apare fereastra
de dialog Save As.
d) imprimarea paginilor
- se verifica formatul paginii apeland
functia Page Setup din meniul File al aplicatiei
Internet Explorer.
- in fereastra care se deschide se alege
orientarea paginii, se stabilesc marginile, se alege dimensiunea foii A4.
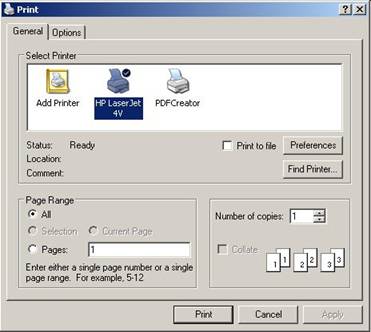
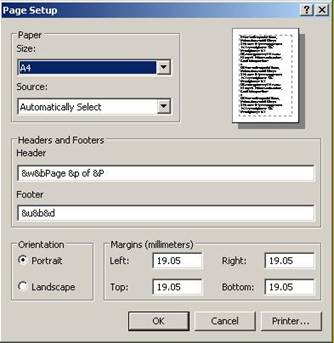 - se apeleaza functia Print existenta in meniul File.
- se apeleaza functia Print existenta in meniul File.


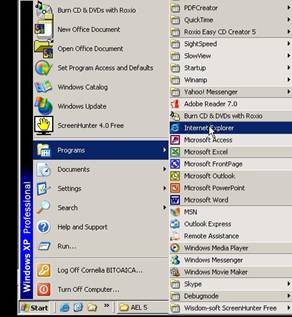 Se foloseste
aplicatia Internet Explorer. Pentru a deschide aceasta aplicatie
se poate alege una dintre urmatoarele variante:
Se foloseste
aplicatia Internet Explorer. Pentru a deschide aceasta aplicatie
se poate alege una dintre urmatoarele variante:
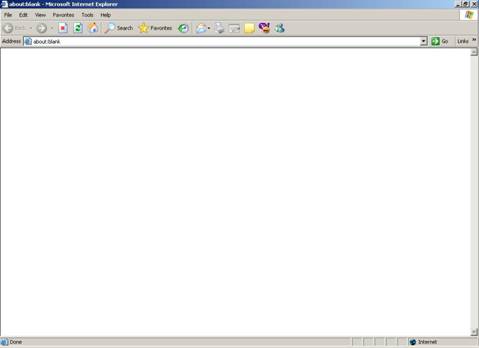
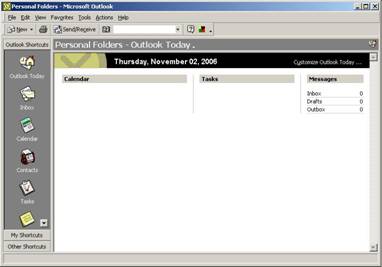

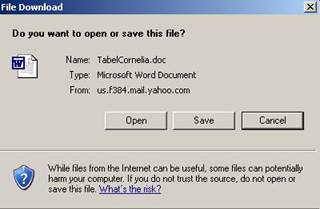
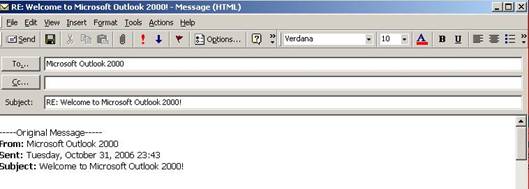 Dupa
ce ati deschis si citit un mesaj pentru a raspunde acestuia se
apasa butonul Reply
Dupa
ce ati deschis si citit un mesaj pentru a raspunde acestuia se
apasa butonul Reply