Suprafata de
lucru a sistemului Windows
O descriere a
interfetei sistemului Windows
Interfata Windows este formata
din mai multe componente. Acestea sunt folosite in intregul Windows si in
aplicatiile care ruleaza sub Windows.
Cateva din componentele suprafetei
de lucru sunt
Pictogramele. Pictogramele sunt
simboluri care reprezinta programe, fisiere, informatii despre
imprimanta si informatii despre calculator.
Suprafata de
lucru. Aceasta
este zona de fundal, pe care sunt plasate toate obiectele. Se mai nuneste
si Desktop.
Cursorul
mouse-ului.
Acesta este indicatorul afisat pe ecran (de regula, o
sageata) pe care il puteti folosi pentru selectarea obiectelor
si pentru lansarea comenzilor.

Butonul Start. Executati
clic pe butonul Start de pe bara de sarcini din Windows 95, pentru a afisa
meniul Start care contine o lista cu comenzi pentru lansarea
programelor, pentru deschiderea fisierelor folosite cel mai frecvent,
pentru schimbarea parametrilor de configurare, pentru gasirea
fisierelor sau a dosarelor, pentru afisarea explicatiilor Help,
pentru lansarea unui program prin introducerea unei anumite comenzi si
pentru inchiderea mediului Windows.

Bara de sarcini. Pentru fiecare
aplicatie pe care o deschideti, pe bara de sarcini apare un buton.
Puteti executa in orice moment clic pe un buton de pe bara de sarcini
pentru a intra in aplicatia corespunzatoare.

Zona System
Tray.
In coltul din dreapta-jos al ecranului apar un ceas si cateva
pictograme mai mici. Ceasul indica ora, iar pictogramele sunt indicatori
ai sistemului.

Pictogramele de pe
suprafata de lucru
Cand
executati dublu clic pe una din aceste pictograme, este deschis programul
sau dosarul asociat. Iata cateva din pictogramele din Windows
My Computer. Pictograma My Computer
va asigura accesul la o fereastra in care puteti vedea ce
contine calculatorul sau puteti gasi informatii despre
unitatile de disc, Control Panel, lucrari programate spre executare
si imprimantele care sunt conectate.

Recycle Bin. Este cosul de
gunoi electronic. Puteti sa trageti fisierele si
dosarele nedorite, sau alte pictograme, deasupra acesteia. Pentru a elimina
definitiv obiectele respective, executati clic cu butonul din dreapta al
mouse-ului pe pictograma Recycle Bin si selectati Empty Recycle Bin.

Network Neighborhood. In cazul in care
calculatorul face parte dintr-o retea, pe suprafata de lucru
aveti pictograma acestei aplicatii. Executati dublu clic pe
aceasta pictograma pentru a vedea ce contine reteaua la
care este conectat calculatorul respectiv.
Iesirea din Windows
Puteti
sa iesiti din Windows in trei moduri: puteti sa
inchideti calculatorul, sa reporniti calculatorul sau sa
reporniti calculatorul in modul MS-DOS.
Inchiderea sau
repornirea calculatorului
Pentru
a inchide sau reporni calculatorul executati urmatorii pasi
Executati
clic pe butonul Start. Pe ecran va
aparea meniul Start.
Executati
clic pe Shut Down din meniul Start.
Pe ecran va aparea caseta de dialog Shut
Down Windows, afisand o lista cu optiuni pentru inchidere
sau repornire:
a) Executati
clic pe optiunea Shut down the
computer, apoi pe YES pentru a
inchide calculatorul.
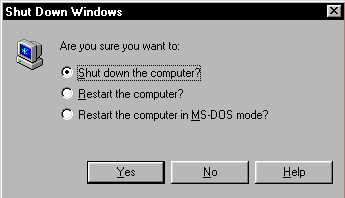 Observatie:
Daca
inchideti toate documentele si aplicatiile deschise, revenind pe
suprafata de lucru din Windows, puteti sa apasati Alt+F4 pentru a deschide caseta de
dialog Shut Down Windows.
Observatie:
Daca
inchideti toate documentele si aplicatiile deschise, revenind pe
suprafata de lucru din Windows, puteti sa apasati Alt+F4 pentru a deschide caseta de
dialog Shut Down Windows.
b) Executati
clic pe optiunea Restart the
computer, apoi pe YES pentru ca
Windows sa reporneasca calculatorul.
c) Executati
clic pe optiunea Restart the computer
in MS-DOS mode, apoi pe YES
pentru a reporni calculatorul in modul MS-DOS.
Observatie: Dupa ce ati
terminat lucrul in modul MS-DOS, introduceti comanda EXIT, in linia de comanda din MS-DOS si apasati
tasta Enter. Calculatorul va fi
repornit sub Windows.





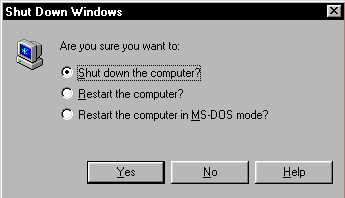 Observatie:
Observatie: