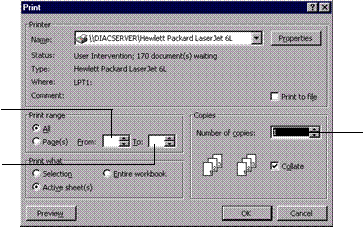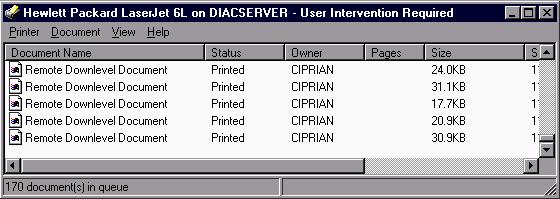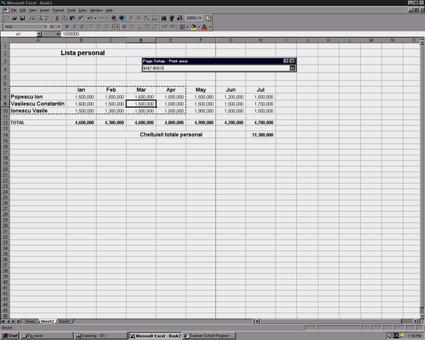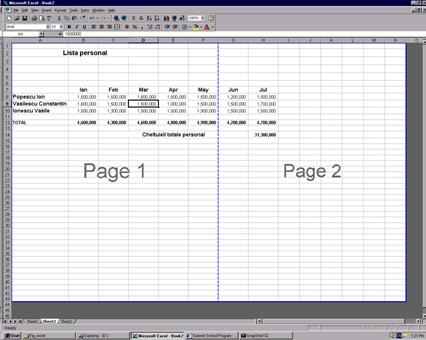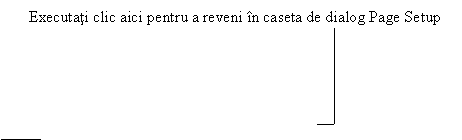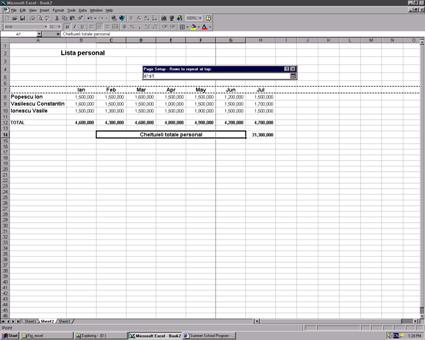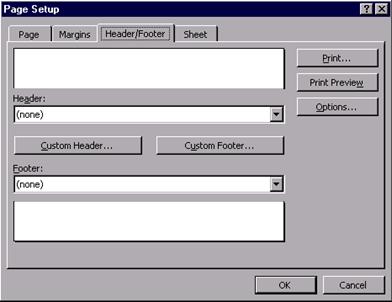Tiparirea unui registru de calcul
Obiectivele lectiei:
In aceasta
lectie veti vedea cum puteti tipari un registru de calcul
sau o parte din el, si cum puteti imbunatati aspectul
documentului tiparit folosind anteturi si subsoluri.
Schimbarea optiunilor de
configurare a unei pagini
Un registru de calcul este o colectie de foi de calcul, care
seamana cu paginile unui carnet. Puteti sa
tipariti intregul carnet deodata, sau numai cateva pagini din
el.
inainte de a tipari o foaie de calcul, trebuie
sa verificati daca este configurata corect pentru a putea
fi tiparita. Pentru aceasta, deschideti meniul File si selectati Page Setup. Veti vedea caseta de dialog Page Setup din figura 10.1.
 Executati clic cu butonul din dreapta pe
bara de titlu a registrului de calcul Pentru a avea acces rapid la comenzile legate de registrele de calcul,
executati clic cu butonul din dreapta pe bara de titlu a registrului.
Daca acesta este afisat pe intregul ecran (iar bara de titlu nu este
vizibila din aceasta cauza), pentru a deschide meniul de comenzi
rapide executati clic cu butonul din dreapta pe caseta Control-menu. De
exemplu, pentru a verifica optiunile de configurare ale paginii,
executati clic cu butonul din dreapta pe bara de titlu sau pe caseta Control-menu si selectati Page Setup.
Executati clic cu butonul din dreapta pe
bara de titlu a registrului de calcul Pentru a avea acces rapid la comenzile legate de registrele de calcul,
executati clic cu butonul din dreapta pe bara de titlu a registrului.
Daca acesta este afisat pe intregul ecran (iar bara de titlu nu este
vizibila din aceasta cauza), pentru a deschide meniul de comenzi
rapide executati clic cu butonul din dreapta pe caseta Control-menu. De
exemplu, pentru a verifica optiunile de configurare ale paginii,
executati clic cu butonul din dreapta pe bara de titlu sau pe caseta Control-menu si selectati Page Setup.
In lista
urmatoare sunt prezentate optiunile de configurare a paginii, grupate
in functie de etichetele in care se afla.
Eticheta Page
 Orientation. Selectati Portrait
pentru a tipari pe foaia asezata vertical, si Landscape pentru a tipari pe foaia
asezata orizontal. (Landscape mareste latimea
si micsoreaza inaltimea paginii.)
Orientation. Selectati Portrait
pentru a tipari pe foaia asezata vertical, si Landscape pentru a tipari pe foaia
asezata orizontal. (Landscape mareste latimea
si micsoreaza inaltimea paginii.)
Figura 10.1 Caseta de dialog Page Setup.
Scaling. Puteti
sa micsorati sau sa mariti registrul de calcul
pentru a corespunde unui anumit format de pagina.
Paper Size. In configuratia
prestabilita, aceasta este de 8,5x11 inci, dar puteti sa
alegeti alte dimensiuni din lista prezentata.
Print Quality.
Puteti sa tipariti foaia de calcul alegand optiunea de
calitate draft pentru a tipari rapid si a reduce efortul imprimantei,
sau puteti sa tipariti folosind o calitate ridicata,
pentru o versiune finala. Calitatea tiparirii este masurata
in dpi (dots per inch - puncte pe inci); cu cat este mai mare aceasta
valoare, cu atat este mai buna si calitatea tiparirii.
First Page Number Puteti
sa stabiliti pentru prima pagina, daca doriti, un
numar diferit de 1. Optiunea Auto (prestabilita) stabileste
ca numerotarea paginilor sa inceapa cu 1, daca tiparirea
incepe cu prima pagina, sau sa inceapa numaratoarea cu
numarul corespunzator paginii care este tiparita prima.
Eticheta Margins
Top, Bottom, Left, Right Puteti sa modificati valorile pentru toate marginile.
Header, Footer. Puteti sa specificati la ce distanta
doriti sa fie tiparite antetul si subsolul fata
de marginea paginii. (Pentru a include un antet sau un subsol in registrul de
calcul trebuie sa folositi eticheta Header/Footer.)
Center on Page. Puteti sa centrati datele registrului de calcul intre
marginile din stanga si din dreapta (Horizontally
- pe orizontala) si intre marginile de sus si de jos (Vertically - pe verticala).
Eticheta Header/Footer
Header, Footer Puteti sa introduceti un antet (cum ar fi un titlu) care
sa apara la inceputul fiecarei pagini, sau un subsol (de
exemplu, pentru numerotarea paginilor) care sa fie tiparit la
sfarsitul fiecarei pagini.
Custom Header Custom Footer Puteti folosi butoanele Custom
Header sau Custom Footer spre a
crea anteturi si subsoluri pentru introducerea orei, a datei, a denumirii
foii de calcul de pe eticheta si a denumirii fisierului care
contine registrul de calcul.
Eticheta Sheet
Print Area. Puteti
sa tipariti un fragment dintr-un registru sau dintr-o foaie de
calcul indicand domeniul de celule pe care vreti sa-1
tipariti. Puteti sa scrieti adresa domeniului sau
sa executati clic pe pictograma Collapse
Dialog Box din dreapta casetei de text, pentru a inchide caseta de dialog
Page Setup, si sa trageti apoi mouse-ul peste celule, pentru a
le selecta. Daca nu selectati o zona de tiparit, Excel va
tipari fie intreaga foaie, fie intregul registru de calcul - in
functie de optiunile selectate in eticheta Page.
 Nu tipariti asta! In mod normal, daca exista o parte a foii de
calcul pe care nu vreti sa o tipariti, o puteti evita
selectand partea pe care vreti sa o tipariti si
tiparind numai sectiunea respectiva. Insa, daca datele
pe care vreti sa le ascundeti se afla in zona de tiparit, ce
puteti face? Intr-un astfel de caz, puteti sa ascundeti
coloanele, randurile sau celulele respective, pentru a nu fi tiparite
(vezi lectia 2).
Nu tipariti asta! In mod normal, daca exista o parte a foii de
calcul pe care nu vreti sa o tipariti, o puteti evita
selectand partea pe care vreti sa o tipariti si
tiparind numai sectiunea respectiva. Insa, daca datele
pe care vreti sa le ascundeti se afla in zona de tiparit, ce
puteti face? Intr-un astfel de caz, puteti sa ascundeti
coloanele, randurile sau celulele respective, pentru a nu fi tiparite
(vezi lectia 2).
Print Titles Daca
aveti un rand sau o coloana de intrari care vreti sa
fie repetate ca titluri pe fiecare pagina, scrieti grupul ce compune
randul sau coloana respectiva, sau selectati-le cu mouse-ul (vezi
lectia 9).
Print Ii puteti spune
programului cu exactitate cum doriti sa fie tiparite anumite elemente ale registrului de calcul; de
exemplu, daca doriti sa fie tiparite liniile de retea
(liniile care formeaza celulele); puteti opta si pentru
tiparirea in alb-negru a unei foi de calcul color.
Page Order
Puteti sa indicati cum sa fie citite si tiparite
datele din foaia de calcul: in sectiuni de sus in jos sau in sectiuni
de la stanga la dreapta. In acest fel, Excel poate stabili modul de
tiparire a zonelor din afara suprafetei care incape in pagina.
De exemplu, daca unele coloane din dreapta nu incap pe prima pagina
si unele randuri nu mai incap la sfarsitul primei pagini, puteti
sa specificati care va fi urmatoarea zona ce va fi tiparita.
Cand terminati introducerea optiunilor, executati
clic pe butonul OK.
Revizuirea inainte de tiparire
Dupa ce stabiliti configuratia paginii
si partea pe care vreti sa o tipariti, trebuie sa
vedeti cum va arata pagina la tiparire. Pentru a revizui o
lucrare de tiparit, deschideti meniul File si selectati Print Preview sau executati clic
pe butonul Print Preview de pe bara
cu instrumente standard. Pe ecran va fi afisat registrul de calcul in
forma pe care o va avea dupa tiparire, ca in figura 10.2.
 Print
Preview tn Page Setup Puteti sa revizuiti o lucrare de
tiparit si cand configurati pagina sau chiar in caseta de dialog
Print. Cand aveti deschisa caseta de dialog Page Setup,
executati clic pe butonul Print
Preview. In caseta de dialog Print, executati clic pe butonul Preview.
Print
Preview tn Page Setup Puteti sa revizuiti o lucrare de
tiparit si cand configurati pagina sau chiar in caseta de dialog
Print. Cand aveti deschisa caseta de dialog Page Setup,
executati clic pe butonul Print
Preview. In caseta de dialog Print, executati clic pe butonul Preview.
Figura 10.2 Puteti
sa vedeti registrul de calcul inainte de a-l tipari.
 O privire de aproape Puteti sa mariti sau sa
micsorati o zona din documentul afisat in fereastra
Preview, executand clic pe ea cu mouse-ul (al carui indicator are acum
forma unei lupe). Puteti sa folositi si butonul Zoom din partea de sus a ecranului
Print Preview.
O privire de aproape Puteti sa mariti sau sa
micsorati o zona din documentul afisat in fereastra
Preview, executand clic pe ea cu mouse-ul (al carui indicator are acum
forma unei lupe). Puteti sa folositi si butonul Zoom din partea de sus a ecranului
Print Preview.
Tiparirea registrului de
calcul
Dupa ce configurati pagina si
revedeti aspectul registrului de calcul, vine momentul sa
tipariti. Puteti sa tipariti datele selectate, foile selectate sau
intregul registru de calcul.
Pentru a tipari un registru de calcul,
efectuati pasii urmatori:
Daca doriti sa
tipariti un fragment din foaia de calcul, selectati-1 (vezi
lectia 9, pentru informatii suplimentare). Daca doriti
sa tipariti una sau mai multe foi din acelasi registru de
calcul, selectati etichetele lor (vezi lectia 8). Pentru a
tipari intregul registru de calcul, treceti peste acest pas.
Deschideti meniul File
si selectati Print (sau
apasati Ctrl+P). Pe ecran va aparea caseta de dialog Print,
ca in figura 10.3.
 Pentru a tipari rapid. Daca executati clic pe butonul Print in loc sa folositi comanda File, Print. Excel tipareste foaia de calcul
curenta ,fara sa mai puteti selecta alte optiuni
Pentru a tipari rapid. Daca executati clic pe butonul Print in loc sa folositi comanda File, Print. Excel tipareste foaia de calcul
curenta ,fara sa mai puteti selecta alte optiuni
Selectati ultima pagina de tiparit
care vreti sa le tipariti
|
|
Selectati prima pagina de
tiparit
|
|
Selectati numarul de exemplare pe care vreti sa
le tipariti
|
|
Figura 10.3 Caseta de dialog Print
Selectati optiunile pe care vreti
sa le folositi:
Page Range va permite sa
tipariti una sau mai multe pagini. De exemplu, daca zona
selectata pentru tiparire cuprinde 15 pagini si nu vreti
sa tipariti decat paginile 5-10, selectati Page(s)
si introduceti numerele primei si ultimei pagini in casetele From,
respectiv To.
Print What va
permite sa tipariti celulele selectate, foile de calcul
selectate, sau intregul registru de calcul.
Copies va permite sa
tipariti mai multe exemplare ale celulelor selectate, ale foilor de
calcul selectate sau ale registrului de calcul.
Collate va permite
sa tipariti mai intai doar un exemplar din ceea ce ati
selectat, pentru tiparire, si abia apoi celelalte exemplare.
Aceasta optiune este disponibila atunci cand tipariti
ceva in mai multe exemplare.
4. Executati
clic pe OK sau apasati
tasta Enter.
In timp ce este
tiparita lucrarea, puteti sa continuati lucrul in
Excel. Daca imprimanta lucreaza la o alta comanda
trimisa de dumneavoastra (sau de altcineva, in cazul unei imprimante
de retea), Windows amana tiparirea lucrarii pana cand
ea va putea fi preluata de imprimanta.
Uneori, poate fi
nevoie sa anulati o comanda de tiparire in timpul sau
inaintea tiparirii. De exemplu, sa presupunem ca ati uitat,
adaugati niste cifre in foaia de calcul, sau constatati
ca ati uitat sa formatati niste date vreti
sa rezolvati aceste probleme inainte de a tipari lucrarea.
Intr-un astfel de caz, este foarte simplu sa stergeti comanda
pentru tiparire. Pentru a putea vedea coada de asteptare si a
sterge comanda pentru tiparirea unei lucrari, efectuati
pasii urmatori:
Executati
dublu clic pe pictograma Printer de
pe bara de sarcini din Windows, iar pe ecran va fi afisata coada de
asteptare a imprimantei, ca in figura 10.4.
Executati
clic pe lucrarea pe care vreti sa o eliminati.
Deschideti
meniul Document si
selectati Cancel Printing.
 Goliti coada de asteptare! Pentru a elimina toate fisierele din coada de
asteptare a imprimantei, deschideti meniul Printer si selectati
Purge Print Documents. Prin aceasta comanda anulati toate
lucrarile de tiparit, fara a sterge si
fisiereIe de pe disc.
Goliti coada de asteptare! Pentru a elimina toate fisierele din coada de
asteptare a imprimantei, deschideti meniul Printer si selectati
Purge Print Documents. Prin aceasta comanda anulati toate
lucrarile de tiparit, fara a sterge si
fisiereIe de pe disc.
Caracteristica
noua. O data cu Excel 97 va
aflati in posesia unui instrument care va ajuta sa
trimiteti foi de calcul direct catre persoanele care au nevoie de
ele, fara sa le mai tipariti. Deschideti meniul File, selectati Sent To, apoi selectati
optiunea dorita: Mail
Recipient (pentru a trimite un registru de calcul printr-un mesaj e-mail), Routing Recipient (pentru a
transmite un registru de calcul intr-o retea locala prin intermediul
programelor Microsoft Mail sau cc:Mail, pe adresa mai multor persoane) sau Exchange Folder (pentru a transmite - a
copia - registrul de calcul intr-un server Microsoft Exchange).
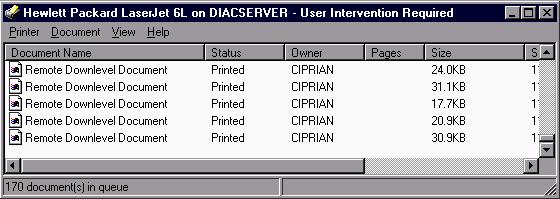
Figura 10.4 Pentru
a intrerupe tiparirea unui document, folositi coada de asteptare
a imprimantei.
Selectarea unei zone de
tiparit
Folosind optiunea
Print Area, ii indicati programului Excel ce parte din foaia de calcul
vreti sa tipariti. Aceasta optiune va
permite sa delimitati un fragment ca pagina separata,
si sa tipariti acea pagina. Daca fragmentul este
prea mare pentru a incapea intr-o singura pagina, Excel il
imparte in mai multe pagini. Daca nu selectati o zona de
tiparit, Excel va tipari fie intreaga foaie, fie intregul registru de
calcul - in functie de optiunile selectate in caseta de dialog Print.
 Sa includ sau sa nu includ? Cand hotarati care celule
trebuie selectate pentru a fi tiparite, aveti grija sa nu includeti in zona de
tiparit titlul, subtitlul si capetele de coloana si de
rand.In caz contrar, Excel va tipari de doua ori aceste etichete.
Puteti sa tipariti titlurile si capetele de
coloana si de rand pe fiecare pagina, efectuand pasii din
sectiunea urmatoare,
Tiparirea capetelor de coloana si de rand.
Sa includ sau sa nu includ? Cand hotarati care celule
trebuie selectate pentru a fi tiparite, aveti grija sa nu includeti in zona de
tiparit titlul, subtitlul si capetele de coloana si de
rand.In caz contrar, Excel va tipari de doua ori aceste etichete.
Puteti sa tipariti titlurile si capetele de
coloana si de rand pe fiecare pagina, efectuand pasii din
sectiunea urmatoare,
Tiparirea capetelor de coloana si de rand.
Pentru a selecta
o zona de tiparit si a tipari foaia de calcul in
acelasi timp, efectuati pasii urmatori:
Deschideti
meniul File si selectati Page Setup. Pe ecran va aparea
caseta de dialog Page Setup.
Executati clic pe eticheta Sheet
pentru a vedea optiunile pentru pagina.
Executati
clic pe pictograma Collapse Dialog
din dreapta casetei de text Print Area. Excel va micsora dimensiunea
casetei de dialog Page Setup.
Selectati cu
mouse-ul celulele pe care vreti sa le tipariti (vezi
lectia 9). Dupa cum puteti vedea in figura 10.5, zona selectata
va fi inconjurata de un chenar cu linie intrerupta, iar
referintele absolute la celule pentru celulele respective au in dreptul
lor simbolul dolarului ($) in caseta de text Print Area. (Daca vreti
sa tipariti grupul de celule, nu trebuie sa includeti
simbolul $ in referintele de celula. Vezi lectia 13, pentru
informatii suplimentare legate de referintele absolute la celule.)
Executati
clic pe pictograma Collapse Dialog
pentru a reveni in caseta de dialog Page Setup.
Executati clic pe Print
in caseta de dialog Page Setup pentru a deschide caseta de dialog Print. Apoi,
executati clic pe OK pentru a tipari foaia de calcul.
Selectati cu mouse-ul celulele dorite
|
|

Executati
clic pe pictograma Collapse Dialog pentru a reveni in caseta de dialog Page Setup
|
|
Aici
apar adresele celulelor selectate
|
|
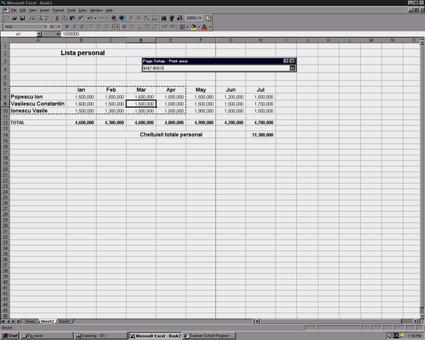
Figura 10.5 Selectarea zonei de
tiparit.
 Stabiliti zona Pentru a stabili o zona fara sa o
tipariti, selectati celulele pe care vreti sa le
tipariti ulterior, deschideti meniul File, selectati Print Area, apoi Set Print Area.
Stabiliti zona Pentru a stabili o zona fara sa o
tipariti, selectati celulele pe care vreti sa le
tipariti ulterior, deschideti meniul File, selectati Print Area, apoi Set Print Area.
 Eliminarea zonei de tiparit Pentru a elimina zona de tiparit, deschideti
meniul File, selectati Print Area, apoi Clear Print Area.
Eliminarea zonei de tiparit Pentru a elimina zona de tiparit, deschideti
meniul File, selectati Print Area, apoi Clear Print Area.
Modificarea intreruperilor de pagina
Cand
tipariti un registru de calcul, Excel stabileste intreruperile
de pagina in functie de formatul hartiei, de margini si de zona
selectata pentru tiparire. Pentru ca paginile sa arate mai bine
si ca intreruperile sa fie facute in mod logic, este util
sa evitati intreruperile automate de pagina si sa
folositi propriile intreruperi de pagina. Dar, inainte de a introduce
intreruperi de pagina, incercati urmatoarele variante:
Stabiliti
latimile coloanelor individuale pentru a folosi cat mai optim
spatiul (vezi lectia 18).
Puteti
sa tipariti registrul de calcul pe orizontala (folosind
orientarea Landscape).
Selectati
valori mai mici pentru marginile din stanga, din dreapta, si cele de sus
si de jos.
Daca,
dupa ce ati incercat aceste variante, va fi in continuare necesar
sa inserati intreruperi de pagina, Excel va ofera o
optiune pentru a vedea exact unde vor aparea intreruperile de
pagina, spre a le putea modifica. Efectuati pasii urmatori:
Deschideti
meniul View si selectati Page Break Preview.
Daca pe ecran apare un mesaj,
executati clic pe OK. Foaia de
calcul va fi afisata cu intreruperi de pagina, ca in figura
10.6.
Pentru a muta o
intrerupere de pagina, trageti linia intrerupta in pozitia
dorita. Pentru a sterge o intrerupere de pagina, scoateti-o
in afara ecranului.
Pentru a insera o intrerupere de pagina,
intrati in prima celula din coloana, la dreapta punctului in care vreti sa fie inserata
intreruperea de pagina, sau pe randul situat sub acesta. De exemplu, pentru a insera o intrerupere de
pagina intre randurile 24 si 25, intrati in celula A25.
Deschideti meniul Insert
si selectati Page Break.
La stanga coloanei selectate sau deasupra randului selectat va aparea o
linie intrerupta.
Pentru a iesi
si a reveni in modul de afisare normal, deschideti meniul View si selectati Normal.
Trageti
intreruperea de pagina, pentru a o muta
|
|

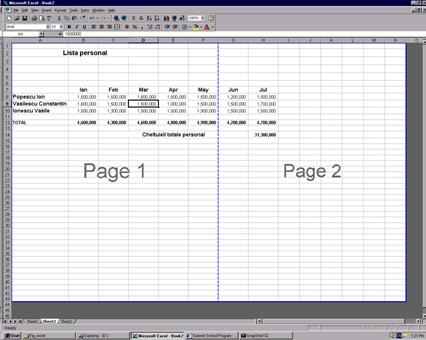
Figura 10.6 Inainte
de tiparire, verificati intreruperile de pagina.
Tiparirea capetelor de coloana si de rand
Excel va
ofera o metoda de selectare a etichetelor si titlurilor aflate
in partea de sus si la marginea din stanga a unei foi de calcul mai mari,
pentru a fi tiparite pe fiecare pagina a foii de calcul. Aceasta
optiune este utila atunci cand foaia de calcul este prea mare pentru
a fi tiparita pe o singura pagina. Daca nu o
folositi, coloanele sau randurile care nu incap vor fi tiparite pe
pagini succesive, fara nici o eticheta de identificare.
Pentru a
tipari capetele de coloana si/sau de rand pe fiecare
pagina, efectuati pasii urmatori:
Deschideti
meniul File si selectati Page
Setup. Pe ecran va aparea
caseta de dialog Page Setup.
Executati
clic pe eticheta Sheet pentru a
vedea optiunile pentru pagina.
Pentru a fi
repetate etichetele coloanelor si titlul foii de calcul, executati
clic pe pictograma Collapse Dialog
din dreapta casetei de text Rows to Repeat at Top. Excel va micsora dimensiunea casetei de dialog Page Setup.
Selectati cu mouse-ul randurile care vreti
sa fie tiparite pe fiecare pagina, ca in figura 10.7. Zona
selectata va fi inconjurata de un chenar cu linie intrerupta,
iar referintele absolute la celule din caseta de text Rows to Repeat at
Top apar insotite de simbolul dolarului ($).
Executati
clic pe pictograma Collapse Dialog,
pentru a reveni in caseta de dialog Page Setup.
Pentru a repeta capetele
randurilor, executati clic pe pictograma Collapse Dialog
din dreapta casetei de text Rows to Repeat at Top. Din nou, Excel va
micsora dimensiunea casetei de dialog Page Setup.
Selectati etichetele randurilor care vreti sa fie
repetate pe fiecare pagina.
Executati din nou clic pe
pictograma Collapse Dialog pentru a reveni in caseta de dialog Page Setup.
Pentru a
tipari foaia de calcul, executati clic pe Print; se va deschide caseta de dialog Print. Apoi, executati
clic pe OK.
Selectati cu mouse-ul capetele de coloana care vreti
sa fie repetate
|
|
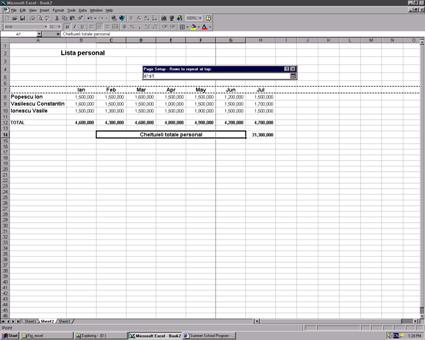
Figura 10.7 Specificati
capetele de coloana care vreti sa fie tiparite pe fiecare
pagina
 Selectati cu atentie
zona de tiparit. Daca
selectati randuri sau coloane care trebuie repetate, iar acele randuri sau
coloane fac parte din zona de tiparit, ele vor fi tiparite de doua
ori. Pentru a rezolva o astfel de problema, selectati din nou zona de
tiparit, lasand in afara selectiei randurile sau coloanele care
vreti sa fie repetate. Pentru informatii suplimentare, vezi
sectiunea prezentata mai devreme in aceasta lectie - Selectarea unei zone de tiparit.
Selectati cu atentie
zona de tiparit. Daca
selectati randuri sau coloane care trebuie repetate, iar acele randuri sau
coloane fac parte din zona de tiparit, ele vor fi tiparite de doua
ori. Pentru a rezolva o astfel de problema, selectati din nou zona de
tiparit, lasand in afara selectiei randurile sau coloanele care
vreti sa fie repetate. Pentru informatii suplimentare, vezi
sectiunea prezentata mai devreme in aceasta lectie - Selectarea unei zone de tiparit.
Adaugarea de anteturi si subsoluri
Excel va permite sa adaugati
anteturi si subsoluri pentru a tipari informatii la inceputul
si la sfarsitul fiecarei pagini. Informatiile pe care le
puteti introduce pot fi text, numere de pagina, data si ora
curente, denumirea fisierului care contine registrul de calcul
si denumirea de pe eticheta a foii de calcul.
Puteti sa folositi anteturile sau
subsolurile sugerate de Excel, sau va puteti crea unele proprii.
Puteti sa folositi si comenzi speciale pentru a controla
aspectul antetului sau al subsolului. De exemplu, puteti sa
folositi caractere aldine sau italice, ori sa subliniati textul
din antet sau subsol. De asemenea, puteti sa aliniati textul la
stanga, la dreapta sau sa-1 centrati (vezi lectia 18).
Pentru a
adauga anteturi sau subsoluri, efectuati pasii urmatori:
Deschideti
meniul View si selectati Header and Footer, sau executati
clic pe eticheta Header and Footer
din caseta de dialog Page Setup. Pe ecran va aparea caseta de dialog Page
Setup (vezi figura 10.8).
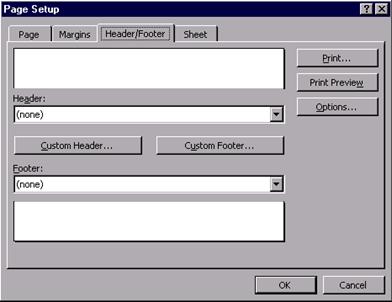
Figura 10.8 Utilizarea optiunilor Header/Footer pentru adaugarea de
anteturi si subsoluri.
Pentru a selecta un antet, executati clic pe
sageata de derulare Header. Excel va afisa o lista cu sugestii
pentru anteturi. Parcurgeti lista si executati clic pe antetul
dorit. In partea de sus a etichetei Header/Footer va aparea un model al
antetului selectat.
 Nu gasiti ceea ce vreti? Daca nici unul dintre anteturile sau
subsolurile prezentate nu va este pe plac, executati clic pe butonul Custom Header sau Custom Footer si introduceti aici optiunile
proprii.
Nu gasiti ceea ce vreti? Daca nici unul dintre anteturile sau
subsolurile prezentate nu va este pe plac, executati clic pe butonul Custom Header sau Custom Footer si introduceti aici optiunile
proprii.
Pentru a selecta
un subsol, executati clic pe sageata de derulare Footer. Excel va afisa o lista cu tipuri de subsoluri.
Parcurgeti lista si executati clic pe subsolul dorit. In partea
de sus a etichetei Header/Footer va aparea un model al subsolului
selectat.
Executati
clic pe OK pentru a inchide caseta
de dialog Page Setup si
reveniti in
foaia de calcul; sau executati clic pe butonul Print pentru a deschide caseta de dialog Print, si
executati clic pe OK pentru a
tipari foaia de calcul.
 Nu vreti anteturi sau subsoluri? Pentru
a elimina antetul si/sau subsolul, selectati None din lista de sugestii Header/Footer.
Nu vreti anteturi sau subsoluri? Pentru
a elimina antetul si/sau subsolul, selectati None din lista de sugestii Header/Footer.
Scalarea foii de calcul pentru a intra in pagina
Daca foaia de calcul este prea mare pentru a fi
tiparita pe o pagina, chiar si dupa ce modificati
orientarea si marginile, va trebui sa folositi optiunea Fit
To. Aceasta optiune conduce la micsorarea foii de calcul, astfel
incat sa se incadreze in numarul de pagini specificat. Puteti
sa specificati si lungimea si latimea
documentului.
Pentru a realiza aceasta operatie,
efectuati pasii urmatori:
Deschideti
meniul File si selectati Page Setup. Pe ecran va aparea
caseta de dialog Page Setup.
Executati
clic pe eticheta Page pentru a vedea
optiunile pentru pagina.
In casetele de
text Fit to XX Page(s) Wide By si XX
Tall, introduceti numarul de pagini in care vreti sa se
incadreze datele.
Executati clic pe OK pentru a inchide caseta de dialog
Page Setup si a reveni in foaia de calcul; sau executati clic pe
butonul Print pentru a deschide
caseta de dialog Print, si apoi pe OK
pentru a tipari foaia de calcul.
In aceasta lectie ati invatat
sa tipariti o foaie de calcul. In lectia urmatoare
veti vedea cum puteti adauga si elimina celule, randuri
si coloane.