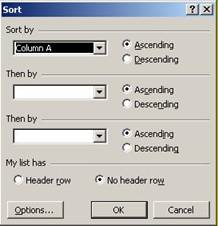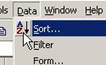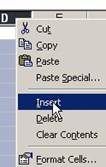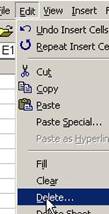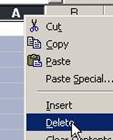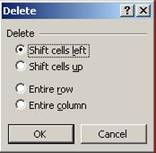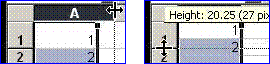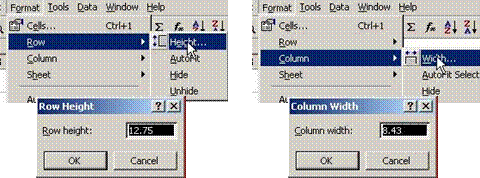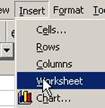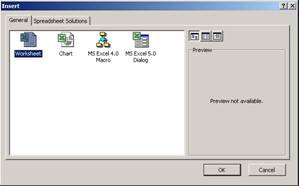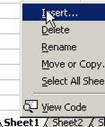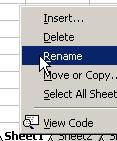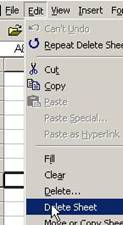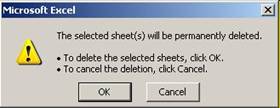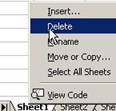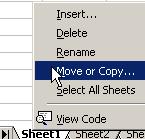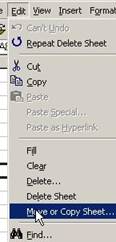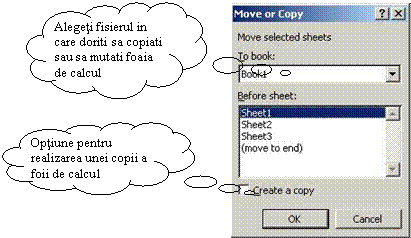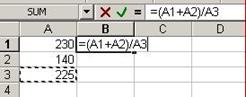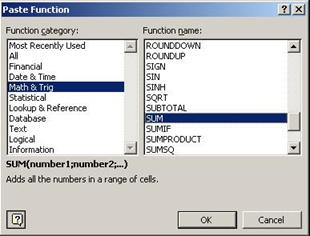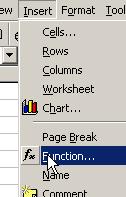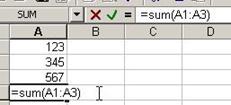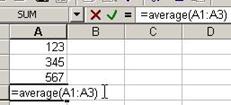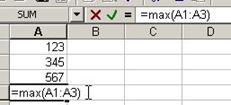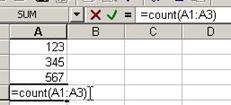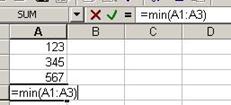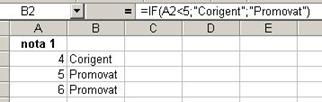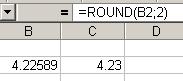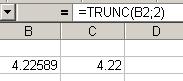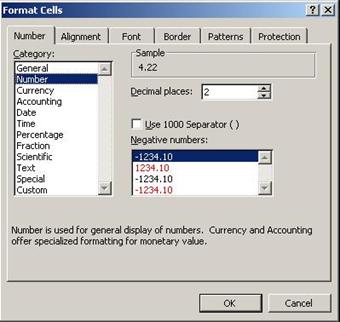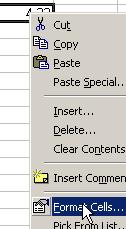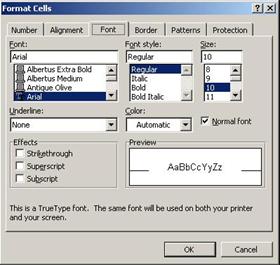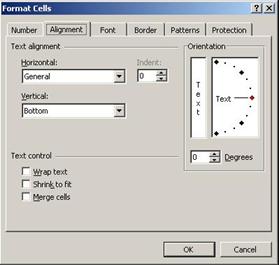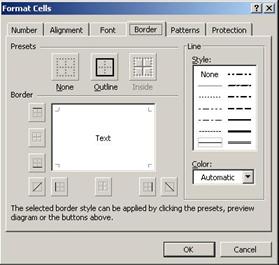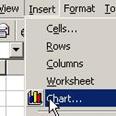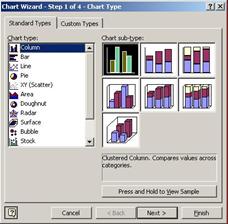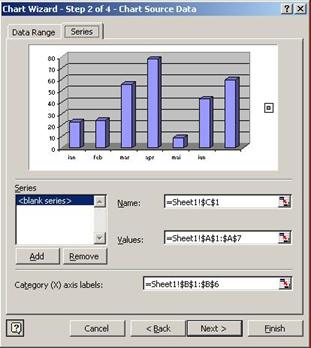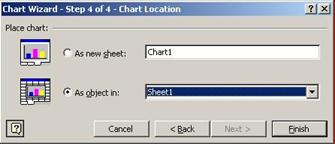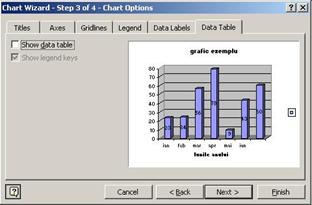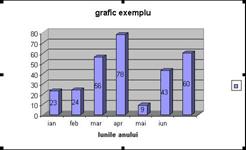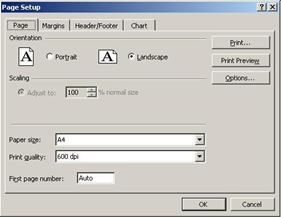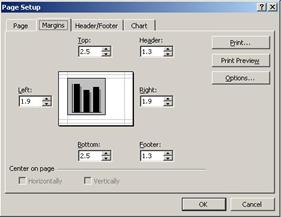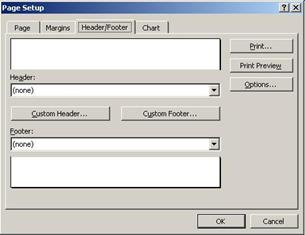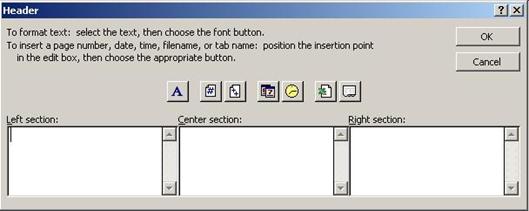UTILIZAREA
FOILOR DE CALCUL TABELAR - EXCEL
1. Deschiderea aplicatiei Excel
Start
- Programs - Microsoft Excel;
Dublu
clic pe pictograma de pe ecran sub care scrie Microsoft Excel;
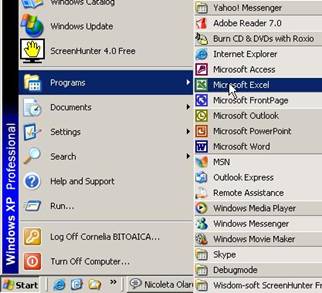 Pe ecranul monitorului apare imaginea specifica acestui program
care contine o bara de meniuri, o bara de instrumente si
pagina de calcul.
Pe ecranul monitorului apare imaginea specifica acestui program
care contine o bara de meniuri, o bara de instrumente si
pagina de calcul.
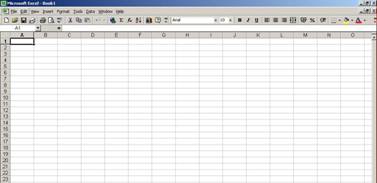
2. Crearea unui registru de calcul nou si
salvarea acestuia
Un registru de
calcul este un fisier in care se pot stoca datele pe care apoi le
puteti prelucra prin operatii diferite. Un registru de calcul poate
contine mai multe foi de calcul. Fiecare foaie contine 256 coloane
si 65536 randuri.
Un
registru de calcul nou se poate deschide astfel:
File - New ;
Clic pe butonul  din bara de instrumente;
din bara de instrumente;
Combinatia de taste Ctrl +
N
Salvarea
registrului se face apeland optiunea Save din meniul File.
Atentie: nu uitati sa stabiliti calea corecta unde
doriti sa salvati fisierul.
3. Deschiderea unui registru de calcul
existent si salvarea acestuia.
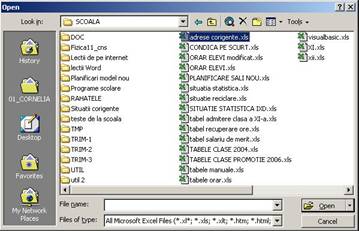 Pentru a deschide un registru de calcul existent se poate alege una din
urmatoarele cai:
Pentru a deschide un registru de calcul existent se poate alege una din
urmatoarele cai:
cu aplicatia Excel
deschisa se alege optiunea Open din meniul File
clic pe pictograma  aflata in bara de instrumente;
aflata in bara de instrumente;
combinatia de taste Ctrl +
O
In fereastra de
dialog care apare se precizeaza locul unde este fisierul ce trebuie
deschis. Deschiderea registrului se poate realiza: printr-un dublu clic pe
numele registrului sau printr-un clic pe butonul Open dupa ce
fisierul a fost selectat.
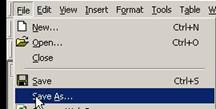 4. Salvarea registrelor de calcul sub alt nume, in alt loc sau in alt
format
4. Salvarea registrelor de calcul sub alt nume, in alt loc sau in alt
format
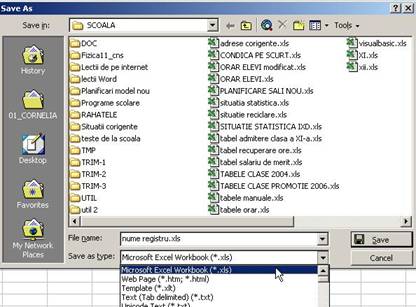 Pentru aceasta se
apeleaza functia Save As din meniul File. Dupa
alegerea acestei optiuni pe ecran apare caseta de dialog Save As in
care se stabileste tipul documentului, calea unde se doreste a se
salva si noua denumire.
Pentru aceasta se
apeleaza functia Save As din meniul File. Dupa
alegerea acestei optiuni pe ecran apare caseta de dialog Save As in
care se stabileste tipul documentului, calea unde se doreste a se
salva si noua denumire.
5. Salvarea in format Web
Se
poate realiza prin:
- apelarea functiei Save As din
meniul File si apoi se alege
tipul Web Page cu extensia .htm sau .html
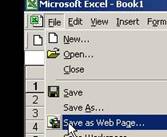 - optiunea Save As Web Page din meniul File.
- optiunea Save As Web Page din meniul File.
6. Lucrul cu celule
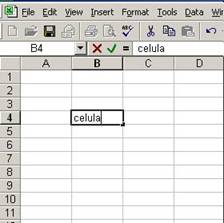 a) Introducerea datelor, textului intr-o celula
a) Introducerea datelor, textului intr-o celula
Fiecare celula dintr-o foaie Excel are
o adresa formata din numarul liniei si litera coloanei pe
care se afla. Datele se introduc prin actionarea tastaturii. O
celula se gaseste la intersectia unui rand cu o
coloana. Pentru a introduce date intr-o anumita celula se
pozitioneaza cursorul pe celula respectiva si se introduc
datele. Dupa introducerea datelor se apasa tasta Enter.
- Daca s-a gresit cu ceva in
introducerea datelor se apeleaza functia Undo Typing din
meniul Edit pentru a anula greseala. O alta modalitate de
anulare ar fi un clic pe pictograma  aflata pe bara de instrumente. De
asemenea combinatia de taste Ctrl + Z realizeaza anularea
ultimei operatii.
aflata pe bara de instrumente. De
asemenea combinatia de taste Ctrl + Z realizeaza anularea
ultimei operatii.
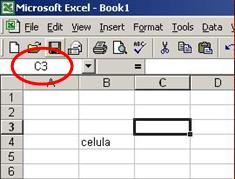 - Opusa functiei Undo este functia Redo,
care realizeaza refacerea ultimei operatii anulate. Aceasta
functie se gaseste tot in meniul Edit sau poate fi
apelata printr-un clic pe pictograma
- Opusa functiei Undo este functia Redo,
care realizeaza refacerea ultimei operatii anulate. Aceasta
functie se gaseste tot in meniul Edit sau poate fi
apelata printr-un clic pe pictograma  din bara de instrumente.
din bara de instrumente.
b) Selectarea celulelor, coloanelor
si randurilor
Selectarea celulelor se realizeaza cu
ajutorul mouse-ului printr-un clic stanga pe celula dorita. O alta
modalitate este folosind campul derulant aflat pe bara de meniuri. Se
pozitioneaza cursorul in acest camp si se introduc coordonatele
celulei dorite. Dupa actionarea tastei Enter va fi
selectata celula respectiva.
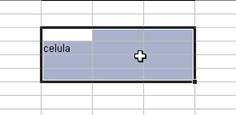 Selectarea unui grup de celule se face tinand apasat butonul
stanga mouse si deplasand cursorul peste celulele pe care vrem sa le
selectam. Prima celula va aparea selectata, iar celelalte
celule selectate sunt incadrate intr-un chenar negru.
Selectarea unui grup de celule se face tinand apasat butonul
stanga mouse si deplasand cursorul peste celulele pe care vrem sa le
selectam. Prima celula va aparea selectata, iar celelalte
celule selectate sunt incadrate intr-un chenar negru.
Obs. Celulele se selecteaza numai
intr-o singura directie: de la dreapta la stanga, de la stanga la
dreapta, de sus in jos sau de jos in sus.
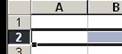
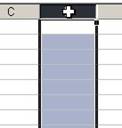 Selectarea se mai
poate realiza tinand apasata tasta Shift si oricare
dintre sagetile de la tastatura.
Selectarea se mai
poate realiza tinand apasata tasta Shift si oricare
dintre sagetile de la tastatura.
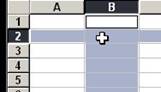 Pentru selectarea unei
coloane deplasati cursorul mouse-ului deasupra coloanei respective si
apoi printr-un clic stanga mouse selectati coloana respectiva. Pentru
selectarea unui rand se procedeaza asemanator.
Pentru selectarea unei
coloane deplasati cursorul mouse-ului deasupra coloanei respective si
apoi printr-un clic stanga mouse selectati coloana respectiva. Pentru
selectarea unui rand se procedeaza asemanator.
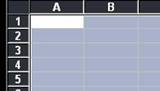 Pentru a selecta
simultan un rand si o coloana tineti apasata
tasta Ctrl si efectuati selectia cu mouse-ul.
Pentru a selecta
simultan un rand si o coloana tineti apasata
tasta Ctrl si efectuati selectia cu mouse-ul.
Selectarea
intregii foi de calcul se face printr-un clic stanga mouse pe casuta
aflata la intersectia randurilor si coloanelor.
Selectarea
celulelor neadiacente se realizeaza tinand apasata tasta Ctrl
si apoi clic de mouse in celulele pe care vrem sa le selectam.
c) Copierea, stergerea si
mutarea textului sau a datelor
Copierea si
mutarea textului sau datelor in diferite parti ale foii de calcul sau
chiar in registre diferite este posibila datorita existentei
Clipboard-ului.
- Mutarea si copierea textului
datelor
Pentru a copia
un text sau date in alta parte a foii de calcul sau intre registre de
calcul diferite se alege optiunea Copy din meniul Edit sau combinatia de taste Ctrl + C.
Dupa aceasta operatiune pentru a putea fi puse in locul unde se
doreste alegeti optiunea Paste din meniul Edit sau
combinatia de taste Ctrl + V.
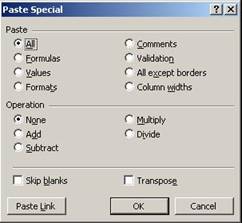 Pentru a muta un text sau date in alta parte a foii de
calcul sau intre foi de calcul diferite se alege optiunea Cut din
meniul Edit, sau se foloseste combinatia de taste Ctrl + X,
urmata de operatiunea Paste pentru a fi puse la locul dorit.
Pentru a muta un text sau date in alta parte a foii de
calcul sau intre foi de calcul diferite se alege optiunea Cut din
meniul Edit, sau se foloseste combinatia de taste Ctrl + X,
urmata de operatiunea Paste pentru a fi puse la locul dorit.
Optiunea Edit - Paste Special ofera posibilitatea de a stabili cum
trebuie inserat in document continutul Clipboard-ului.
 Pentru stergerea datelor dintr-o celula selectata
se poate folosi tasta Delete, pentru a sterge intreg
continutul celulei sau se poate folosi tasta Backspace pentru a
sterge doar anumite caractere dupa ce ati pozitionat
cursorul mouse-ului pe continutul celulei afisat in partea de sus a
ecranului.
Pentru stergerea datelor dintr-o celula selectata
se poate folosi tasta Delete, pentru a sterge intreg
continutul celulei sau se poate folosi tasta Backspace pentru a
sterge doar anumite caractere dupa ce ati pozitionat
cursorul mouse-ului pe continutul celulei afisat in partea de sus a
ecranului.
Microsoft Excel
ofera posibilitatea completarii automate a unor serii de date. Pentru
aceasta trebuie sa scrieti in doua celule alaturate primele
doua valori ale seriei respective. Selectati aceste valori, pozitionati
mouse-ul in coltul din dreapta jos a celulelor selectate pana cand
cursorul ia forma unui plus de culoare neagra si apoi trageti cu
mouse-ul cat de mult doriti pentru a completa seria.
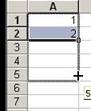
 Acest lucru este valabil si pentru calcularea formulelor. Pentru o
serie mare de date se selecteaza celula in care este formula si apoi
se trage de aceasta in dreptul celulelor in care se calculeaza
aceeasi formula. Aceasta completare automata nu se poate
realiza decat pentru celule alaturate.
Acest lucru este valabil si pentru calcularea formulelor. Pentru o
serie mare de date se selecteaza celula in care este formula si apoi
se trage de aceasta in dreptul celulelor in care se calculeaza
aceeasi formula. Aceasta completare automata nu se poate
realiza decat pentru celule alaturate.
d) Cautarea/inlocuirea
continutului unei celule
- gasirea unor date in foaia de
calcul
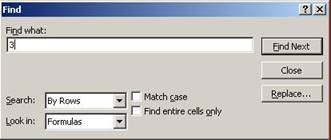
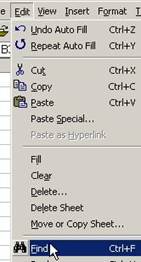 Se foloseste functia Find din meniul Edit. Aceasta
functie se apeleaza dupa ce ati selectat coloana sau randul
in care doriti sa efectuati cautarea. Daca
apelati functia fara a selecta o coloana sau un rand
cautarea se va realiza in intreaga foaie de calcul. Functia poate fi
apelata si prin apasarea simultana a tastelor Ctrl + F.
Se va deschide o fereastra de dialog in care ceea ce cautati se
introduce in campul Find What. Pentru a incepe cautarea se
apasa butonul Find Next. De fiecare data cand a fost
gasita informatia cautata, se intrerupe cautarea
si data dorita apare selectata. Pentru a reporni procesul de
cautare se apasa din nou butonul Find Next.
Se foloseste functia Find din meniul Edit. Aceasta
functie se apeleaza dupa ce ati selectat coloana sau randul
in care doriti sa efectuati cautarea. Daca
apelati functia fara a selecta o coloana sau un rand
cautarea se va realiza in intreaga foaie de calcul. Functia poate fi
apelata si prin apasarea simultana a tastelor Ctrl + F.
Se va deschide o fereastra de dialog in care ceea ce cautati se
introduce in campul Find What. Pentru a incepe cautarea se
apasa butonul Find Next. De fiecare data cand a fost
gasita informatia cautata, se intrerupe cautarea
si data dorita apare selectata. Pentru a reporni procesul de
cautare se apasa din nou butonul Find Next.
- inlocuirea datelor
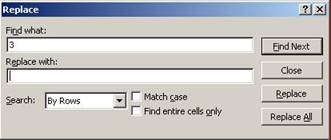 Se foloseste
functia Replace din meniul Edit. Aceasta se poate apela
si prin apasarea simultana a tastelor Ctrl + H sau cel
mai simplu un clic pe butonul Replace din fereastra Find. Se va
deschide o fereastra de dialog in care datele care trebuie sa
inlocuiasca ceea ce am cautat se introduc in campul Replace With.
Inlocuirea se realizeaza prin apasarea butonului Replace.
Daca este necesara inlocuirea in intreaga zona marcata se
foloseste functia Replace All.
Se foloseste
functia Replace din meniul Edit. Aceasta se poate apela
si prin apasarea simultana a tastelor Ctrl + H sau cel
mai simplu un clic pe butonul Replace din fereastra Find. Se va
deschide o fereastra de dialog in care datele care trebuie sa
inlocuiasca ceea ce am cautat se introduc in campul Replace With.
Inlocuirea se realizeaza prin apasarea butonului Replace.
Daca este necesara inlocuirea in intreaga zona marcata se
foloseste functia Replace All.
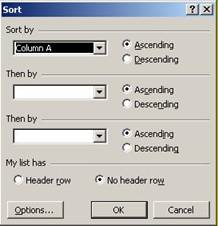 - sortarea datelor
- sortarea datelor
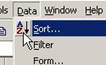 Aplicatia Microsoft Excel ofera posibilitatea sortarii
unor serii de date crescator sau descrescator si posibilitatea
sortarii in ordine alfabetica.
Aplicatia Microsoft Excel ofera posibilitatea sortarii
unor serii de date crescator sau descrescator si posibilitatea
sortarii in ordine alfabetica.
Se selecteaza coloana care trebuie
sortata si apoi se alege optiunea Sort existenta in
meniul Data. Aceasta optiune deschide fereastra de dialog Sort
in care se pot alege diferite optiuni si mai multe criterii de
sortare care se aplica succesiv.
O modalitate mai rapida de sortare este
cu ajutorul butoanelor existente pe bara de instrumente: crescator  ;
descrescator
;
descrescator  .
.
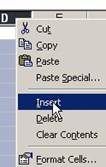
 e) moduri de lucru cu randuri si coloane
e) moduri de lucru cu randuri si coloane
- introducerea randurilor si
coloanelor in foaia de calcul
Se alege optiunea Rows sau Columns
din meniul Insert. O
alta optiune de introducere a unui rand: se selecteaza prin clic
dreapta mouse randul deasupra caruia dorim sa inseram un rand
nou. Se deschide un meniu derulant din care alegem optiunea Insert.
Asemanator si in cazul unei coloane noi - se selecteaza
coloana in stanga careia trebuie introdusa coloana noua
sidin nou optiunea Insert.
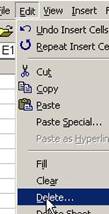 - stergerea randurilor si a coloanelor din foaia de calcul
- stergerea randurilor si a coloanelor din foaia de calcul
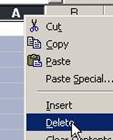
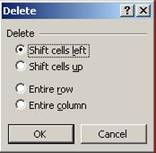 Pentru a sterge un rand sau o coloana selectati celula
care se afla pe randul sau coloana pe care doriti sa le
stergeti, apoi apelati functia Delete din meniul Edit.
Aceasta functie va deschide o caseta de dialog in care
puteti alege ceea ce doriti sa stergeti. Pentru a
sterge un rand va trebui sa alegeti optiunea Entire row,
iar pentru a sterge o coloana corespunzatoare celulei alegeti
optiunea Entire column. Acelasi lucru se poate realiza
daca dati clic dreapta mouse pe randul sau pe coloana ce trebuie
sa dispara si apoi alegeti din meniul derulant
optiunea Delete.
Pentru a sterge un rand sau o coloana selectati celula
care se afla pe randul sau coloana pe care doriti sa le
stergeti, apoi apelati functia Delete din meniul Edit.
Aceasta functie va deschide o caseta de dialog in care
puteti alege ceea ce doriti sa stergeti. Pentru a
sterge un rand va trebui sa alegeti optiunea Entire row,
iar pentru a sterge o coloana corespunzatoare celulei alegeti
optiunea Entire column. Acelasi lucru se poate realiza
daca dati clic dreapta mouse pe randul sau pe coloana ce trebuie
sa dispara si apoi alegeti din meniul derulant
optiunea Delete.
- modificarea dimensiunii randurilor
si a coloanelor
modificarea dimensiunilor celulelor se poate
realiza:
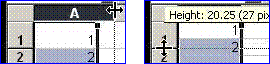 - manual - prin tragerea cu mouse-ul dupa ce a fost
pozitionat in dreptul coloanei sau randului pe care doriti sa-l
modificati, cursorul modificandu-se ca imagine. Pentru modificarea
dimensiunilor unei coloane se pozitioneaza cursorul in partea
dreapta a coloanei respective, iar pentru rand cursorul trebuie
pozitionat sub randul a carui dimensiune dorim sa o modificam.
- manual - prin tragerea cu mouse-ul dupa ce a fost
pozitionat in dreptul coloanei sau randului pe care doriti sa-l
modificati, cursorul modificandu-se ca imagine. Pentru modificarea
dimensiunilor unei coloane se pozitioneaza cursorul in partea
dreapta a coloanei respective, iar pentru rand cursorul trebuie
pozitionat sub randul a carui dimensiune dorim sa o modificam.
cu ajutorul
functiei Height din meniul Format-Row sau a functiei Width
din meniul Format-Column. Se vor deschide ferestrele
corespunzatoare in care se introduce dimensiunea dorita.
7. Lucrul cu foile de calcul
- inserarea unei noi foi de calcul
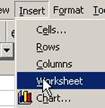
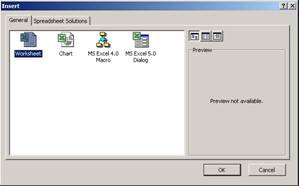
 Atunci cand deschideti un registru nou de calcul pe ecran sunt
implicit trei foi de calcul. Numarul maxim de foi pe care le puteti
introduce este 256. foaia de calcul activa are eticheta selectata
si numele ei apare scris cu negru pe fond alb, etichetele foilor inactive
fiind scrise pe fond gri.
Atunci cand deschideti un registru nou de calcul pe ecran sunt
implicit trei foi de calcul. Numarul maxim de foi pe care le puteti
introduce este 256. foaia de calcul activa are eticheta selectata
si numele ei apare scris cu negru pe fond alb, etichetele foilor inactive
fiind scrise pe fond gri.
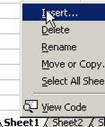 Daca doriti ca intr-un registru de calcul sa aveti
mai mult de trei foi se poate insera o foaie de calcul noua. Din meniul Insert
se alege optiunea Worksheet. Noua pagina de lucru va fi
inserata inaintea foii de lucru active in momentul alegerii optiunii.
Daca doriti ca intr-un registru de calcul sa aveti
mai mult de trei foi se poate insera o foaie de calcul noua. Din meniul Insert
se alege optiunea Worksheet. Noua pagina de lucru va fi
inserata inaintea foii de lucru active in momentul alegerii optiunii.
Se poate efectua un clic dreapta pe eticheta
foii de calcul si din meniul derulant se alege optiunea Insert.
In urma acestei actiuni se deschide o fereastra din care alegeti
ceea ce doriti sa introduceti.
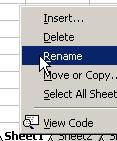 - redenumirea unei foi de calcul
- redenumirea unei foi de calcul
Pentru a folosi eficient foile de calcul
este necesar sa le denumiti in legatura cu datele pe care le
contin. Redenumirea unei foi de calcul se realizeaza cu ajutorul
functiei Rename existenta in lista derulanta care
apare dupa ce ati dat clic dreapta pe eticheta foii de calcul.
O modalitate mai rapida este un dublu
clic pe eticheta pe care doriti sa o redenumiti si
introduceti noua denumire. Dupa introducerea noului nume al foii de
calcul dati clic oriune pe foaia de calcul pentru a definitiva
modificarea.
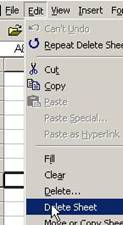
- stergerea unei foi de calcul
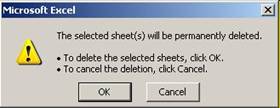 Stergerea unei foi de calcul dintr-un registru se realizeaza
prin apelarea functiei Delete Sheet existenta in meniul
Edit, sau prin alegerea functiei Delete din meniul derulant aparut
dupa ce ati dat clic dreapta pe eticheta foii de clacul pe care
doriti sa o stergeti. Apare o caseta de dialog in care
vi se cere sa confirmati stergerea foii de calcul.
Stergerea unei foi de calcul dintr-un registru se realizeaza
prin apelarea functiei Delete Sheet existenta in meniul
Edit, sau prin alegerea functiei Delete din meniul derulant aparut
dupa ce ati dat clic dreapta pe eticheta foii de clacul pe care
doriti sa o stergeti. Apare o caseta de dialog in care
vi se cere sa confirmati stergerea foii de calcul.
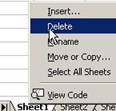
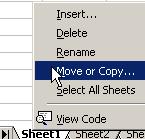
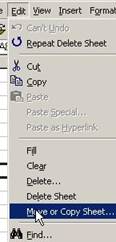 - mutarea sau copierea unei foi de calcul intr-un registru de calcul
sau in mai multe registre de calcul
- mutarea sau copierea unei foi de calcul intr-un registru de calcul
sau in mai multe registre de calcul
Mutarea sau copierea unei foi de calcul in
acelasi registru de calcul sau in registre de calcul diferite se
realizeaza folosind functia Move or Copy Sheet din meniul Edit
sau din meniul derulant aparut dupa ce ati dat clic dreapta
pe eticheta foii de calcul pe care doriti sa o copiati sau
sa o mutati. Aceasta optiune deschide o fereastra din
care puteti alege diferite optiuni.
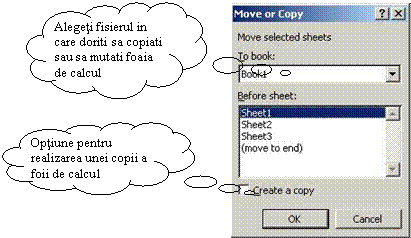
8. Formule si functii
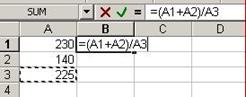 - formule aritmetice
- formule aritmetice
Pentru a introduce o formula intr-o
anumita celula trebuie selectata celula respectiva si
introdus semnul egal.
Construirea unei formule se poate realiza
fie prin tastarea adreselor celulelor, fie prin selectarea acestora cu mouse-ul
si automat va fi introdusa adresa lor, apoi introduceti semnul
aritmetic dorit. Cand se termina introducerea formulei pentru a vedea
rezultatul calculului se apasa tasta Enter.
Observatie: la contruirea formulelor
tineti seama de ordinea operatiilor.
-recunoasterea erorilor standard
Atunci cand se construiesc formule
exista posibilitatea ca in locul unei valori in celula respectiva
sa apara anumite erori.
#NULL! -
apare atunci cand specificati o zona
formata din doua serii ce nu se intersecteaza;
-
folosirea unui operator incorect de zona sau a unei fererinte
incorecte
#DIV/0! -
apare cand intr-o formula incercati sa
impatiti o anumita valoare la zero
#VALUE! -
apare cand folositi in formula operatori sau
date necorespunzatoare
#REF! - apare atunci cand in formula se foloseste o celula
care nu mai exista sau se face referire la o foaie de calcul pe care
ati sters-o.
#NAME? - apare cand s-a introdus gresit denumirea unei functii
-
Microsoft Excel nu recunoaste text intr-o formula
#NUM! - apare cand intr-o anumita formula exista probleme cu
diferite numere, in sensul ca nu se incadreaza in doemniul
corespunzator
#N/A! - apare atunci cand valoarea dintr-o anumita celula nu este
disponibila in momentul in care se executa o formula de calcul
9. Lucrul cu functii
- scrierea formulelor de calcul utilizand
functiile suma, medie, minim, maxim, functia de numarare
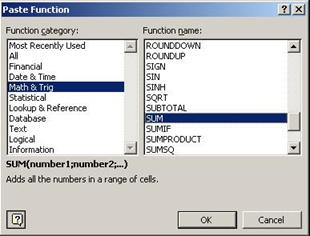
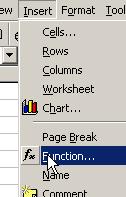 Pentru a introduce functia indiferent de tipul acesteia se
apeleaza functia Function existenta in meniul Insert.
Aceasta functie va deschide fereastra Paste Function din care
va alegeti domeniul din care face parte functia respectiva.
Dupa alegerea functiei dorite apasati butonul OK. Pe ecran
va aparea o fereastra in care vi se cere sa introduceti fie
o anumita serie, fie un anumit argument. O alta modalitate de apelare
a functiei este posibila prin apasarea butonului
Pentru a introduce functia indiferent de tipul acesteia se
apeleaza functia Function existenta in meniul Insert.
Aceasta functie va deschide fereastra Paste Function din care
va alegeti domeniul din care face parte functia respectiva.
Dupa alegerea functiei dorite apasati butonul OK. Pe ecran
va aparea o fereastra in care vi se cere sa introduceti fie
o anumita serie, fie un anumit argument. O alta modalitate de apelare
a functiei este posibila prin apasarea butonului  din bara de instrumente a aplicatiei.
din bara de instrumente a aplicatiei.
Exemple:
a) functia suma SUM
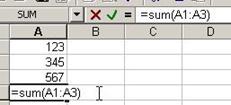
b) functia medie AVERAGE c)
functia maxim MAX
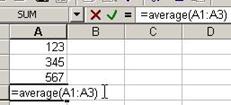
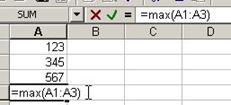
d) functia minim MIN e)
functia de numarare COUNT
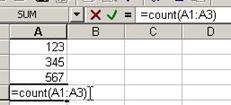
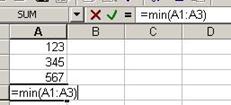
- construirea formulelor utilizand
functia IF
Aceasta functie este folosita
atunci cand trebuie sa alegem intre doua posibilitati. Ea
returneaza valoarea True daca expresia evaluata este
adevarata si valoarea False daca expresia
evaluata este falsa. Se gaseste in domeniul Logical
din fereastra Paste Function. Sintaxa functiei este
urmatoarea: IF(logical_test, value_if_true, value_if_false)
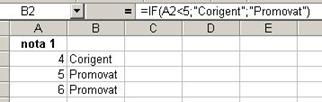 Exemplu:
Exemplu:
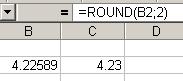
- functia de rotunjire ROUND
Sintaxa functiei este: ROUND(number;
num_digits)
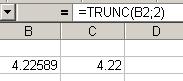
- functia de trunchiere TRUNC
Sintaxa functiei este: TRUNC(number;
num_digits)
10. Formatarea numerelor/datelor
- formatarea celulelor pentru a
afisa diferite formate
Daca doriti sa formatati
o celula sau un grup de celule din foaia de calcul se apeleaza
functia Cells din meniul Format sau un simplu clic dreapta pe celula
respectiva si din meniul derulant care apare alegeti
optiunea Format Cells. Se va deschide o fereastra in care
trebuie sa selectati din meniul Category tipul de format
dorit.
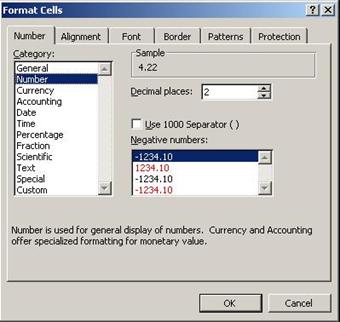


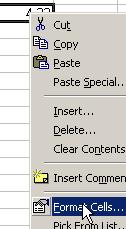
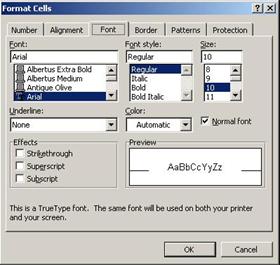 11. Formatare text
11. Formatare text
- schimbarea fontului si a
dimensiunii continutului unei celule/grup de celule
- aplicarea diferitelor formate asupra
textului
Se afiseaza din nou fereastra Format
Cells si se apasa eticheta Font din partea de sus a
ferestrei. In urma acestei actiuni va aparea caseta de dialog Font
in care puteti efectua urmatoarele operatii: alegerea tipului de
font, alegerea stilului, alegerea dimensiunii textului, modul de scriere,
subliniere si colorare.
Acelasi lucru puteti obtine
folosind butoanele existente in bara de instrumente.
- copierea formatului unei celule
Pentru a copia formatul unei celule in
alta celula sau intr-un grup de celule se parcurg urmatorii
pasi:
selectati celula sau grupul de celule a caror formatare
doriti sa o copiati;
apasati butonul Format Painter  existent pe bara de instrumente;
existent pe bara de instrumente;
selectati celula sau grupul de celule care doriti sa
contina acelasi format si dati clic stanga
12. Borduri si alinieri

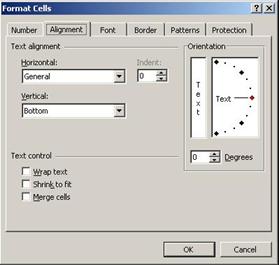 - incadrarea textului intr-o celula; alinierea textului, centrarea
unui titlu pe mai multe coloane, modificarea orientarii textului.
- incadrarea textului intr-o celula; alinierea textului, centrarea
unui titlu pe mai multe coloane, modificarea orientarii textului.
Deschideti fereastra Format Cells
(se poate apela mai simplu folosind combinatia de taste Ctrl+1)si
efectuati un clic pe eticheta Alignment. Se va deschide o
caseta de dialog in care se pot efectua urmatoarele operatii:
- alegere aliniere orizontala, alegere
aliniere verticala, orientare text in celula, incadrarea textului
intr-o celula, imbinarea celulelor.
Observatii:
- inainte de combinare celulele trebuie
selectate;

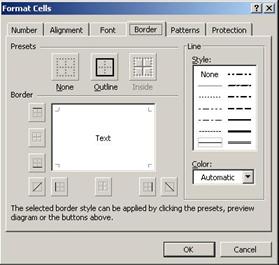 - daca se combina celule care contin diferite date,
nu se va pastra continutul tuturor celulelor care sunt combinate, se
va pastra doar continutul primei celule din grupul de selectie.
- daca se combina celule care contin diferite date,
nu se va pastra continutul tuturor celulelor care sunt combinate, se
va pastra doar continutul primei celule din grupul de selectie.
- adaugarea bordurilor unei celule
Se foloseste fereastra Format Cells
din care se alege eticheta Border sau mai simplu se foloseste butonul
 din bara de instrumente
din bara de instrumente
13. Utilizarea graficelor si a
diagramelor
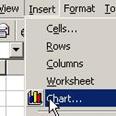 - crearea graficelor de diferite tipuri
- crearea graficelor de diferite tipuri
Pentru interpretarea mai sugestiva a
rezultatelor din diferite serii de date este de preferat sa realizati
o reprezentare grafica a acestora. Se foloseste functia Chart
existenta in meniul Insert sau un clic pe butonul  existent in bara de instrumente a
aplicatiei.
existent in bara de instrumente a
aplicatiei.
Pe ecran va aparea fereastra Chart
Wizard. Pentru a crea graficul trebuie sa parcurgeti toti
cei 4 pasi necesari.
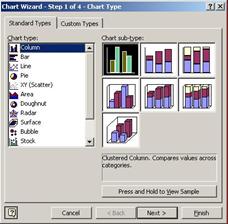 Pas 1 - din aceasta fereastra
alegeti tipul de grafic. Dupa ce ati efectuat alegerea
apasati butonul Next.
Pas 1 - din aceasta fereastra
alegeti tipul de grafic. Dupa ce ati efectuat alegerea
apasati butonul Next.
Pas 2 -
dupa ce ati ales graficul este necesara introducerea seriilor de
date pe care doriti sa le reprezentati. Pentru a selecta seriile
de date se alege eticheta Series din fereastra de mai jos. Dupa
adaugarea seriilor se apasa butonul Next.
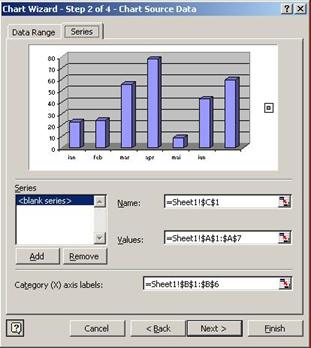
Pas 3 -
particularizarea graficului. Se introduc diferite optiune legate de titlul
graficului, legenda, modul de prezentare a axelor si alte optiuni. Dupa
ce faceti toate alegerile apasati butonul Next pentru a
trece la ultimul pas.
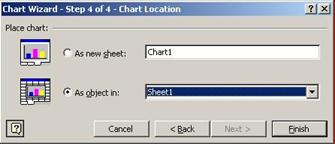
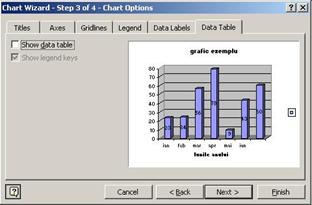 Pas 4 - trebuie sa alegeti locul in
care vreti sa fie afisat graficul creat. La sfarsit
apasati butonul Finish.
Pas 4 - trebuie sa alegeti locul in
care vreti sa fie afisat graficul creat. La sfarsit
apasati butonul Finish.
In acest moment graficul va aparea pe
foaia de calcul si se poate deplasa oriunde in aceasta cu ajutorul mouse-ului.
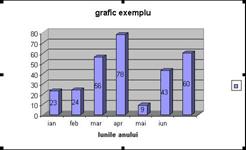
- adaugarea, stergerea titlului
si a etichetelor unui grafic
Modificarea titlului unui grafic sau
stergerea acestuia se poate realiza dupa ce ati selectat
graficul folosind functia Chart Options din meniul Chart. In
fereastra care se deschide din meniul Titles se poate modifica titlul
graficului.
Pentru adaugarea de etichete se
foloseste aceeasi fereastra din care alegeti meniul Data
Labels.
- modificarea culorii de umplere a unui
grafic
Se poate face astfel:
- clic dreapta mouse pe graficul a
carui culoare vreti sa o modificati si alegeti
din meniul derulant optiunea Format Chart Area. Aceasta
optiune va deschide o fereastra cu optiuni pentru modificarea
chenarului graficului (Border) si pentru modificarea fundalului (Area).
- modificarea culorilor graficului
Pentru a modifica culorile unei serii din
graficul deja definit dati clic dreapta pe aceasta si selectati
din meniul derulant Format Data Series. In aceast`a fereastra
alegeti culoarea dorita pentru fiecare serie si alte optiuni
- modificarea tipului graficului
Dupa selectarea graficului creat se
poate modifica tipul acestuia prin alegerea optiunii Chart Type
care apare in meniul derulant dupa ce ati dat clic dreapta mouse.
14. Setarea paginii
- schimbarea optiunilor foii de
calcul
Pentru aceasta apelati functia Page
Setup din meniul File. In fereastra care se deschide puteti
alege orientarea scrisului in pagina si dimensiunile acesteia.
Orientarea
scrisului Marginile
paginii
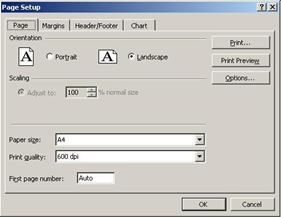
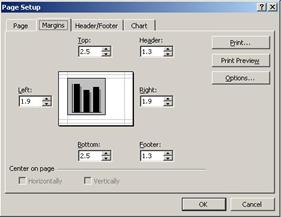
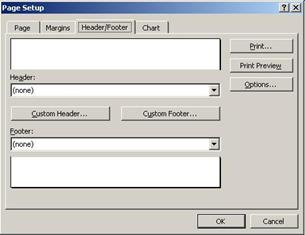
- introducerea si modificarea
antetului si subsolului
a) se apeleaza functia Header and Footer dinmeniul View
b) meniul Header and Footer din fereastra Page Setup
Pentru a introduce un antet sau un subsol
apasati butonul Custom Header (pentru antet) si Custom
Footer (pentru subsol). Apasarea unuia dintre aceste butoanea va
deschide o fereastra in care se poate particulariza antetul si
subsolul. Fiecare foaie din registru poate avea propriul antet.
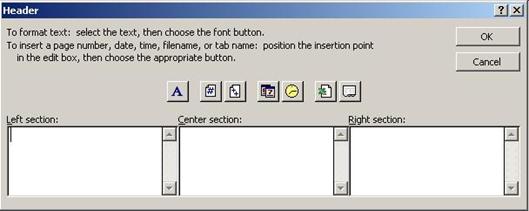
Aveti trei optiuni pentru introducerea
antetului. Se pot folosi toate trei au numai una in functie de necesitate.
In aceasta fereastra exista niste butoane cu ajutorul
carora se poate particulariza antetul.
formatare text 
numar pagini 
numar total de pagini 
data curenta 
ora curenta 
numele foii de calcul 
in antet apare numai numele
fisierului 
inserarea imaginilor in antet 
Dupa particularizare pentru a vizualiza
rezultatul se apasa butonul OK.


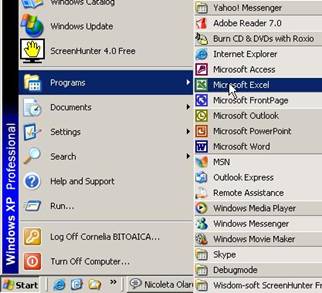
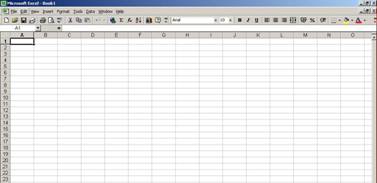
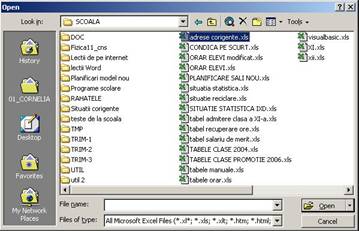
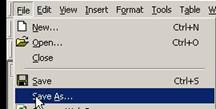
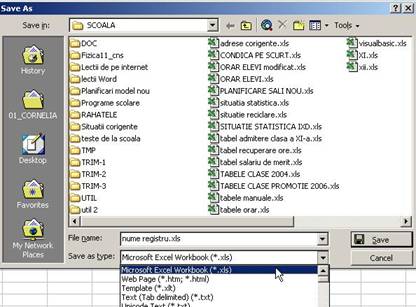 Pentru aceasta se
apeleaza functia Save As din meniul File. Dupa
alegerea acestei optiuni pe ecran apare caseta de dialog Save As in
care se stabileste tipul documentului, calea unde se doreste a se
salva si noua denumire.
Pentru aceasta se
apeleaza functia Save As din meniul File. Dupa
alegerea acestei optiuni pe ecran apare caseta de dialog Save As in
care se stabileste tipul documentului, calea unde se doreste a se
salva si noua denumire.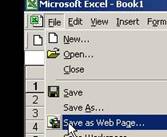
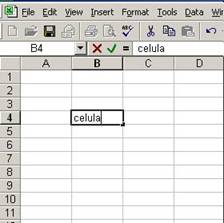
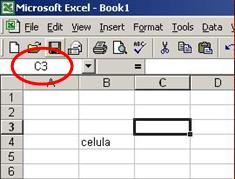
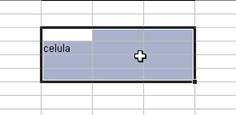
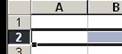
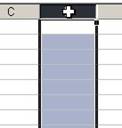 Selectarea se mai
poate realiza tinand apasata tasta Shift si oricare
dintre sagetile de la tastatura.
Selectarea se mai
poate realiza tinand apasata tasta Shift si oricare
dintre sagetile de la tastatura.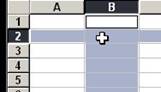 Pentru selectarea unei
coloane deplasati cursorul mouse-ului deasupra coloanei respective si
apoi printr-un clic stanga mouse selectati coloana respectiva. Pentru
selectarea unui rand se procedeaza asemanator.
Pentru selectarea unei
coloane deplasati cursorul mouse-ului deasupra coloanei respective si
apoi printr-un clic stanga mouse selectati coloana respectiva. Pentru
selectarea unui rand se procedeaza asemanator.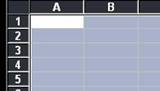 Pentru a selecta
simultan un rand si o coloana tineti apasata
tasta Ctrl si efectuati selectia cu mouse-ul.
Pentru a selecta
simultan un rand si o coloana tineti apasata
tasta Ctrl si efectuati selectia cu mouse-ul.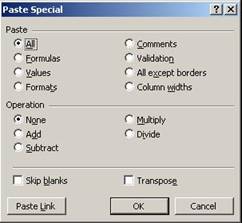
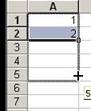

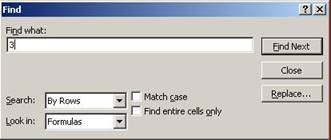
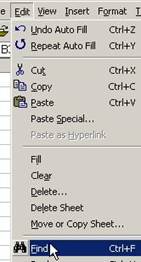
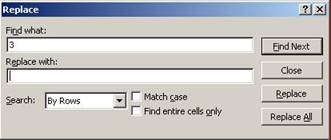 Se foloseste
functia Replace din meniul Edit. Aceasta se poate apela
si prin apasarea simultana a tastelor Ctrl + H sau cel
mai simplu un clic pe butonul Replace din fereastra Find. Se va
deschide o fereastra de dialog in care datele care trebuie sa
inlocuiasca ceea ce am cautat se introduc in campul Replace With.
Inlocuirea se realizeaza prin apasarea butonului Replace.
Daca este necesara inlocuirea in intreaga zona marcata se
foloseste functia Replace All.
Se foloseste
functia Replace din meniul Edit. Aceasta se poate apela
si prin apasarea simultana a tastelor Ctrl + H sau cel
mai simplu un clic pe butonul Replace din fereastra Find. Se va
deschide o fereastra de dialog in care datele care trebuie sa
inlocuiasca ceea ce am cautat se introduc in campul Replace With.
Inlocuirea se realizeaza prin apasarea butonului Replace.
Daca este necesara inlocuirea in intreaga zona marcata se
foloseste functia Replace All.