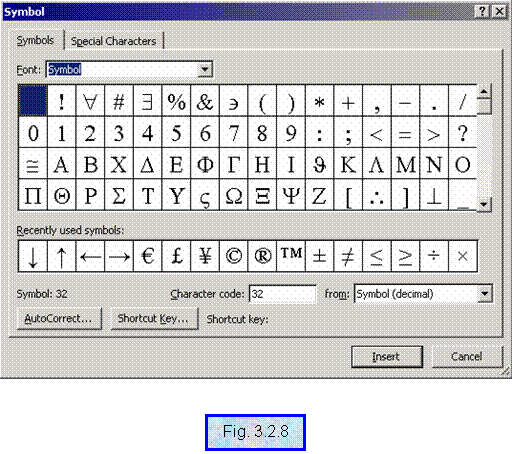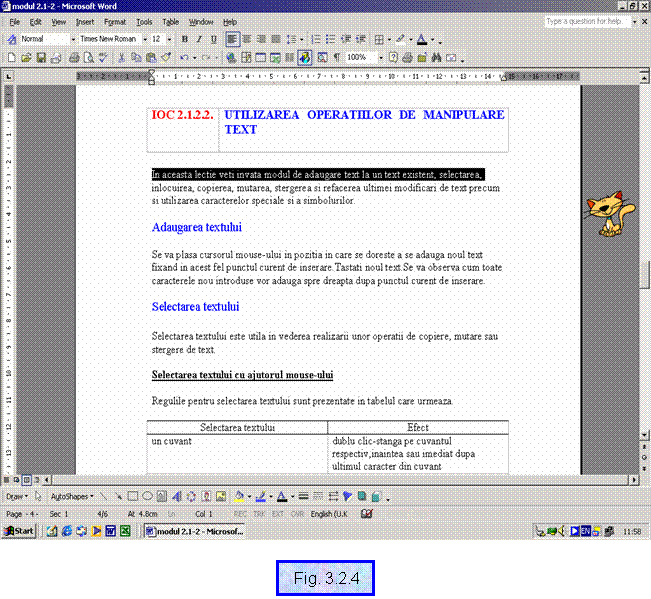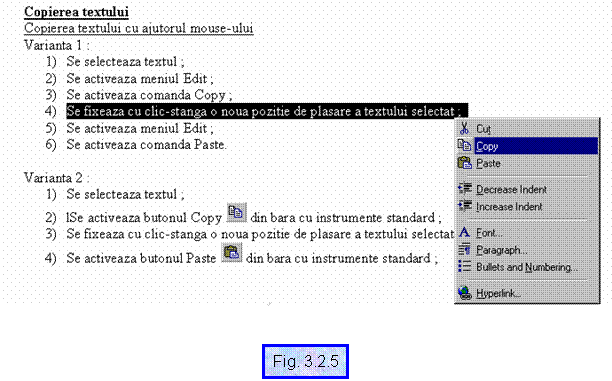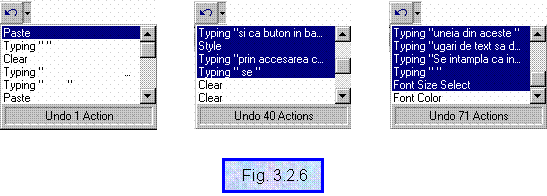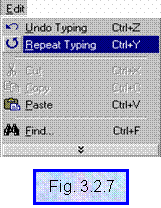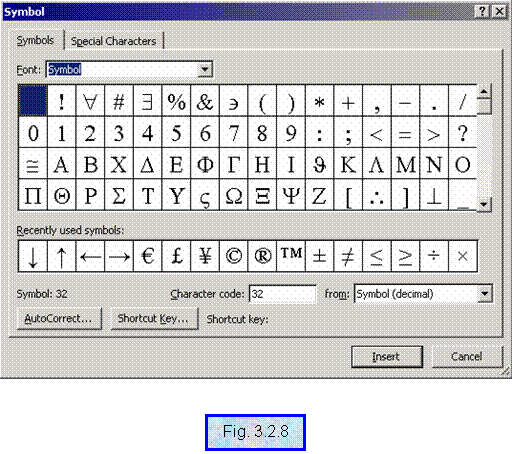UTILIZAREA OPERATIILOR DE MANIPULARE TEXT
Adaugarea textului
Mai intai se va fixa punctul curent de inserare a
noului text. Acest lucru se poate realiza folosind tastatura, actionand
tastelor cu sageti, sau mouse-ul prin operatia de punctare sau
clic-stanga in pozitia in care se doreste a se adauga noul text.
Din acest moment se poate tasta noul text. Se va observa cum toate caracterele
nou introduse se vor adauga spre dreapta dupa punctul curent de
inserare.
Inlocuirea textului
Etapele de inlocuire a textului prin
procedeul de suprascriere a noului text sunt :
Se fixeaza
punctul de inceput al suprascrierii;
Se
actioneaza tasta <Ins>;
Se tasteaza
textul dorit -se
observa cum rand pe rand caracterele de dupa punctul de inceput al
suprascrierii dispar si apar altele noi in locul lor.
Pentru a dezactiva aceasta
caracteristica se va actiona din nou tasta <Ins>.
Selectarea textului
Selectarea textului este utila in vederea
realizarii unor operatii de copiere, mutare sau stergere text,
operatii realizabile operand intr-un document sau simultan in mai multe
documente. In acest sens, veti invata modul de utilizare a unui
element foarte util dumneavoastra in procesul de modificare a unui text:
bara de selectie. Aceasta bara invizibila este plasata
in imediata vecinatate a marginii din partea stanga a oricarui
document.
Selectarea textului cu ajutorul
mouse-ului
Regulile pentru selectarea textului sunt
prezentate in tabelul care urmeaza :
|
Selectarea textului :
|
Efect
|
|
un cuvant
|
dublu
clic-stanga pe cuvantul respectiv, inaintea sau imediat dupa ultimul
caracter din cuvant ;
|
|
un bloc
de text
|
clic-stanga inaintea primului
cuvant din blocul de text, eliberarea butonului stang al mouse-ului dupa
care prin apasarea cu mentinere a tastei Shift se puncteaza cu
clic-stanga sfarsitul blocului de text dorit a se marca ;
clic-stanga cu
mentinere, inaintea primului cuvant din blocul de text si glisarea
mouse-ului prin acoperirea blocului de text ,acesta fiind evidentiat cu
caractere albe pe fond negru(invers de cum este normal), dupa care se va
elibera butonul stang al mouse-ului ;
|
|
un rand
din text
|
clic-stanga in
bara de selectie in imediata apropiere a randului de text (partea
stanga a textului) (Fig.
|
|
mai multe
randuri dintr-un text
|
clic-stanga cu
mentinere in bara de selectie in imediata apropiere a primului rand
din text, dupa care prin glisarea mouse-ului in sus sau in jos se vor
marca toate randurile dorite din text;
|
|
o
propozitie
|
se mentine
apasata tasta <Ctrl> in timp ce se executa clic-stanga
oriunde pe propozitia in cauza;
|
|
un
paragraf
|
Dublu clic-stanga in
bara de selectie in imediata vecinatate a paragrafului;
Triplu clic-stanga
oriunde pe paragraf;
|
|
tot
documentul
|
Se mentine
apasata tasta <Ctrl> si se executa clic-stanga pe
bara de selectie.
|
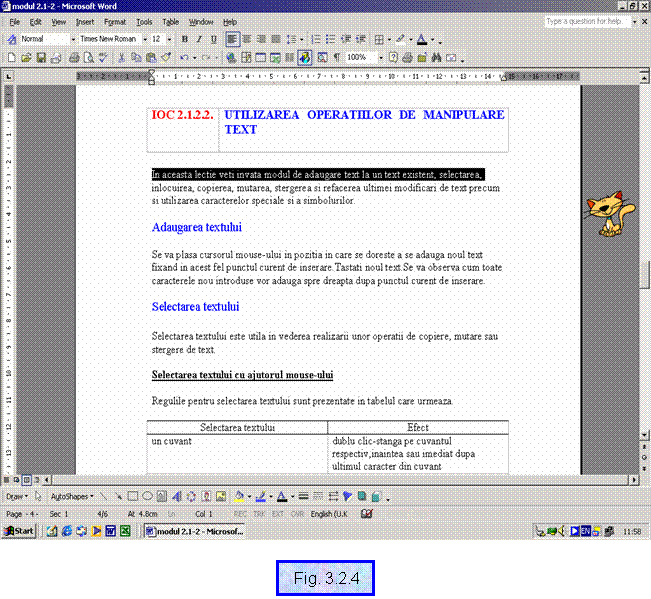
Deselectarea unui text se realizeaza foarte
simplu prin eliberarea tastelor si prin operatia clic-stanga cu
mouse-ul oriunde pe textul documentului dumneavoastra.
Selectarea textului cu ajutorul
tastaturii
Varianta 1
Selectia textului dintr-un document
se poate realiza foarte usor si cu ajutorul exclusiv al tastaturii.
Pasii care se indica a se urma sunt:
Se fixeaza
punctul de inceput al selectiei
Se
actioneaza tasta functionala F8 -in acest moment indicatorul prompterului
se transforma dintr-o bara verticala care apare si dispare
intermitent, intr-un dreptunghi fix;
|
Selectarea textului :
|
Efect
|
|
un cuvant
|
Se
actioneaza tasta <Space>;
|
|
mai multe
cuvinte succesive
|
Se
actioneaza tasta <Space> in mod repetat;
|
|
o
propozitie
|
Activeaza
tasta<.>;
|
|
un
paragraf
|
Se
actioneaza tasta <Enter>;
|
Pentru a dezactiva caracteristica de
selectie a textului ajutati doar de tastatura se va apasa
tasta <Esc>.
Varianta 2
Folosirea tastei Shift si a
tastelor directionale :
Se fixeaza
punctul de inceput al selectiei ;
Se tine apasata tasta
Shift si una din tastele directionale in functie de selectia dorita
(stanga , dreapta , sus sau jos)
Copierea, mutarea si
stergerea textului
Aceste trei operatii se pot realiza atat cu
ajutorul mouse-ului cat si cu ajutorul tastaturii. Prima etapa
presupune selectia oricarei forme de prezenta a textului in
documentul dumneavoastra urmata de a doua etapa in care este
activata una din cele trei operatii.
Copierea textului
Operatia de copiere a unui text presupune
inmagazinarea textului initial selectat intr-o variabila de memorie
de tip Clipboard(o parte din memoria calculatorului) iar apoi copierea acesteia
intr-un anumit loc din document.
Copierea textului cu ajutorul
mouse-ului
Varianta 1 :
Se
selecteaza textul ;
Se
activeaza meniul Edit ;
Se
activeaza comanda Copy ;
Se fixeaza
cu clic-stanga o noua pozitie de plasare a textului selectat ;
Se
activeaza meniul Edit ;
Se activeaza
comanda Paste
Varianta 2 :
Se selecteaza textul ;
Se activeaza
butonul Copy  din bara cu
instrumente standard ;
din bara cu
instrumente standard ;
Se fixeaza cu
clic-stanga o noua pozitie de plasare a textului selectat
Se activeaza
butonul Paste  din bara cu
instrumente standard .
din bara cu
instrumente standard .
Varianta 3 :
Se selecteaza
textul ;
Se
activeaza cu clic-dreapta meniul imediat al suprafetei de lucru
Word ;
Se
activeaza comanda Copy cu clic-stanga (Fig.
Se fixeaza cu
clic-stanga o noua pozitie de plasare a textului selectat ;
Din meniul
imediat care-si face din nou aparitia se va activa cu
clic-stanga comanda Paste .
Bineinteles,
respectand logica acestei operatii puteti realiza diferite
combinatii intre aceste trei variante prezentate. Efectul va fi
acelasi.
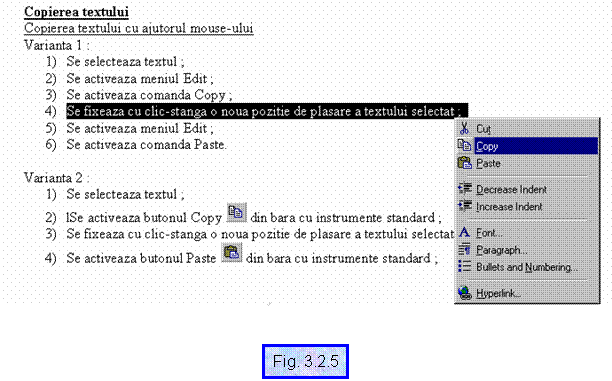
Copierea textului cu ajutorul
tastaturii
Se
selecteaza textul ;
Se
activeaza combinatia de taste Ctrl+C ;
Se fixeaza
cu clic-stanga o noua pozitie de plasare a textului selectat ;
Se activeaza
combinatia de taste Ctrl+V
Stergerea textului
Si aceasta operatie se poate
realiza usor atat cu mouse-ul cat si cu tastatura..
Stergerea textului cu ajutorul
mouse-ului
Pasii de urmat pentru stergerea
unui grup mai mare de caractere sunt :
Selectati
textul ;
Activati
comanda Cut
(Ctrl+X) daca
doriti sa-l eliminati din pozitia initiala
si sa-l pozitionati altundeva.
Comanda Cut poate fi
activata utilizand una din cele trei variante:
a) din meniul Edit ;
b) activand butonul Cut  din bara cu
instrumente de lucru standard ;
din bara cu
instrumente de lucru standard ;
c) activand comanda Cut din
meniul imediat al suprafetei de lucru Word (Fig.
De specificat este faptul ca la actionarea
butonului Cut textul va trece in memoria Clipboard (memoria Clipboard
la Office XP memoreaza 24 de items)
Stergerea textului cu
ajutorul tastaturii
Cel mai simplu mod de stergere este acela de
pozitionare a indicatorului mouse-ului inaintea sau dupa caracterul
sau cuvantul care urmeaza a fi sters si activarea tastei Delete
(sterge caracterul din dreapta punctului curent de inserare) sau a tastei
Backspace ← (sterge caracterul din stanga punctului curent de
inserare).
Pasii de urmat pentru stergerea
unui grup mai mare de caractere sunt :
Selectati textul
Activati tasta
Delete sau Backspace
daca nu mai aveti nevoie de textul selectat .
Pentru stergerea caracter cu caracter
avem doua posibilitati :
Activati tasta
Delete pentru fiecare
caracter (sterge caracterul din dreapta cursorului)
Activati tasta
Backspace pentru fiecare
caracter (sterge caracterul din stanga cursorului)
Mutarea textului
Mutarea textului cu ajutorul
mouse-ului
Varianta 1 :
Se
selecteaza textul ;
Se
activeaza meniul Edit ;
Se
activeaza comanda Cut ;
Se fixeaza
cu clic-stanga o noua pozitie de plasare a textului selectat ;
Se
activeaza meniul Edit ;
Se activeaza
comanda Paste
Varianta 2 :
Se
selecteaza textul ;
Se activeaza
butonul Cut  din bara cu
instrumente standard ;
din bara cu
instrumente standard ;
Se fixeaza cu
clic-stanga o noua pozitie de plasare a textului selectat ;
Se activeaza
butonul Paste  din bara cu
instrumente standard .
din bara cu
instrumente standard .
Varianta 3 :
Se
selecteaza textul ;
Se
activeaza cu clic-dreapta meniul imediat al suprafetei de lucru
Word ;
Se
activeaza comanda Cut cu clic-stanga (Fig.
Se fixeaza cu
clic-stanga o noua pozitie de plasare a textului selectat ;
Din meniul
imediat care-si face din nou aparitia se va activa cu
clic-stanga comanda Paste .
Mutarea textului cu ajutorul
tastaturii
Refacerea
situatiilor anterioare unei modificari
Se intampla ca in urma oricarui tip de
modificare adusa continutului unui document sa doriti din
diferite motive sa reveniti intr-o anumita faza
anterioara uneia din aceste operatii. Nimic mai simplu. Refacerea unei
faze anterioare in care s-a aflat documentul dumneavoastra se
realizeaza extrem de usor prin accesarea comenzii Undo prezenta
in meniul Edit sau ca buton in bara cu instrumente standard.
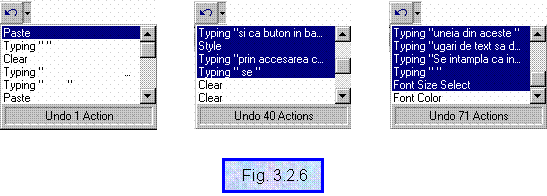
Ce se intampla daca ati
renuntat la prea multe modificari ?In acest caz veti accesa
succesiv, comanda Repeat, prezenta in meniul Edit (Fig. 3.2.7), pentru a
reface continutul documentului dumneavoastra pana in momentul pe
care-l doriti.
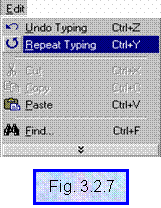
Deschiderea si comutarea
intre mai multe documente
Daca doriti sa consultati
sau sa lucrati in paralel cu doua sau mai multe documente, mai
intai este necesar sa le deschideti. Presupunem ca in acest
moment nu aveti accesata aplicatia Word. Pasii necesari a fi
urmati pentru a deschide de exemplu trei documente Word sunt :
Accesati
aplicatia Word
Deschideti
primul document folosind
una din variantele cunoscute de deschidere a oricarui document deja
existent (in bara de aplicatii apare un prim buton cu denumirea primului
document deschis ) ;
Deschideti al
doilea document (al
doilea document se va deschide deasupra primului document iar bara de
aplicatii se imbogateste cu inca un buton care
gazduieste denumirea celui de-al doilea document deschis);
Deschideti al
treilea document (al
treilea document se va deschide deasupra celui de-al doilea iar bara de
aplicatii se imbogateste si cu al treilea buton care
gazduieste denumirea ultimului document deschis).
Ajunsi in aceasta faza,
prin accesare cu clic-stanga pe oricare din cele trei butoane din bara de aplicatii,
veti putea sa comutati(accesati), pe rand, in fiecare din
cele trei documente, fiecare document accesat devenind document curent la un
moment dat.
O alta varianta pentru a
deschide mai multe documente Word, poate fi acceptata si aceea de a
se deschide aplicatia Word pentru fiecare document in parte :
Accesati
aplicatia Word ;
Deschideti
primul document folosind
una din variantele cunoscute de deschidere a oricarui document deja
existent (in bara de aplicatii apare un prim buton cu denumirea primului
document deschis ) ;
Accesati
aplicatia Word
Deschideti al
doilea document (bara
de aplicatii se imbogateste cu inca un buton care
gazduieste denumirea celui de-al doilea document deschis);
Accesati
aplicatia Word
Deschideti al
treilea document (bara
de aplicatii se imbogateste si cu al treilea buton
care gazduieste denumirea ultimului document deschis).
MS Word va ofera inca o
noutate si anume aceea de a vedea cele trei documente simultan pe
suprafata sa de lucru. Cum ?Foarte simplu. Aduceti-va
aminte de una dintre facilitatile oferite de bara de
task-uri :clic-dreapta pe bara de task-uri si accesati una
dintre comenzile oferite de meniul imediat legate de vizualizarea simultana
a tuturor ferestrelor deschise pe suprafata de lucru Windows. In acest fel
veti avea ocazia sa vizualizati simultan cele trei documente
pozitionate una langa cealalta, pe orizontala sau pe
verticala.
Copierea si mutarea
textului intre mai multe documente
Pentru a realiza diferite operatii de
modificare asupra continutului unui document ajutati fiind de
informatiile din alte documente, mai intai este necesar ca aceste
documente sa fie deschise. Practic, din acest moment, fiecarui
document i se va putea aduce orice fel de modificare.
Pasii de urmat pentru a copia un text
dintr-un document in altul, presupunand ca deja cele doua documente
sunt deja deschise, sunt:
Se acceseaza
documentul principal
si ne pozitionam prin punctare cu clic-stanga in locul unde
dorim sa inseram un text pe care-l vom aduce din
document auxiliar(de care ne vom folosi pentru a definitiva primul
document);
Se acceseaza
cu clic-stanga butonul din bara de task-uri corespunzator documentului
auxiliar
Se cauta
textul dorit a fi copiat in documentul principal
Se marcheaza
textul
Se
initiaza una dintre variantele de copiere a unui text selectat ;
Se acceseaza
cu clic-stanga butonul din bara de task-uri corespunzator documentului
principal ;
Se realizeaza
comanda Paste in
pozitia punctului se inserare din documentul principal ;
Daca se doreste
o copie a textului selectat si intr-o alta pozitie din
documentul principal, se va realiza din nou comanda Paste si in acea
pozitie.
Pasii de urmat pentru a muta un text
dintr-un document in altul, presupunand ca deja cele doua documente
sunt deja deschise, sunt:
Se acceseaza
documentul principal
si ne pozitionam prin punctare cu clic-stanga in locul unde
dorim sa inseram un text pe care-l vom aduce din document auxiliar(de
care ne vom folosi pentru a definitiva primul document);
Se acceseaza
cu clic-stanga butonul din bara de task-uri corespunzator documentului
auxiliar
Se cauta
textul dorit a fi
mutat in documentul principal ;
Se marcheaza
textul
Se
initiaza una dintre variantele de mutare a textului selectat(accesarea comenzii Paste sau prin
prinderea si tragerea selectiei deasupra documentului principal
plasand textul selectat in pozitia punctului de inserare- procesul se va
incheia in acest moment utilizand varianta a doua) ;
Se acceseaza
cu clic-stanga butonul din bara de task-uri corespunzator documentului
principal
Se realizeaza
comanda Paste in
pozitia punctului se inserare din documentul principal ;
Daca se doreste
o copie a textului selectat si intr-o alta pozitie din
documentul principal, se va realiza din nou comanda Paste si in acea
pozitie.
Folosirea caracterelor speciale
si a simbolurilor
Recunoasterea tipurilor de
caractere speciale si a simbolurilor
Caracterele speciale si simbolurile sunt
caracterele care nu fac parte din setul standard de caractere prezent pe
tastatura dumneavoastra.
Caracterele speciale si simboluri de
baza sunt incluse in trei grupuri :
a) Simbolurile = simbolurile matematice, sagetile, simbolul de marca
inregistrata, simbolul de copyright si literele din alfabetul
grecesc ;
b) Textul normal = caractere speciale care includ accente si alte marcaje speciale;
c) Wingdings pictograme si simboluri speciale intr-o
gama foarte variata.
Inserarea caractere speciale
sau a simbolurilor
Aceasta operatie se poate
realiza utilizand comanda Symbol . prezenta in meniul Insert.
Pasii care urmeaza a fi parcursi de dumneavoastra pentru a
reusi sa inserati un caracter special sau un simbol sunt:
Fixati punctul
curent de inserare cu
clic-stanga in documentul curent;
Selectati
meniul Insert ;
Selectati comanda Symbol -va apare o casuta de
dialog Symbol (Fig.
In functie de ceea
ce doriti selectati una din etichetele Symbol sau Special
Characters ;
Daca alegeti
setul de simboluri, alegeti tipul setului de simboluri dorite din caseta
derulanta Font ;
Executati
clic-stanga pe simbolul sau caracterul special dorit
Validati
alegerea prin clic-stanga pe butonul Insert
Dupa ce ati
inserat toate simbolurile si/sau caracterele speciale se va
parasi caseta de dialog Symbol prin actionarea butonului
Cancel.