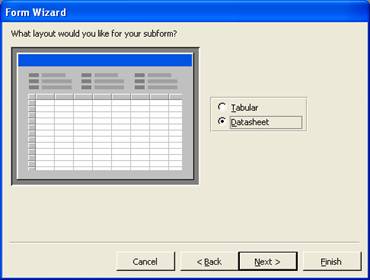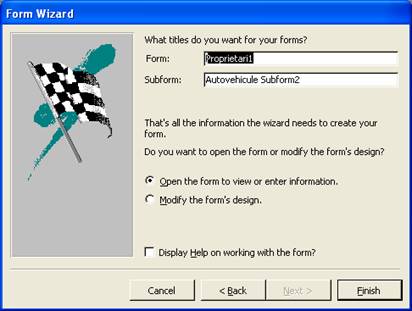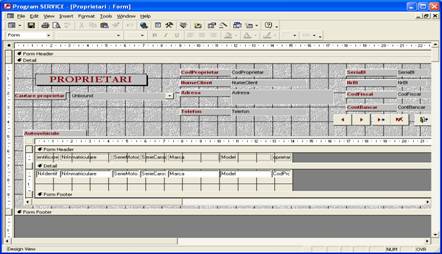OBIECTE DE TIP FORMULAR
1. Obiectivele unitatii de invatare
13
2. Obiecte de tip formular (Form)
2.1. Prezentare generala
2.2. Crearea unei machete Form
2.3. Realizarea formularelor compuse
2.4. Proprietatile obiectelor Forms
Studiu de caz nr.5
1. Obiectivele unitatii de invatare
13
Obiecte de tip formular (FORMS)
2. Obiecte de tip formular (Form)
2.1. Prezentare generala
Formularul (macheta) este un
obiect Access folosit in principal pentru:
introducerea unor noi
inregistrari de date;
modificarea valorilor de la
tastatura in unul sau mai multe campuri dintr-o inregistrare;
vizualizarea continutului
unei inregistrari dintr-un tabel sau dintr-o interogare.
Orice operatie realizata intr-un formular se transmite
automat in tabelul pentru care a fost realizat.
Formularele (Forms)
asigura:
interfata prietenoasa cu
utilizatorul, prin controale (casete
text, butoane) sau alte elemente grafice
recunoscute;
actualizarea simultana a mai multor
tabele prin sistemul utilizarii subformularelor;
reguli de validare suplimentare fata
de cele definite la tabele.
Obiectele de tip formular sunt grupate in
colectia Forms din fereastra bazei de date. Asupra acestei colectii, cu
ajutorul celor trei butoane standard, se pot executa urmatoarele
operatii:
New - creaza un nou formular;
Design - se defineste structura machetei la crearea ei si se
modifica descrierea pe parcursul utilizarii ei;
Open - lanseaza in executie
formularul respectiv
Macheta se prezinta sub forma unui formular
afisat pe ecran, in care apare doar continutul unei singure
inregistrari. Ele sunt practic machete video (videoformate) pentru
actualizarea tabelelor sau interogarilor, precum si pentru
vizualizarea lor.
Formularul se foloseste pentru a permite un
acces aleator la inregistrarile de date prin intermediul butoanelor
afisate in partea inferioara a machetei si care au
urmatorul efect:
salt pe inregistrarea
urmatoare
salt pe ultima inregistrare cu
date existenta in tabel
salt pe primul rand gol din tabel in vederea introducerii unei
noi inregistrari
salt pe inregistrarea
anterioara
salt pe prima inregistrarea
Utilizatorul poate trece de la o anumita
inregistrare afisata in acel moment pe videoformat, la ultima
inregistrare existenta in vederea adaugarii alteia noi,
dupa care rapid se poate pozitiona pe prima inregistrare sau pe
oricare alta. Accesul, vizualizarea, si editarea inregistrarilor se
fac pe baza unui format de afisare placut, explicit, realizat de
utilizator.
Modalitatile
de vizualizare a continutului unei machete (View)
pot fi:
modul "Design" , numit si Proiectare este utilizat la
crearea sau modificarea structurii (schimbarea prezentarii si
proprietatilor formularului pentru a modifica controalele acestuia)
unui formular;
modul "Datasheet", numit si Foaie de date sau forma tabelara afiseaza tabelul sub forma
obisnuita (coloane si randuri) si se utilizeaza pentru
introducerea, modificarea si afisarea datelor din inregistrarile
tabelelor;
modul "Form", numit si Formular, reprezinta modul normal de afisare
al unui videoformat, atunci cand se foloseste la introducerea, modificarea
si afisarea datelor.
Forma machetei este stabilita de utilizator
si la proiectarea ei trebuie respectate anumite reguli. Una din cele mai
importante cerinte consta in plasarea
campurilor in macheta in ordinea aparitiei lor pe documentul primar,
pentru a se asigura rapiditate la introducerea datelor si pentru a
usura munca operatorului.
Folosind machetele putem sa efectuam
elegant operatiile tipice din bazele de date: vizualizarea,
adaugarea, modificarea si stergerea datelor. Se poate afirma
ca macheta reprezinta principalul mijloc de interfatare dintre
utilizator si aplicatia informatica.
Obiectele de tip formular au o serie de avantaje
si anume:
datele sunt prezentate intr-o
forma convenabila utilizatorului, folosind o interfata
prietenoasa, care permite suplimentar cresterea controlului asupra
datelor din tabele, prin atasarea unor conditii de validare pe campurile legate continute in tabele
sau calculate, afisarea de mesaje de atentionare etc.
parcurgerea aleatoare a
inregistrarilor
folosirea butoanelor de
comanda si a campurilor calculate
prezentarea inregistrarilor
ordonate dupa anumite criterii
filtrarea inregistrarilor
care indeplinesc anumite conditii de selectie
folosirea datelor din mai multe
tabele asociate (formulare si subformulare)
Pentru proiectarea unei machete trebuie sa se
determine campurile care vor apare, cu ajutorul caror controale vom
realiza aceasta introducere, cum amplasam controalele in cadrul
machetei, ce aspect vor avea acestea si cum va functiona macheta.
Orice macheta contine doua feluri de
informatii:
a) informatii de
structura, care ii descriu imaginea si
alcatuirea (amplasarea, marimea si forma machetei, numarul,
tipul si caracteristicile sectiunilor, numarul, tipul,
amplasarea si atributele controalelor, sursa datelor etc.);
b) datele propriu-zise afisate la nivel de inregistrare
Machetele sunt alcatuite pe o
suprafata prevazuta cu diferite elemente pentru facilitarea
operarii la nivelul datelor. Elementele care alcatuiesc o
macheta se numesc controale
si ele sunt grupate in sectiuni.
Sectiunile
sunt zone specifice din macheta, in care vor fi
inscrise diverse informatii, precum si elementele de tip controler ce
vor apare in formular. Sectiunile ce pot apare la solicitarea
proiectantului sunt urmatoarele:
a) Form Header: este sectiunea in care se vor inscrie informatii ce apar
doar la inceputul machetei (ex. antetul firmei, titlul formularului etc.)
b) Form Footer: se inscriu informatii ce apar doar la sfarsitul machetei
(total general, butoane pentru salvare, adaugare, stergere de
inregistrari etc)
c) Page Header: se inscriu informatii ce apar doar la inceputul unei pagini (ex.
data curenta din sistem) si se foloseste doar atunci cand formularul
este tiparit la imprimanta
d) Page Footer: este afisat doar la tiparirea formularului si in cadrul
ei se precizeaza informatiile ce apar la sfarsitul fiecarei
pagini (ex. numarul paginii, numele autorului machetei etc)
e) Detail: in aceasta sectiune vor fi plasate controlerele pe care
proiectantul le-a stabilit; campurile vor fi afisate in ordinea
stabilita de utilizator si se recomanda plasarea lor in ordinea
aparitiei pe documentul primar
Intr-o macheta Access se pot produce
actiuni diverse (apasarea unui buton, a unei taste, selectarea unui
element, introducere de date), numite evenimente.
Datorita evenimentelor, rolul machetelor intr-o aplicatie este mult
mai complex decat simpla vizualizare si introducere de date. Practic,
machetele controleaza prin evenimentele asociate lor modul de
executie al aplicatiei, constituind si din acest punct de vedere
principala interfata cu utilizatorul.
2.2. Crearea unei machete Form
Pentru crearea unei machete Form exista mai
multe posibilitati:
Generarea automata a unor formulare
predefinite (Autoform, Columnar,
Tabular);
Proiectarea asistata, cand utilizatorul
este indrumat de asistenti (wizards)
in ceea ce priveste ordinea si tipul operatiilor;
Descrierea manuala de catre utilizator a continutului formularului, atunci cand acesta este mai complex
si utilizarea asistentilor nu este suficienta.
Crearea unui
formular se realizeaza parcurgand urmatorii
pasi:
Se selecteaza din fereastra
bazei de date obiectul Form si
se activeaza butonul New;
Se alege una din urmatoarele
variante de realizare a videoformatului:
Design View, in care descrierea apartine
in totalitate utilizatorului, functie de necesitati si de
propria-i imaginatie, iar elementele formularului se adauga manual de
catre acesta;
Form Wizard este un program ajutator,
care asista si controleaza automat fiecare etapa de
realizare a formularului;
Autoform Columnar: formularul este configurat
automat, cu asezarea elementelor componente pe coloana (unele sub
altele);
Autoform Tabular. configurarea este automata,
sub forma tabelara, elementele formularului fiind asezate unul
langa celalalt;
Autoform Datasheet: formularul este configurat
sub forma unei foi de date tabelare;
Chart Wizard: utilizatorul este indrumat in
realizarea unui formular ce contine datele sub forma de grafic;
Autoform Pivot Table/Pivot Chart: formularul
este creat automat in modul Pivot Table/Pivot Chart
Pivot Table Wizard: noul formular va ingloba o
tabela pivot generata de
aplicatia Microsoft Excel (folosind tehnica OLE).
3. Se stabileste sursa de date (tabel sau
interogare)
2.2.1. Crearea unui formular simplu in modul "Design View"
Aceasta modalitate de realizare a unui
videoformat presupune conceperea formei de prezentare, alegerea locului unde
vor apare in formular elementele acestuia si plasarea lor efectiva de
catre utilizator.
Pentru realizarea unui formular simplu in modul
Design View se procedeaza astfel:
se proiecteaza initial
macheta viitorului formular ce va fi obtinut automat
se deschide baza de date
se selecteaza obiectul Form si apoi butonul New
se alege din fereastra
afisata modul de realizare Design View si se
selecteaza tabelul sau interogarea pentru care realizam videoformatul
In fereastra Form afisata stabilim
sectiunile necesare si in interiorul fiecareia se adauga
controlere.
Pentru adaugarea unei sectiuni se
activeaza meniul View si
optiunea aferenta (ex. Form Header/Footer)
Pentru plasarea controlerelor la nivelul
fiecarui camp in parte, se activeaza butonul Field List, care
afiseaza campurile tabelei sau interogarii curente.
Fiecare camp ce trebuie sa apara in formular va fi plasat in
sectiunea Detail prin "clic
& drag".
Forma si marimea textului se stabilesc la
fel ca in Word, iar pentru adaugarea unei imagini se activeaza
butonul Toolbox si iconul Image.
Din caseta Look in se alege imaginea
dorita.
Crearea campurilor de tip
lista
In practica pot apare situatii in care un
camp dintr-un formular realizat pentru un tabel, are valori create intr-o
alta tabela (de obicei coduri). De exemplu, in macheta tabelei
Facturi va apare o caseta cu codul produsului vandut. Daca va fi
realizata ca o caseta simpla, va trebui tastat codul produsului.
Acest procedeu ingreuneaza munca operatorului care trebuie sa
aiba o lista cu codurile si denumirile produselor si in acelasi
timp mareste riscul de tastare eronata a valorii codului.
Pentru a elimina aceste inconveniente, Access
ofera posibilitatea realizarii campurilor de tip lista. Caseta
realizata in formular pentru un astfel de camp se numeste look-up. Orice caseta de tip
look-up se realizeaza doar pentru campurile care au valori introduse deja
intr-o alta tabela.
Pentru realizarea unei astfel de casete se parcurg
urmatoarele etape:
a)
se selecteaza optiunea Combo
Box din bara de unelte Toolbox,
se selecteaza campul respectiv din tabela si se muta in sectiunea Detail a formularului;
b)
se activeaza automat
programul asistent, care va solicita informatiile ce urmeaza;
se alege optiunea de
selectare a valorilor din tabela
se alege numele tabelei sursa
in care exista valori create pentru campul respectiv
se adauga in lista ce va fi
afisata campurile din tabela sursa ce vor contribui la
identificarea inregistrarii dorite (ex. codul si denumirea
produsului, urmate eventual si de alte campuri pentru identificarea lui
corecta)
in noua fereastra
aparuta se debifeaza optiunea de ascundere a cheii primare
(Hide key column)
se stabileste campul din
lista prin care se defineste unic o inregistrare si a carei
valoare va fi memorata automat de sistem (ex. codul produsului)
se alege numele campului din
tabela pentru care se realizeaza formularul, in care va fi inscrisa
automat valoarea memorata la pasul anterior
se alege eticheta de tip
lista combinata
se activeaza butonul Finish
Orice camp de tip ComboBox se distinge de celelalte in formular prin simbolul
sageata aflat in partea dreapta a valorii
2.2.2. Crearea unui formular cu utilitarul Form Wizard
Este cea mai simpla si rapida forma de realizare a
unei machete Form. Crearea machetei este facilitata de intrebarile
asistentilor, dar este limitata la cateva formate predefinite.
Form Wizard este un utilitar care permite alegerea campurilor din una
sau mai multe tabele sau interogari si afisarea lor in ordinea
dorita de utilizator in videoformat.
Pentru realizarea unui formular cu Wizard se
parcurg urmatorii pasi:
se deschide baza de date, se
selecteaza obiectul Form si optiunea New;
se alege din fereastra modul
de realizare Form Wizard si din lista derulanta Tables/Queries numele
tabelului sau interogarii pentru care executam macheta;
se selecteaza camp cu camp,
campurile afisate in fereastra Available fields, in ordinea in care se
doreste aparitia lor in macheta si se transfera in
fereastra campurilor selectate la activarea butonului >; daca se doreste selectarea in grup a campurilor din tabela
sau interogarea selectata, se activeaza butonul >>
In exemplul urmator se parcurg pasii
necesari pentru realizarea unui formular combinat, cu date selectate din
tabelele Proprietari si Autovehicule

dintre campurile selectate, se
aleg cele ce vor apare in formularul principal (Nume si telefon
proprietar) si cele ce vor apare in subformular;

se selecteaza apoi forma de
aranjare in pagina a machetei, cu sabloanele disponibile;
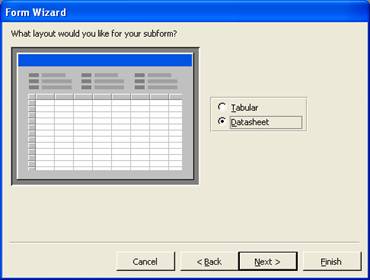
se selecteaza apoi stilul de
afisare al sablonului machetei videoformat;

se tasteaza numele
videoformatului si se salveaza
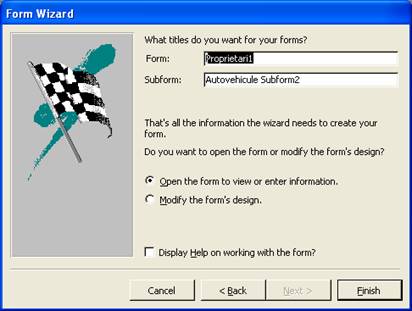
Lansata in executie, macheta se
prezinta ca in figura
urmatoare

Fig. 1. Modul de executare al unui tabel in modul wizard
2.3. Realizarea formularelor compuse
Pentru realizarea unui formular compus, se vor parcurge urmatorii pasi:
a)
Crearea formularului principal
"Proprietari Form"
Se creaza formularul simplu "Proprietari Form"
in modul Design View, intocmai ca in
exemplul descris anterior, avand drept sursa de date tabela
Proprietari
b) Crearea
subformularului "Autovehicule Form"
Un subformular Access este practic un formular
obisnuit, dar care va fi afisat in fereastra formularului principal.
In exemplul urmator, subformularul are ca sursa de date tabela
Autovehicule si a fost realizat ca orice videoformat simplu.
Deoarece este un subformular, "Autovehicule Form"
nu va avea definit nici titlu, nici note de subsol (nu se bifeaza Form
Header/Form Footer)
c) Se deschide formularul principal
"Proprietari Form" in modul Design. Se
micsoreaza cu butonul Restore Window, astfel incat in
spatele formularului sa se poata vizualiza fereastra Database cu numele subformularului
"Autovehicule Form"
d) Se remorcheaza subformularul, selectandu-i numele din fereastra Database si apoi prin tractare
cu mouse-ul pana se aduce in sectiunea Detail a formularului principal "Proprietari Form". Se sterge
apoi eticheta subformularului si se
salveaza formularul compus.
In formularul in care va fi afisat un anume proprietar cu datele lui specifice
(nume, telefon etc) va apare inclus si formularul aferent autovehiculului
aflat in service.
In figura urmatoare este redata
descrierea structurii machetei cu formulare compuse
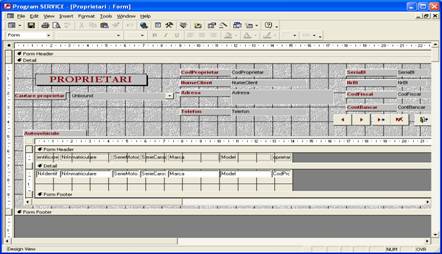
Fig.2. Prezentarea sectiunilor
si controlerilor intr-un formular combinat
Controlere in formulare
Controlerele
reprezinta obiecte grafice incluse in
macheta pentru:
afisarea si editarea datelor (ex.
etichete, casete text);
executarea unor actiuni (ex. butonul de
comanda);
afisarea grafica (ex. imagini, obiecte cadru)
Fereastra Toolbox
afiseaza urmatoarele controale

Fig. 3 Fereastra Toolbox
Controlele dintr-un videoformat au rol specific
si se apeleaza din meniul View,
operatiile Toolbars si
apoi Toolbox
Principalele controale din caseta Toolbox sunt:
|
INSTRUMENT - NUME
|
FUNCTIE
|
 Select Objects Select Objects
(indicator)
|
Deselecteaza instrumentul
selectat anterior si restabileste functia normala pentru indicativul
mouse-ului.
|
 Control Wizards Control Wizards
|
Activeaza/Dezactiveaza programele Control Wizards. Aceste utilitare ne
ajuta sa generam controale complexe, cum ar fi grupurile de optiune, casetele
de liste si casetele combinate.
|
|
 Label Label
(eticheta)
|
Caseta ce contine texte fixe de descriere sau instructiuni.
|
|
 Text Box Text Box
(caseta de text)
|
Caseta care permite
afisarea si editarea datelor de tip text.
|
|
 Option Group Option Group
(grup de optiune)
|
Caseta dreptunghiulara de dimensiune variabila, in care putem plasa:
butoane comutatoare, butoane de optiune sau casete de validare. Numai un
singur obiect de control din interiorul acestei casete poate fi selectat la
un moment dat. Cand executam clic pe un obiect din grup
, obiectul selectata anterior va fi deselectat.
|
|
 Toggle Buton Toggle Buton
( buton comutator)
|
Buton care, atuci cand este
selectat, comuta din starea ON in starea OFF. Starea ON
corespunde valorii YES iar starea OFF corespunde valorii NO. Incadrul unui
grup de optiune, actionarea unui buton comutator dezactiveaza butonul
comutator actionat anterior. Putem utiliza butoane comutatoare pentru a
permite utilizatorului sa selecteze o valoare dintr-un set.
|
|
 Option Button Option Button
(buton de optiune)
|
Buton rotund care se comporta identic cu un buton comutator. Butoanele de
acest tip sunt utilizate cel mai frecvent in grupurile de optiune pentru
selectarea unei valori dintr-un set de optiuni.
|
|
 Check Box Check Box
(caseta de validare)
|
Caseta de validare care, atunci cand este selectata, comuta intre starea
On si starea Off. Casetele de validare multiple trebuie plasate i afara
grupurilor de optiune astfel incat sa putem selecta mai multe optiuni
simultan.
|
|
 Combo Box Combo Box
(caseta combinata)
|
Caseta combinata formata
dintr-o caseta de text editabila, in care putem introduce o valare si o lista
din care putem alege o valoare dintr-un set.
|
|
 List Box List Box
(caseta de lista)
|
Caseta care contine o
lista derulanta de optiuni, din care putem selecta o valoare. O caseta
de lista este de fapt o componenta a unei casete combinate.
|
|
 Command Button Command Button
(buton de comanda)
|
Buton de comanda care, atunci cant se executa clik pe el, comuta un
eveniment care executa o comanda macro Access sau o procedura VBA de tratare
a evenimentelor.
|
|
 Image Image
(imagine)
|
Afiseaza un grafic static pe un formular sau intr-un raport. Acesta nu este o imagine OLE, deci nu o putem edita dupa ce am
plasat-o pe formular.
|
|
 Unbound Object Unbound Object
Frame
(obiect neasociat)
|
Include in formular sau in
raort un obiect OLE creat cu o aplicatie server OLE, cum ar fi Microsoft
Graph sau Microsoft Draw. Obiectul Custom Control este o versiune
specializata de obiect neasociat, care contine obiecte OLE Control.
|
|
 Bound Object Bound Object
Frame
(obiect asociat)
|
Afiseaza continutul
unui camp OLE al unei inregistrari, daca acesta contine un obiect
grafic, Daca obiectul inclus in camp nu este grafic, apare pictograma ce
reprezinta obiectul, cum ar fi pictograma optiunii Sound Recorder
pentru un fisier WAV legat sau inglobat.
|
|
 Page Break Page Break
(delimitator
de pagina)
|
Determina imprimanta sa treaca la o pagina noua incapand din pozitia
delimitatorului de pagina din formula sau raport. In modul Run,
delimitatoarele de pagina nu sunt afisate pe formular sau in raport.
|
|
 Tab Control Tab Control
(schimbator
de pagina)
|
Acest control se foloseste in vederea crearii unei serii de pagini ce pot
fi schimbate. Fiecare pagina va putea contine un numar de controale.
|
|
 Subform/Subreport Subform/Subreport
(subformular/
subraport)
|
Ataseaza unui formular sau raport un subformular, respectiv un subraport.
Ele trebuie sa fi fost deja create inainte de selectarea acestei optiuni.
|
|
 Linie Linie
(linie)
|
Creaza o linie dreapta pe care sa o putem redimensionam si sa-i modificam
pozitia.
|
|
 Rectangle Rectangle
(dreptunghi)
|
Creeaza un dreptunghi pe care putem sa-l redimensionam si sa-l
repozitionam.
|
|
 More Controls More Controls
|
Permite introducerea
controalelor ActiveX instalate in sistem.
|
Controalele utilizate la realizarea machetelor Form
pot fi:
atasate unor campuri din tabelul sau interogarea sursa si dintre ele fac parte:
casetele pentru text (Text boxes)
casetele pentru liste combinate (Combo boxes)
casetele combinate
casetele de control (Check boxes)
butoanele de optiune (Radio buttons)
rezultate din proiectarea machetei
etichetele (Labels)
liniile (Lines)
cadrele (Frames)
imaginile (Images)
controale calculate, care sunt de regula
casete de text (ce contin numele campului) si casete de calcul (care
in structura contin formula de calcul, iar in executie
rezultatele calculelor)
alte controale
Command button butoane de
comanda
List boxes casete
lista
Horrizontal scrollbar bara de defilare orizontala
Picture boxes casete pentru
imagini
Vertical scrollbar bara de
defilare verticala
Timers generatoare de
semnale de timp
Drive list boxes liste de
unitati de disc
Directory list boxes liste de directori
Shapes figuri
geometrice
Data data
In Access:
controlorii sunt asociati
campurilor din tabele in scopul introducerii datelor sau afisarii
continutului lor;
controlorii dintr-un formular sunt
definiti de o eticheta
(cuprinde numele campului asa cum a fost declarat in structura tabelului
respectiv) si o caseta de valoare
(cuprinde valoarea corespunzatoare campului ales)
Controalele selectate pot fi mutate, redimensionate sau sterse.
Studiu de caz nr. 5
Pentru aplicatia "Evidenta cartilor din
Universitatea Romano-Americana" sa se realizeze pe calculator
urmatoarele actiuni:
Realizarea unei machete FORM
pentru fiecare tabel
Pentru campurile ale caror
valori se preiau din tabelele aplicatiei, se vor realiza casete Look.up
Pentru campurile ale caror
valori nu se afla in alte tabele si aceste valori se vor introduce de
la tastatura, se vor realiza casete normale
Se vor realiza trei liste finale
(REPORT):
Situatia cartilor
imprumutate si nerestituite pe fiecare cititor, cu numararea si
afisarea zilelor de intarziere
Situatia cartilor
pe domenii, cu subtotaluri ale valorilor cartilor pe fiecare domeniu
si la sfarsit total general
Situatia cartilor
din biblioteca pe edituri, cu obtinere de subtotaluri si total
general