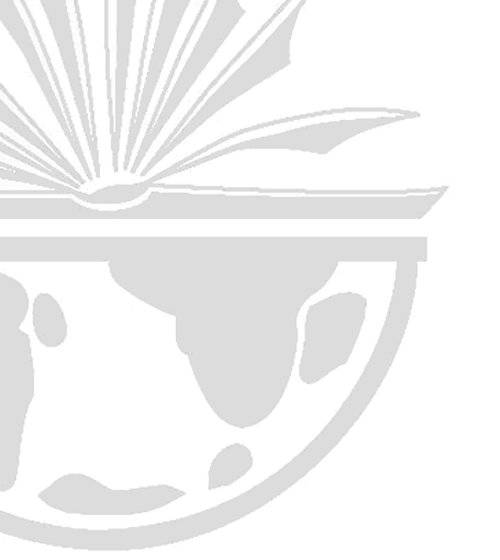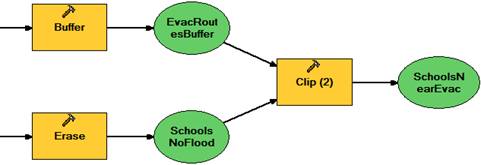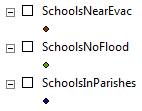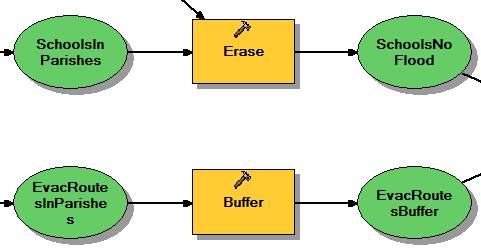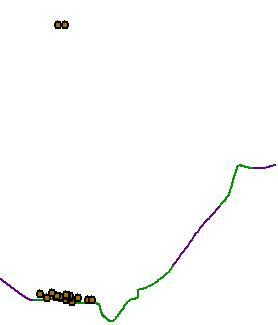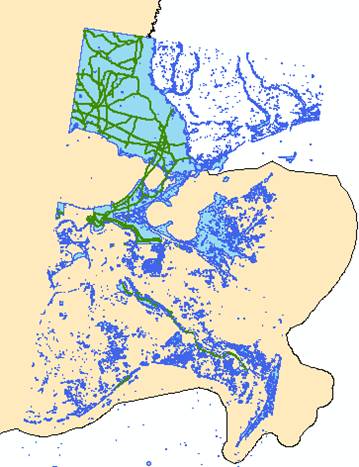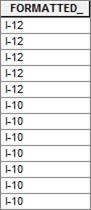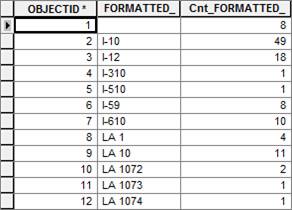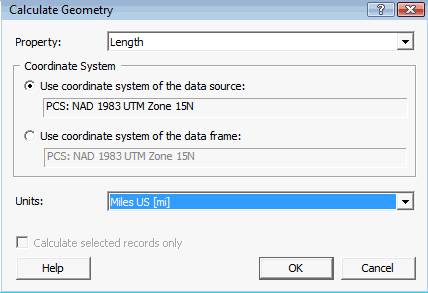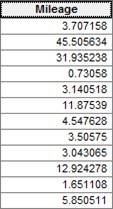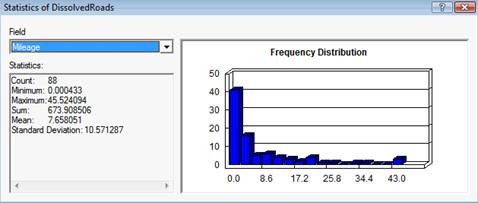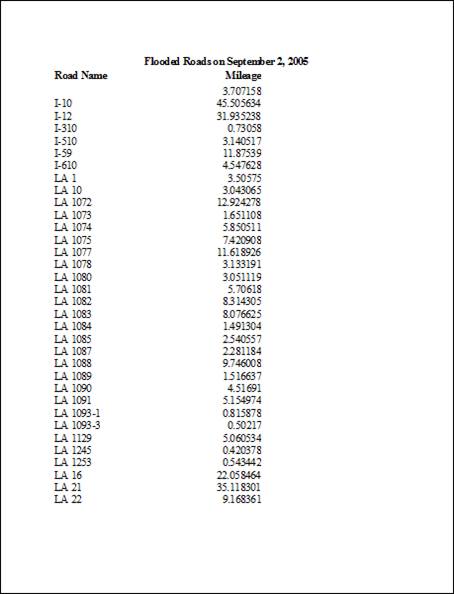ArcGIS Desktop III -
Analizele proiectului
GIS
Exercitiul
9A: Gasirea celei mai bune locatii pentru un refugiu nou
Timpul
estimat: 45 minute
Exercitiul
9B: Gasirea drumurilor inundate in raza de o mila
Timpul
estimat: 45 minute
Exercitiul
9A: Gasirea celei mai bune locatii
pentru un refugiu nou
Timpul
estimat: 45 minute
Cand
uraganul produce alunecari de teren cu forta celui din 2005 (Katrina),
populatia este nevoita sa locuiasca in refugiu pana cand uraganul trece.
Locuintele usor distruse datorita vantului puternic si valurilor generate de
uragan, dar cu siguranta si alte structuri, cum ar fi scolile, sunt construite
astfel incat sa se opuna fortei naturii. Cu aceasta caracteristica in minte,
scolile sunt deseori utilizate ca refugii (adaposturi) in timpul dezastrelor
naturale.
In
acest exercitiu, veti utiliza una dintre cele mai puternice capabilitati a ArcGIS
Desktop: selectia locatiei. Selectia locatiei este un proces de localizare
a celei mai bune locatii pentru o folosinta particulara. Utilizand un criteriu
predefinit si instrumentele de geoprocesare, veti micsora potentialele site-uri
de la intregul feature class la cateva scoli selectate.
Conform
acestui criteriu, refugiul nou trebuie localizat:
In unitatile administrative Jefferson, Orleans sau St.
Tammany
Inafara ariei inundabile
In interiorul unei mile de ruta de evacuare de urgenta
In partea nordica a drumului Interstate 10
In grupurile de blocuri dens populate
In
acest exercitiu, veti:
Utilizati ArcMap si instrumentele de geoprocesare sa localizati potentialele locatii pentru
refugii
Construiti un model
Optional, creati un map layout sa afiseze rezultatele analizelor.
Pasul
1: Lansati ArcMap si creati un file
geodatabase nou
Lansati ArcMap
si deschideti documentul de harta SiteSelection.mxd de la folder-ul
Exercise09.
Nota:
Din acest moment al cursului,veti salva documentele de
harta. Este o practica buna sa salvati adeseori.
In
primul rand, veti crea un file geodatabase nou in care sa stocati
analizele datelor.
In ArcToolbox, localizati instrumentul Create
File GDB.
Utilizati instrumentul sa creati un file geodatabase nou, denumit SiteSelection la
locatia folder-ului C:StudentDESK3Database.
Pasul
2: Creati un model nou si setati
spatiul de lucru curent
In toolset-ul Analysis al toolbox-ului Custom
Analysis Tools, creati un model nou denumit ShelterSiteSelection.
Deschideti proprietatile modelului si click pe butonul General.
Modificati
eticheta modelului la Shelter Site Selection.
Click pe butonul Environments.
Expandati General Settings.
Bifati Current
Workspace.
Click Values.
In caseta de dialog a Environment Settings,
expandati General Settings.
Current
workspace este setat la Louisiana.gdb. Ati setat aceasta la
nivel de aplicatie in lectia anterioara, dar acum doriti ca toate rezultatele
modelului sa fie stocate in SiteSelection.gdb. Veti modifica mediul de
setare pentru geoprocesare (environment setting) la nivel de model
pentru a suprascrie setarile la nivel de aplicatie.
Setati current workspace la SiteSelection.gdb.
Click OK in ambele casete de dialog.
Salvati modelul.
Acum aveti create elementele necesare si setate cateva proprietati
initiale, puteti sa incepeti cautati potentialele refugii.
Pasul
3: Selectati unitatile administrative
( parishes) pentru locatiile refugiilor
Conform
acestui criteriu, refugiul nou ar trebui sa fie localizat intr-unul din
urmatoarele unitati administrative:
Jefferson
Orleans
St.
Tammany
Aceste
unitati administrative sunt in apropierea celui mai mare oras din Louisiana,
New Orleans, si de asemenea, nu sunt in apropierea
valurilor mari generate de uragan.
Desi
ati inceput analizele adresarea unui criteriu privind unitatile administrative,
puteti incepe diferit. Aceasta nu este o succesiune incorecta pentru adresarea
criteriului.
Sa
incepeti analizele, este necesar sa va decideti care instrument in utilizati sa
diminueze numarul obiectelor spatiale in layer-ul Parishes la
cele trei listate deasupra. Cunoasteti de la exercitiul anterior ca puteti
selecta obiectele spatiale pe baza valorilor atributelor utilizand instrumentul
Select Layer By Attribute sau instrumentul Select. Pentru aceasta
analiza, doriti sa creati date sursa noi pe disc dupa rularea modelului.
 Intrebarea Care dintre aceste
instrumente creaza un feature class nou?
Intrebarea Care dintre aceste
instrumente creaza un feature class nou?
Adaugati acest instrument la model. Sugestie: Cele mai multe dintre
instrumentele pe care le veti utiliza in aceste analize sunt in toolbox-ul
personalizat.
Setati input features pentru instrument, la layer-ul
care contine unitatile administrative (parishes).
 Intrebarea 2: De ce rezultatul automat este punctat la SiteSelection.gdb?
Intrebarea 2: De ce rezultatul automat este punctat la SiteSelection.gdb?
Denumiti rezultatul (output ParishesForShelter.
Click pe butonul SQL si incarcati fisierul Selectparishes.exp
pe care l-ati creat mai devreme.

Expresia
salvata va selecta doua din cele trei unitati administrative (parishes).
Modificati expresia ca si unitatea administrativa St.
Tammany sa fie de asemenea selectata.
Salvati expresia modificata in folder-ul Exercise09
cu denumirea SiteSelection.
Click OK sa deschiteti toate casetele de dialog. Acum
instrumentul Select este gata de rulare.

Doriti
sa vizualizati aceste date in ArcMap cand modelul este deja rulat.
Right-click pe elementul ParishesForShelter
si alegeti Add To Display.
Pasul
4: Localizati scolile in aria
unitatilor administrative studiate
Urmeaza
sa creati un layer cu scolile localizate in unitatile administrative
selectate. Uzual, exista multiple instrumente de geoprocesare care pot fi
utilizate sa indeplineasca aceasta
sarcina. Veti utiliza instrumentul Clip sau instrumentul Intersect.
Ele lucreaza similar, dar Intersect este doar un instrument de
suprapunere, pe cand Clip este un instrument de extractie. Puteti
utiliza de asemenea, Select By Location, dar nu cu succes - rezultatul
este doar un set selectat si dumneavoastra doriti sa creati date noi.
 Intrebarea Instrumentul Clip pastreaza
atributele tuturor input-urilor?
Intrebarea Instrumentul Clip pastreaza
atributele tuturor input-urilor?
 Intrebarea Instrumentul Intersect
atributele tuturor input-urilor?
Intrebarea Instrumentul Intersect
atributele tuturor input-urilor?
Intrebarea Sa obtineti informatia despre
scoli si unitati administrative intr-un singur layer, trebuie sa
utilizati Clip sau  Intersect sa limitati scolile?
Intersect sa limitati scolile?
Adaugati instrumentul corespunzator la model.
Setati input features la ParishesForShelter
si Schools.
Denumiti rezultatul (output) SchoolsInParishes si click OK.

Salvati modelul.
Acum
ati inceput procesul de delimitare a scolilor sa gasiti una dintre cele mai
corespunzatoare pentru un refugiu. Layer-ul SchoolsInParishes
contine un subset al scolilor care sunt localizate doar in cele trei unitati
administrative specificate (parishes). Veti utiliza acest element - date
derivate - ca input la urmatorul
instrument pe care il adaugati la model.
Pasul
5: Eliminati scolile situate in aria
inundabila
In
acest pas, veti sterge scolile care cad in interiorul ariei inundabile
utilizand instrumentul de geoprocesare Erase.
In ArcToolbox, localizati instrumentul Erase.
Deschideti help-ul instrumentului.
Raportati-va la help sa
raspundeti urmatoarei intrebari
 Intrebarea 6: Care feature class ar trebui sa
utilizati ca input pentru instrumentul Erase?
Intrebarea 6: Care feature class ar trebui sa
utilizati ca input pentru instrumentul Erase?
 Intrebarea Care feature class ar
trebui sa utilizati pentru a sterge obiectele spatiale (erase
feature class)?
Intrebarea Care feature class ar
trebui sa utilizati pentru a sterge obiectele spatiale (erase
feature class)?
 Intrebarea Care obiecte spatiale vor fi
continute in rezultat (output feature class)?
Intrebarea Care obiecte spatiale vor fi
continute in rezultat (output feature class)?
Inchideti help-ul.
Adaugati instrumentul Erase la model.
Setati input-ul si erase-ul features
pentru instrumentul Erase pe baza raspunsurilor de la intrebarile
precedente.
Modificati denumirea pentru output feature class
la SchoolsNoFlood.
Click OK.

Aranjati elementele modelului 
De
la acest punct, veti aranja elementele modelului pentru a realiza un model mai
usor de inteles. Este o practica buna sa faceti aceasta dupa adaugarea
instrumentului si setarea parametrilor.
Pasul
6: Extragerea rutelor de evacuare din
aria unitatilor administrative studiata
Acum
veti gasi rutele de evacuare de urgenta din aria unitatilor administrative
studiata si puneti-le intr-un layer.
In
primul rand, priviti datele.
Minimizati modelul.
Deschideti caseta de dialog Select By Attributes.
Incarcati expresia SiteSelection, pe care ati
salvat-o mai devreme, in caseta de dialog Select By Attributes.
Verificati ca selectati din layer-ul Parishes si
click OK sa creati selectia.
Unitatile
administrative Jefferson, Orleans si St. Tammany
sunt selectate.
Asigurati-va ca singurele layer-e vizibile sunt
doar Parishes si Emergency Evacuation Routes.
Zoom to la unitatile
administrative selectate.
Extend-ul
rutelor de evacuare este dincolo de limitele unitatilor administrative. Veti
crea un subset al rutelor de evacuare din interiorul unitatilor administrative.

 Intrebarea 9: Cu care instrument credeti ca veti
lucra cel mai bine sa extrageti rutele de evacuare de urgenta din aria unitatilor
administrative studiate?
Intrebarea 9: Cu care instrument credeti ca veti
lucra cel mai bine sa extrageti rutele de evacuare de urgenta din aria unitatilor
administrative studiate?
Anulati selectia si reveniti la model.
Adaugati instrumentul corespunzator la model.
Alegeti sa decupati Emergency Evac Routes cu ParishesForShelter
si denumiti rezultatul (output-ul) EvacRoutesInParishes.
Asigurati-va ca modelul realizat arata ca in graficul
urmator.

Pasul
7: Creati o zona "buffer" in jurul
rutelor de evacuare
In
acest pas, veti crea un buffer in jurul rutelor de evacuare sa gasiti
potentialele locatii pentru refugii localizate in interiorul unei mile de
acestea. Daca scolile cad inafara buffer-ului, nu vor fi considerate ca
posibile refugii.
Adaugati instrumentul Buffer la model.
Alegeti pentru buffer-ul la layer-ul EvacRoutesInParishes 1
mila si denumiti rezultatul EvacRoutesBuffer.
Salvati modelul.
Pasul
8: Extrageti scolile din buffer-ul
creat la nivelul rutelor de evacuare
Acum
veti extrage scolile care sunt localizate in buffer-ul rutelor de
evacuare. Din nou, veti utiliza Select By Location sa creati un set
selectat, dar doriti sa creati in schimb un feature class.
Adaugati instrumentul corespunzator la model sa extrageti
scolile localizate in buffer-ul propriului feature class.
Setati parametrii corespunzatori pentru instrument si
denumiti rezultatul SchoolsNearEvac.
Click OK sa inchideti caseta de dialog a instrumentului.
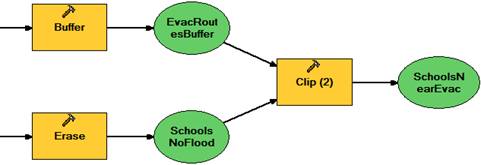
Feature
class SchoolsNearEvac va contine toate scolile
in unitatile administrative Jefferson, Orleans si St. Tammany
care sunt localizate inafara ariei inundabile in intriorul unei mile de ruta de
evacuare.
Salvati modelul.
Pasul
9: Rulati modelul si exploati
rezultatele
In
acest pas, veti rula modelul. (Este necesar sa gasiti scolile din partea
nordica a drumului Interstate 10, dar veti face acest lucru
interactiv in harta, decat in model.)
Prioritar
rularii modelului, veti sterge steguletul de la datele intermediate, aceste
date rezultate vor fi pastrate.
In acest model, right-click pe fiecare dintre
urmatoarele elemente rezultate si debifati Intermediate Data:
ParishesForShelter
SchoolsInParishes
SchoolsNoFlood
EvacRoutesBuffer
SchoolsNearEvac
Aranjati fereastra ModelBuilder sa vedeti afisarea
in harta. Layer-ele noi vor fi adaugate la rularea modelului.
Rulati modelul.
Cand modelul este terminat de rulat,
inchideti fereastra de dezvoltare.
Minimizati modelul.
In ArcMap, inchideti toate layer-ele. Sugestie: Tineti apasat tasta Ctrl
si click pe fiecare layer si bifati caseta.
Observati
primul layer din cele trei din "table of contents".
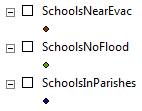
Acestea
sunt toate date derivate de la model. Veti privi la fiecare sa vedeti cate
scoli au fost la inceput in layer-ul Schools si cate scoli sunt
la final in layer-ul SchoolsNearEvac.
 Intrebarea 10: Cate scoli sunt in layer-ul School?
Intrebarea 10: Cate scoli sunt in layer-ul School?
 Intrebarea 11: Cate sunt in SchoolsInParishes?
Intrebarea 11: Cate sunt in SchoolsInParishes?
 Intrebarea 12: Cate sunt in SchoolsNoFlood?
Intrebarea 12: Cate sunt in SchoolsNoFlood?
 Intrebarea 13: Cate sunt in SchoolsNearEvac?
Intrebarea 13: Cate sunt in SchoolsNearEvac?
Numarul
scolilor a fost diminuat la rularea fiecarui instrument in model. Selectia
locatiei implica diminuarea locatiilor posibile la cea mai buna optiune. In caz
particular, poate fi mai mult decat o singura scoala care corespunde tuturor
criteriilor pentru un refugiu nou.
Urmeaza
sa priviti la fiecare layer in ecranul hartii.
Activati layer-ul Schools
si zoom to the full extent sa vedeti toate scolile din Louisiana.
Dezactivati Schools.
Activati SchoolsInParishes si zoom to the layer sa vedeti scolile care sunt in aria studiata a
unitatilor administrative.
Activati SchoolsNoFlood
si dezactivati SchoolsInParishes sa vedeti scolile care sunt in aria
studiata a unitatilor administrative si nu sunt in aria inundabila.
Activati SchoolsNearEvac
si dezactivati SchoolsNoFlood sa vedeti scolile care sunt in aria
studiata a unitatilor administrative, nu sunt in aria inundabila si sunt in
interiorul unei mile de rutele de evacuare de urgenta.
Veti diminua numarul acestor scoli -
146 - mai tarziu in pasul urmator prin excluderea acelora care sunt localizate
in partea sudica a drumului Interstate 10.
Maximizati modelul.
Observati ca toate instrumentele si toate elementele
rezultate ale datelor au fost umbrite, indicand ca acestea au fost deja rulate.
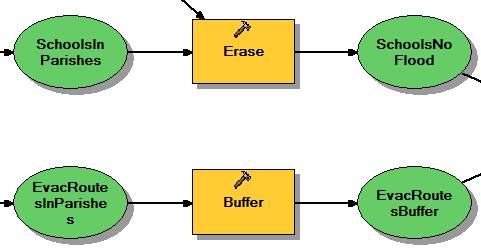
Sa
fie disponibil sa rulati din nou
modelul, trebuie sa-l validati.
Din meniul Model,
alegeti Validate Entire Model. Umbrele sunt sterse si modelul este gata
pentru a fi rulat.
In
lectia anterioara, ati setat parametrii pentru a realiza un model dinamic. La
acest moment, veti rula modelul de la ModelBuilder fara setarea
parametrilor. Aceasta este o analiza foarte specifica si probabil orice
criteriu, cum ar fi unitatile administrative, va fi modificata. Inchideti-le,
mai tarziu acest model va fi reutilizat pentru alte analize, puteti seta apoi
parametri.
Salvati modelul si-l inchideti.
Pasul
10: Selectati scolile din partea nordica a drumului
Interstate 10
In
acest pas, veti diminua locatiile posibile ale scolilor localizate in partea
nordica a drumului Interstate 10 prin selectarea interactiva in harta.
Doriti sa stergeti scolile din partea sudica a drumului Interstate 10
deoarece ele sunt de asemenea apropiate de valurile ridicate generate de
uragane.
Activati layer-ul State Highways.
Deschideti tabelul de atribute al layer-ului
State Highways si notati denumirea
campului care listeaza abrevierile denumirilor strazilor. Sugestie: Denumirea campului este
intrucatva obscura. Cand denumirile campurilor nu sunt intuitive, ar trebui
privite valorile in celule.
Inchideti tabelul de atribute.
Creati o interogare sa selectati
obiectele spatiale State Highways
cu valoarea I-10 in campul notat deasupra.
Acum
va este mai usor sa selectati scolile din partea nordica a drumului Interstate
10. Pentru a face acest lucru, veti utiliza instrumentul Select Features.
Asigurati-va ca doar layer-ul SchoolsNearEvac
este singurul layer selectat.
Zoom in deci sa vedeti scolile
individuale in layer-ul SchoolsNearEvac.
Utilizand instrumentul Select Features si
deplasandu-va pe ecran cu instrumentul pan si efectuati zoom daca
este necesar, selectati toate scolile din partea nordica a drumului Interstate
10 (sunt 20). Sugestie: Tineti
apasat tasta Shift sa selectati multiple obiecte spatiale.
Creati un layer de selectie de la
scolile selectate si denumiti-l Schools North Of I-10.
Intrebarea 14: Este acest layer
de selectie o data sursa noua pe disc sau doar un layer in
harta?


Dezactivati layer-ul SchoolsNearEvac
Daca este necesar, efectuati zoom sa puteti vedea
toate scolile din layer-ul selectiei.
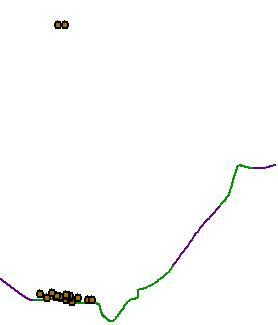
La
inceput au fost peste 1900 scoli si acum aveti 20. Veti diminua numarul acestor
scoli - 20 - mai tarziu in pasul urmator.
Pasul
11: Localizati scolile in grupurile
blocurilor dens populate
Acum
veti aplica in criteriul final. Este necesar sa va asigurati ca locatia
refugiului este localizata intr-un grup de blocuri dens populat. Daca o scoala
intalneste oricare alt criteriu, dar este localizata intr-o arie rar populata,
atunci un refugiu instalat aici nu poate fi benefic pentru multe persoane. Sa
gasiti scolile din ariile grupurilor de blocuri dens populate, veti asocia
(prin join) un tabel care contine informatia despre populatie cu layer-ul
BlockGroups, suprapuneti , block groups cu schools
si realizati o selectie.
Adaugati tabelul CensusInfo si BlockGroups la ArcMap.
Asociati (prin join) tabelul CensusInfo la layer-ul
BlockGroups utilizand campul STFID al fiecaruia. Doriti sa fie
disponibila interogarea scolilor in functie de informatia populatiei pentru
fiecare grup de blocuri in care acestea sunt localizate. Veti crea un join spatial
intre BlockGroups si Schools.
Este
necesar sa specificati current workspace pentru ArcToolbox. Ati
setat current workspace la nivel de model mai devreme, dar doar il
aplicati la instrumente in model.
Setati current workspace environment setting la SiteSelection.gdb
la nivel de aplicatie.
De la toolset-ul personalizat Analysis,
deschideti instrumentul Spatial Join.
Pentru Target Features, alegeti Schools North
Of I-10.
Pentru Join Features, alegeti BlockGroups.
Stocati rezultatul in SiteSelection.gdb cu
denumirea SchoolsBlocksSPJoin.
In desfasuratorul din caseta de dialog a instrumentului,
click in celula Match Option si click Show Help.
Spatial
joins (join-ul spatial) lucreaza cu mai multe tipuri de
relatii spatiale. Mai devreme in acest curs, ati utilizat tipul de relatie
'closest' sa gasiti cele mai apropiate spitale de fiecare
refugiu. Acum, veti utiliza tipul de relatie 'intersects'.
Doriti ca fiecare obiect spatial - scoala - sa aiba atributele obiectului
spatial - block group - in care este localizat (intersects).
Alegeti INTERSECTS
din lista.
Rulati instrumentul.
Asigurati-va ca doar layer-ul SchoolsBlocksSPJoin
este vizibil.
Deschideti tabelul de atribute al acestui layer .
Tabelul
contine atributele pentru scolile si populatia grupurilor de blocuri.
Inchideti tabelul de atribute
Acum
veti crea o interogare a atributelor sa selectati scolile in grupurile de
blocuri dens populate cu un numar ridicat de gospodarii. Doriti sa instalati un
refugiu intr-un grup de blocuri care are populatia mai mare decat 1000 si care
contine peste 850 gospodarii.
Deschideti caseta de dialog Select By Attributes
Creati o selectie in layer-ul SchoolsBlocksSPJoin utilizand urmatoarea expresie:
'CensusInfo_POP_2000'
> 1000 AND 'CensusInfo_HOUSEHOLDS' > 850
Click OK.
 Intrebarea 15: Cate locatii potentiale pentru refugii au
fost selectate?
Intrebarea 15: Cate locatii potentiale pentru refugii au
fost selectate?
Inafara
celor 1,925 scoli cu care ati inceput, veti diminua posibilele locatii pentru
refugiu la cele cinci scoli care se potrivesc toate criteriului. De aici, veti
privi la fiecare scoala sa decideti care ar fi cel mai bun sa realizati un
refugiu.

Exportati obiectele spatiale selectate in SchoolsBlocksSPJoin
la SiteSelection.gdb. Denumiti rezultatul FinalShelters.
Salvati documentul de harta (map document).
Daca doriti sa creati un map layout sa afiseze
selectia locatiilor rezultate, mergeti optional la pasul urmator. Altfel, cand
finalizati, dar lasati aplicatia ArcMap deschisa, pentru urmatorul
exercitiu.
Pasul
12: (Optional) Creati un map layout
al rezultatelor analizelor
Acum
veti citi afisarea rezultatelor in urma analizelor pentru selectia locatiilor.
Creati un map layout care sa afiseze cele cinci
locatii posibile pentru refugiu. Includeti orice date daca considerati ca este
necesarde-alungul urmatoarelor elemente de harta (map elements):
Legenda (legend)
Sageata Nord (North arrow)
Gridul de referinta (Reference grid)
Scara (scale bar)
Informatie de tip text (supporting text)
Titlul (Title)
Cand ati terminat, salvati map document. Lasati ArcMap
deschisa pentru urmatorul exercitiu.
Concluzii
Instrumentele
de analiza si capacitatile software-lui ArcGIS sunt evaluate la
vizualizarea fiecarui pachet software. Prin analizarea datelor, puteti obtine
intelegerea relatiilor spatiale dintre date si modele care nu sunt evidente
doar vizualizandu-le.
Analiza
privind selectia locatiei este cea mai utilizata analiza dintre analizele GIS
pentru solutionarea problemelor lumii inconjuratoare.
In
acest exercitiu, ati cautat cea mai buna scoala s-o utilizati ca locatie pentru
refugiu pe baza unui set criterial predefinit. Utilizand instrumentele de
analiza in ArcToolbox si ArcMap, au fost disponibile sa diminuati mai rapid dintr-un numar de
peste 1,900 scoli care existau in feature class cele mai bune cinci
potentiale locatii. Va imaginati cat timp ar fi fost necesarsa evaluati fiecare
locatie individuala?
Fara
instrumentele de analiza, nu ati fi reusit sa faceti acest lucru.
Raspunsuri
la intrebarile Exercitiului 9A
Intrebarea
1: Care dintre aceste
instrumente creaza un feature class nou?
Raspuns:
Instrumentul Select.
Intrebarea
2: De ce rezultatul automat este
punctat la SiteSelection.gdb?
Raspuns:
Ati setat mai devreme spatiul de lucru curent (current workspace) in cadrul
mediului de geoprocesare, la nivel de aplicatie.
Intrebarea
3: Instrumentul Clip
pastreaza atributele tuturor input-urilor?
Raspuns:
Nu. Pastreaza doar atributele de la feature class cu care ati efectuat
decuparea (clip) la inceput.
Intrebarea
4: Instrumentul Intersect
atributele tuturor input-urilor?
Raspuns:
Da. Ca orice instrument de suprapunere, Intersect pastreaza atributele
tututror input-urilor.
Intrebarea
5: Sa obtineti informatia despre
scoli si unitati administrative intr-un singur layer, trebuie sa
utilizati Clip sau Intersect sa limitati scolile?
Raspuns:
Intersect.
Intrebarea
6: Care feature
class ar trebui sa utilizati ca input pentru instrumentul Erase?
Raspuns:
SchoolsInParishes.
Intrebarea
7: Care feature class ar
trebui sa utilizati pentru a sterge obiectele spatiale (erase
feature class)?
Raspuns:
Flooded Areas.
Intrebarea
8: Care obiecte spatiale vor fi
continute in rezultat (output feature class)?
Raspuns:
Scolile localizate in interiorul unitatilor administrative selectate si aflate
inafara ariilor inundabile.
Intrebarea
9: Cu care instrument credeti ca veti lucra
cel mai bine sa extrageti rutele de evacuare de urgenta din aria unitatilor
administrative studiate?
Raspuns:
Clip. Este necesar sa pastrati atributele de la ambele layer-e;
este necesar sa obtineti rutele de evacuare din propriul layer.
Intrebarea
10: Cate scoli sunt in layer-ul
School?
Raspuns:
1925.
Intrebarea
11: Cate sunt in SchoolsInParishes?
Raspuns:
420.
Intrebarea
12: Cate sunt in SchoolsNoFlood?
Raspuns:
190.
Intrebarea
13: Cate sunt in SchoolsNearEvac?
Raspuns:
146.
Intrebarea
14: Este acest layer de
selectie o data sursa noua pe disc sau doar un layer in harta?
Raspuns:
Este un layer in harta. Este necesar a fi exportat intr-un feature
class sa pastrati locatiile posibile pentru refugiu pe disc.
Intrebarea
15: Cate locatii potentiale
pentru refugii au fost selectate?
Raspuns:
Cinci.
Exercitiul
9B: Gasirea drumurilor inundate pe o
raza
de
o mila
Timpul
estimat: 45 minute
Pentru
acest exercitiu, preluati analizele pentru Louisiana Department of
Transportation.
Este
necesar sa determinati cate mile de drumuri au fost inundate la data de 2
Septembrie 2005, sa va ajute sa figurati evaluarile distrugerilor. Sa
indepliniti aceasta sarcina, veti utiliza cateva instrumente familiare si
cateva dintre ele noi. Veti prezenta rezultatele analizelor in raport.
Instructiunile
pentru acest exercitiu este ca veti rula instrumentele individual, dar le veti
incorpora pe acestea intr-un model daca preferati.
In
acest exercitiu, veti:
Suprapune layer-ele sa gasiti drumurile inundate
Generalizati drumurile inundate pe baza denumirii lor
Adaugati un camp la tabelul de atribute
Calculati geometria
Calculati lungimea in mile a drumurilor inundate
Prezentati rezultatele in raport
Optional, creati un map layout al rezultatelor
Optional, calculati caile inundabile (in mile)
Pasul
1: Creati un file geodatabase nou
In ArcMap, deschideti FloodedRoads.mxd.
Veti
utiliza layer-ele Flooded Areas si State Highways ca input
pentru analize. Layer-ul State Boundary va servi ca si cadru de
referinta pentru restul datelor.
Veti
crea un file geodatabase nou in care sa stocati rezultatele
analizelor.
Creati un file geodatabase nou denumit DeptOfTransportation in folder-ul C:StudentDESK3Database.
Urmeaza
sa va asigurati ca orice data nou creata va fi stocata in acest geodatabase.
In ArcToolbox, right-click in cadrul
spatiului alb si alegeti Environments.
Sub General Settings, setati current workspace
la DeptOfTransportation.gdb. Click OK.
Pasul
2: Gasiti drumurile inundate
Veti
incepe analizele prin izolarea drumurilor localizate in ariile inundate intr-un
feature class separat. Nu este necesar sa pastrati atributele de la zona
inundata la atributele output-ului, deci veti utiliza instrumentul Clip.
Daca considerati necesare atributele de la zona inundata, veti utiliza
instrumentul Intersect, in schimb. Instrumentul pe care-l alegeti este
determinat adeseori de ceea ce doriti sa obtineti la rezultat.
Deschideti instrumentul Clip.
Alegeti sa decupati State Highways la Flooded Areas. Sugestie: Obiectele spatiale
decupate cu clip intotdeauna sunt layer-e de tip poligon.
Denumiti rezultatul (output feature class FloodedRoads.
Rulati instrumentul.
Inchideti layer-ul State Highways.
Zoom in la
aria inundata.
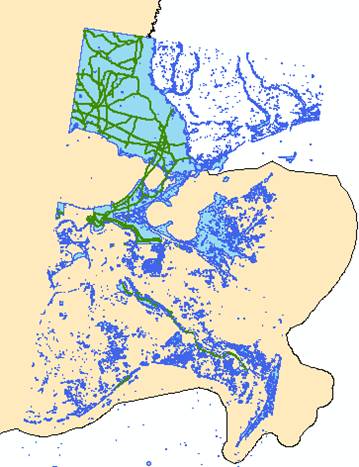
Ati
eliminat o o cantitate considerabila de drumuri prin operatia de decupare (clipping)
din ariile inundate.
In table
of contents, observati ca output layer are subtipuri. Aceasta este
deoarece exista subtipuri in layer-ul State Highways. Nu veti
utiliza aceste subtipuri in acest exercitiu, desi layer-ul State
Highways a fost simbolizat cu un singur simbol. Nu veti utiliza niciun
subtip pentru FloodedRoads, deci veti schimba simbolizarea.
Deschideti proprietatile pentru layer-ul FloodedRoads.
Modificati simbolizarea la single-symbol symbology, utilizand orice culoare
doriti.
In proprietatile layer-ului, modificati denumirea layer-ului
la la Flooded Roads.
Click OK.
Pasul
3: Explorati layer-ul Flooded Roads
In
acest pas, veti privi la informatia layer-ului Flooded Roads.
Deschideti tabelul de atribute pentru layer-ul
Flooded Roads. Exista 605 obiecte
spatiale in acest layer.
Navigati la dreapta si localizati campul
FORMATTED
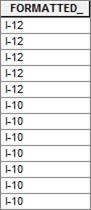
Acest
camp contine numele drumurilor pentru fiecare obiect spatial. Observati ca
pentru fiecare denumire de drum exista mai multe inregistrari. Sa vedeti cate
sunt pentru fiecare drum veti realiza
centralizarea la nivelul acestui camp (summarize).
Exista
mai multe cai pentru centralizarea campului. Veti utiliza instrumentul de
geoprocesare Summary Statistics geoprocessing (cum ati facut la
exercitiul 7) sau puteti centraliza (summarize) de la tabelul de
atribute (cum ati facut la exercitiul 3). Daca aveti tabelul deja deschis, veti
face aceasta mai tarziu.
Summarize campul FORMATTED_
si stocati rezultatul (output-ul) in
DeptOfTransportation.gdb cu denumirea FloodRoadSummary.
Sugestie: Incepeti prin efectuarea unui right-clicking pe numele
campului.
Daca prompter-ul afiseaza to add the result table to the map,
click Yes.
Inchideti
tabelul de atribute.
Deschideti tabelul FloodRoadSummary
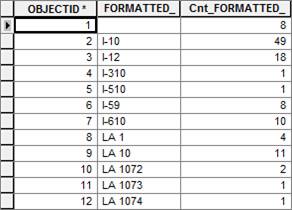
Desi
exista 605 drumuri in layer-ul Flooded Roads, exista doar 88 cu
denumiri unice pentru drum. Pentru fiecare denumire de drum in campul FORMATTED_,
valoarea in campul Cnt_FORMATTED_
afiseaza numarul de obiecte spatiale cu acest nume.
Urmeaza
sa dizolvati (dissolve) drumurile, pe baza denumirilor lor, in ordine sa
combine obiectele spatiale si sa reduca o multime de date care vor fi
analizate.
Inchideti tabelul de atribute.
Pasul
4: Dizolvati obiectele spatiale -
road - pe baza denumirii
In
acest pas, veti dizolva drumurile bazate pe valorile lor in campul FORMATTED_
(care stocheaza denumirile drumurilor).
In ArcToolbox, localizati si deschideti
instrumentul Dissolve (management).
Inchideti Flooded
Roads ca input si denumiti output feature class DissolvedRoads.
Bifati FORMATTED_sa indice care este campul
dupa care vor fi dizolvate atributele.
Derulati in caseta de dialog a instrumentului.
Verificati ca optiunea Create multipart features
este bifata.
Exista
mai multe segmente pentru fiecare drum (I-10,
etc.). Veti crea un multipart feature pentru fiecare drum.
Rulati instrumentul.
Output-ul, DissolvedRoads, este adaugat la ArcMap.
Inchideti layer-ul Flooded Roads.
Deschideti tabelul de atribute DissolvedRoads
Exista 88 obiecte spatiale in layer-ul, fiecare reprezentand un drum
unic. Acesta este acelasi numar cu cel al denumirilor unice ale drumurilor
gasite mai devreme, in tabelul centralizator. Acum fiecare drum este
reprezentat print-un singur obiect spatial, va fi mai usor sa gasiti distanta
in mile a lungimii fiecarui drum.
Pasul
5: Adaugati un camp - mileage - si
calculati geometria
Urmeaza
sa creati un camp nou in tabelul de atribute si utilizati sa calculati distanta
in mile pentru drumurile inundate. Puteti utiliza un instrument de geprocesare
sa faceti aceasta, dar daca aveti deschis tabelul de atribute, veti crea in
schimb, un camp de aici.
In tabelul de atribute, localizati campul Shape_Length.
Campul
stocheaza lungimea fiecarui drum in unitati de stocare a datelor - in acest
caz, metri.
Amintiti-va,
scopul analizelor este sa ofere distanta in mile pentru drumurile inundate.
 Intrebarea 1: Care sunt pasii necesari sa executati
astfel incat sa figurati distanta in mile pentru fiecare drum inundat?
Intrebarea 1: Care sunt pasii necesari sa executati
astfel incat sa figurati distanta in mile pentru fiecare drum inundat?
Click Options si alegeti Add Field.
Adaugati un camp nou de tip float denumit Mileage la tabel.
In tabelul de atribute, right-click pe titlul
campului Mileage si alegeti Calculate Geometry.
Alegeti sa calculati proprietatea Length in mile.
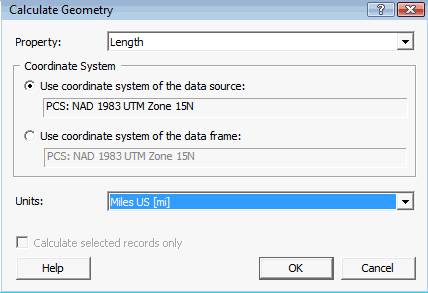
Click OK.
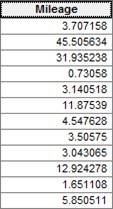
Valorile
in mile apar afisate in tabelul de atribute. Acum veti raporta distanta totala
in mile pentru fiecare drum inundat si calculati distanta in mile a tuturor
drumurilor inundate combinata.
Pasul
6: Calculati lungimea totala a
drumurilor inundate, in mile
O simpla cale mai rapida sa gasiti lungimea in mile a drumurilor inundate
este sa priviti la summary statistics pentru DissolvedRoads.
Right-click pe
campul Mileage si alegeti Statistics.
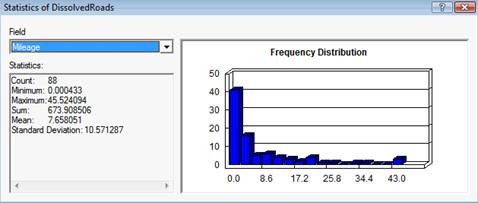
Exista
aproximativ 674 mile de drumuri inundate la data de 2 September 2005.
Inchideti fereastra Statistics a DissolvedRoads si tabelul de
atribute. Urmeaza sa afisati rezultele analizelor intr-un raport.
Pasul
7: Creati un raport al rezultatelor
analizelor
O
cale buna sa prezentati rezultatele analizelor intr-un raport. In acest pas,
veti crea un raport utilizand ArcMap Report Writer, care este o extensie
inclusa in the core ArcGIS Desktop software.
Din meniul Tools, choose Reports > Create Report. Caseta de dialog a
proprietatilor raportului se deschide.
Asigurati-va ca butonul Fields este activ.
Verificati ca DissolvedRoads este ales in campul Layer/Table.
Mutati campurile FORMATTED_ si Mileage de
la lista campurilor disponibile ( Available Fields) la lista campurilor
raportului (Report Fields). Sugestie:
Mutati campurile, selectandu-le si clic pe sageata din dreapta 

Click pe butonul Summary.
In caseta Numeric Fields, bifati caseta Sum
sa afiseze suma tuturor valorilor la sfarsitul raportului.

Click pe butonul Display.
La
acest buton, veti controla cum sa fie afisarea raportului cand il veti genera.
Puteti adauga titlul, imagini in fundal, logos-ul companiei si alta
informatie suport.
In panoul din stanga, sub setarea Elements, bifati
caseta de langa Titlu (Title).

In panoul din dreapta, langa Text property,
asigurati-va ca valoarea afisata este Report Title.
Pentru Report
Title, suprascrieti valoarea curenta cu Flooded
Roads on September 2,
In stanga, expandati setarile Fields.
Doua
campuri care doriti sa fie incluse in raport sunt listate sub Fields setting.
La dreapta, puteti modifica eticheta sa afiseze in raport o denumire mai
semnificativa decat denumirea secreta a campului (cryptic field name).
Click pe campul FORMATTED_.
Modificati valoarea pentru proprietatea
Text la Road
Name.
Click Generate Report.
Raportul
s-a deschis in fereastra Report Viewer.
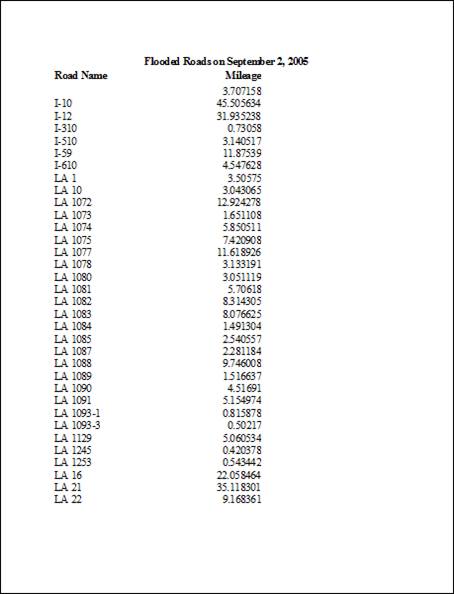
Raportul
contine trei pagini.
Click pe butonul Next Page  pana ajungeti la cea de-a treia pagina.
pana ajungeti la cea de-a treia pagina.
 Intrebarea 2: Cate mile de drumuri inundate au fost in 2
Septembrie 2005?
Intrebarea 2: Cate mile de drumuri inundate au fost in 2
Septembrie 2005?
Puteti
printa raportul, exporta, adauga la harta, sau copia continutul acestuia. Acest
raport este mare sa fie adaugat la harta, deci il veti exporta ca fisier .PDF.
La partea de sus a ferestrei, click Export.
Salvati raportul in
format.pdf la folder-ul Exercise09 cu
denumirea FloodedRoads09022005.pdf.
Puteti
distribui acest raport si altor utilizatori.
Inchideti fereastra Report Viewer
Inchideti caseta de dialog Report Properties. Nu salvati raportul.
Daca doriti sa creati o harta cu
rezultatul analizelor mergeti la pasul optional 8. Dca
doriti sa gasiti lungimea totala (in mile) a drumurilor inundate (mileage of
flooded scenic byways), mergeti la pasul optional 9. Altfel, salvati harta
si inchideti ArcMap.
Pasul
8: (Optional) Creati un "map layout"
cu drumurilor inundate
(trasee
pitoresti)
Creati un map layout al traseelor pitoresti
inundate si distanta lor (exprimata in mile). Includeti DissolvedRoads, Flooded
Areas si oricare date pe care le considerati necesare, din urmatoarele
elemente:
Legend (legenda)
North arrow (sageata Nord)
Reference grid (grid de referinta)
Scale bar (scara grafica)
Supporting text showing the total mileage of flooded roads(afisarea
ca text a distantei totale in mile a traseelor
pitoresti inundate)
Title (titlul)
Cand ati finalizat, daca doriti sa gasiti distanta totala in mile a
traseelor pitoresti inundate (flooded scenic byways), mergeti la
urmatorul pas optional. Altfel, salvati harta si inchideti ArcMap.
Pasul 9: (Optional) Calculati
distanta totala (in mile) a traseelor pitoresti
inundate (flooded scenic byways)
Mai
devreme in curs, ati georeferentiat un fisier CAD (CADdrawing file) al traseelor
pitoresti inundate si salvati-l ca geodatabase feature class. In acest
pas, veti utiliza feature class sa determinati cate mile de trasee
pitoresti inundate sunt. Veti urma un proces similar ca cel utilizat sa
localizati drumurile inundate.
In
acest pas, veti rula instrumentele de geoprocesare de oriunde doriti - de la ArcToolbox
sau de la ModelBuilder.
Daca este necesar, comutati la Data view 
Rulati instrumentul corespunzator la ScenicByways feature class sa izolati obiectele
spatiale inundate in propriul layer. Denumiti rezultatul (output) FloodedByways.
Urmeaza
sa dizolvati obiectele spatiale - tasee (byway features). Probabil, in layer-ul
drumuri, traseele nu au un camp cu denumirea unica, deci nu fost specificat
campul pentru dizolvare "dissolve". Acesta va rezulta intr-un output feature
class obtinut din toate traseele pitoresti inundate. Acesta este bine -
este necesar sa stiti distanta totala (exprimata in mile) a tuturor obiectelor
spatiale.
Dizolvati (Dissolve) output-ul operatiei de
suprapunere.
Adaugati campul mileage la output pentru
dizolvare.
Calculati geometria campului mileage - lungimea exprimata
in mile.
 Intrebarea 3: Cate mile de trasee pitoresti au fost
inundate la data de 2 Septembrie 2005?
Intrebarea 3: Cate mile de trasee pitoresti au fost
inundate la data de 2 Septembrie 2005?
Daca timpul permite, creati o harta cu traseele pitoresti
inundate.
Cand ati finalizat, salvati harta si inchideti ArcMap.
Concluzii
In
acest exercitiu, ati utilizat analizele sa obtineti informatii despre drumurile
inundate in Louisiana la data de 2 Septembrie 2005. Deoarece instrumentele de
analiza ArcGIS au abilitatea sa analizeze si sa creeze date noi, aveti
posibilitatea sa faceti mai mult decat sa localizati drumurile inundate. De
asemenea, ati obtinut informatii suplimentare despre acestea - si anume,
distanta totala in mile a drumurilor inundate. O parte a "fortei"
instrumentelor de geoprocesare ArcGIS este aceea ca pot fi rulate succesiv
sa creeze un flux de lucru optim pentru analize. Amintiti-va, ca un flux de
lucru al analizelor sa fie optim pentru un proiect, depinde de scopul final al
analizelor, instrumentelor si datelor pe care le-ati utilizat la inceput
(datele de intrare).