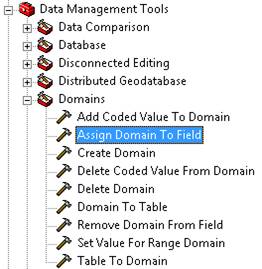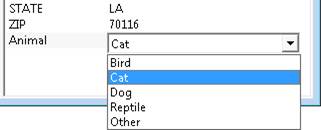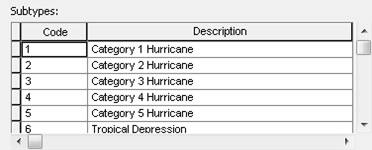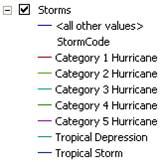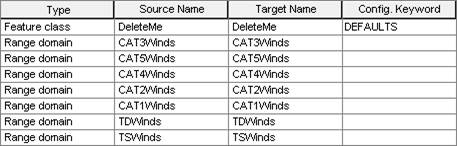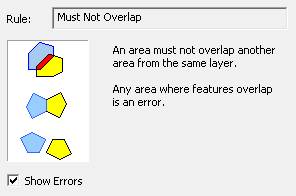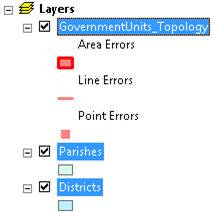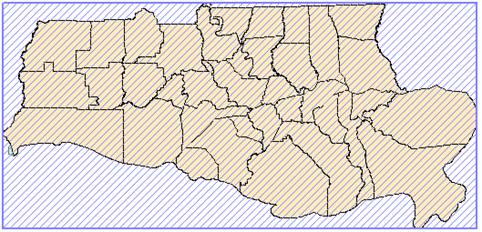ArcGIS Desktop III - Comportamentul Geodatabase
Exercitiul
3: Explorati geodatabase behavior
(comportamentul
geodatabase)
Timpul
estimat: 50 minute
Exercitiul
3: Explorati comportamentul geodatabase
Timpul
estimat: 50 minute
In
exercitiul anterior, ati adaugat date de la surse diferite in geodatabase-ul
Louisiana, care este o locatie centralizata pentru mai multe tipuri de date in
Louisiana. Unul dintre motivele stocarii datelor intr-un geodatabase
este ca poate atribui acestora un comportament. "Behaviors" sunt actiuni
sau caracteristici ale obiectelor spatiale determinate prin reguli si ele sunt
unice intr-un geodatabase.
Scopul
acestui exercitiu este sa setati cateva reguli de comportament care va facilita
editarea pentru alti utilizatori ai acestei baze de date centralizata ("central
geodatabase") in viitor. Veti lucra cu ambele tipuri de comportament: atat
al atributelor, cat si cel spatial. Veti lucra cu domenii si subtipuri ("attribute
behavior" - comportamentul atributelor) si explorati topologia ("spatial
behavior" - comportamentul spatial).
In
acest exercitiu, veti:
Centraliza atributele unui camp si creati un domeniu
Aplicati un domeniu la un camp
Explorati subtipurile
Importati domenii de XML
Aplicati domenii la subtipuri
Explorati topologia in ArcCatalog si ArcMap
Pasul 1: Centralizarea unui camp
in tabelul de atribute
In exercitiul anterior, ati creat un "feature class" denumit AnimalRescues
continand punctele locatiilor libere pentru animale. Acest "feature class"
nu este static; puncte noi vor fi adaugate in mod regulat. "Feature class" are un atribut specific
tipului de animal salvat la fiecare locatie. In ordine, pentru a realiza
introducerea datelor noi mai eficient, veti crea un domeniu al tipului de
animal, pe care-l veti putea alege dintr-o lista de valori decat sa-l
introduceti manual.
Inainte
de a crea domeniu, veti privi rapid la campul de atribute cu tipul animalului
in layer-ul AnimalRescues.
Lansati ArcMap alegand optiunea o harta goala - "new empty map".
Click pe butonul Add Data si adaugati AnimalRescues
in harta de la Louisiana.gdb. Toate locatiile salvate sunt intr-o arie aglomerata in
harta. Sa obtineti cea mai buna cale
pentru a afla unde acestea sunt localizate, veti adauga o imagine
pentru referinta.
Adaugati Louisiana_Landsat.sid in
harta de la folder-ul StudentDESK3Images.
Punctele sunt aglomerate in aria urbana-a orasului New Orleans. Veti privi
din nou la tabelul de atribute al layer-ului.
Right-click pe layer-ul AnimalRescues
si alegeti Open Attribute Table.
Deplasati-va catre dreapta
si vizualizati campul Animal
Acest atribut indica ce tip de animal a fost salvat (eliberat) la fiecare
locatie salvata. Pentru a vedea
toate tipurile de animale listate, veti centraliza tabelul la nivelul
acestui camp. Este important sa
cunoasteti aceasta informatie inainte sa creati domeniu, deoarece veti crea
coduri si descrieri pentru domeniu bazat pe valorile curente din acest camp.
 Intrebarea 1: Privind la toate campurile din acest tabel, cum
credeti ca au fost create punctele originale (AnimalRescues)
Intrebarea 1: Privind la toate campurile din acest tabel, cum
credeti ca au fost create punctele originale (AnimalRescues)
Right-click pe campul Animal si
alegeti Summarize.
In caseta dialog Summarize, in prima spatiu
indicati ca veti centraliza campul Animal, care este corect. In al
doilea spatiu, veti alege sa calculati statistici, dar nu este necesar sa
faceti acum acest lucru.
Click pe butonul Browse langa cel
de-al treilea spatiu sa specificati tabelul rezultat.
In partea de jos a casetei
dialog Saving Data, click Save as type
si alegeti din desfasuratorul listei File and Personal Geodatabase tables.
In casetei
dialog Saving Data, navigati la Louisiana.gdb, denumiti
tabelul Animal_Types si
click Save.
Click OK in caseta
dialog Summarize. Click Yes sa adaugati tabelul rezultat
in harta.
Inchideti tabelul de
atribute
In "table of contents", right-click pe
tabelul Animal_Types pentru a-l deschide.

Tabelul centralizator contine campul denumit Animal care listeaza
diferite tipuri de animale salvate si un camp denumit Cnt_Animal
indicand cate exista pentru fiecare tip. Veti utiliza valorile din campul Animal
ca descriere pentru domeniu.
Inchideti tabelul.
Pasul 2: Creati un domeniu
Urmeaza sa creati un domeniu in Louisiana geodatabase utilizand
instrumentul de geoprocesare denumit Create Domain.
Nota: Puteti de asemenea sa
creati domenii in ArcCatalog in caseta dialog Database Properties.
Deschideti ArcToolbox 
Expandati toolbox-ul Data
Management Tools si toolset-ul Domains.
Double-click pe instrumentul Create Domain
sa-l deschideti.
Pentru Input Workspace, click pe
butonul Browse si navigati la folder-ul StudentDESK3Database,
click Louisiana.gdb, si click Add.
Pentru Domain Name, tastati AnimalTypes.
Pentru Domain Description, tastati Type of animal that was rescued.
Schimbati Field Type (tipul datei
pentru camp) la TEXT.
Verificati ca Domain Type este CODED
(tipul domeniului este valoare codificata).
Click OK.
Daca o caseta cu un mesaj despre rezultat
apare, click OK.
Nota: Veti invata mai multe
despre rezultate mai tarziu in acest curs.
Lansati ArcCatalog.
Navigati la Louisiana.gdb, apoi
right-click it si alegeti Properties.
Click pe butonul Domains.

Domeniul nou a fost adaugat la geodatabase. Geodatabase-ul
contine de asemenea, un domeniu denumit LightingType care a fost creat
anterior.
Daca este necesar, click pe randul AnimalTypes
sa-l selectati.
In aria Domain Properties, observati ca field type este Text
(tipul campului este text) si domain type este Coded Values,
specificat atunci cand ati creat domeniul.
 In aria Coded Values, introduceti
urmatoarele coduri descrieri.
In aria Coded Values, introduceti
urmatoarele coduri descrieri.
 Codul Descrierea
Codul Descrierea
 Bird
Bird Cat Cat Dog
Dog Reptile Reptile Other Other
Bird
Bird Cat Cat Dog
Dog Reptile Reptile Other Other
Nota: De asemenea, puteti adauga
codurile si descrierile pentru domeniu utilizand instrumentul
de geoprocesare.
Intotdeauna, codurile ar trebui sa potriveasca valorile in tabelul de
atribute. Cand aveti coduri ale caror sensuri nu sunt evidente la alti utilizatori (cum ar fi
litere), puteti introduce descrieri cu sens alese de dumneavoastra .
Utilizatorii vor vedea descrierile cand editeaza sau vizualizeaza tabelul. In
acest caz, codul tipului de animal este clar, deci puteti sa-l utilizati pentru
descrieri.
Click OK.
Urmeaza sa aplicati domeniul nou la camp.
Pasul 3: Aplicati domeniul la un
camp
Sunteti pregatiti sa aplicati un domeniu la AnimalRescues feature class.
Veti aplica utilizand instrumente de geoprocesare denumit Assign Domain To
Field.
Nota: Alternativ, puteti aplica
domeniul de la caseta dialog Database Properties. Oricum, nu puteti
aplica un domeniu la un layer daca este deschis in ArcMap;
inchideti harta; daca aveti layer-ul AnimalRescues deschis, veti
utiliza instrumentul de geoprocesare Assign Domain To Field sa evitati
inchiderea hartii.
Asigurati-va ca aplicatia ArcMap este
activa.
In ArcToolbox, deschideti instrumentul
Assign Domain To Field.
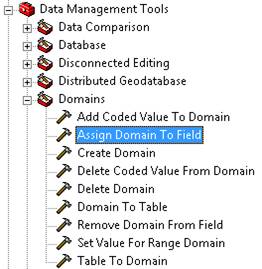
Pentru Input Table, alegeti AnimalRescues
din desfasuratorul listei.
Pentru Field Name, alegeti Animal.
Pentru Domain Name, alegeti AnimalTypes.
 Intrebarea 2: De ce credeti ca ambele AnimalTypes si
LightingType apar in lista domeniilor?
Intrebarea 2: De ce credeti ca ambele AnimalTypes si
LightingType apar in lista domeniilor?
Click OK sa rulati instrumentul.
Acum domeniul a fost aplicat la campul Animal si poate fi utilizat
pentru editare.
Inchideti ArcMap fara a salva
modificarile.
Pasul 4: Vizualizati domeniul nou
in ArcCatalog si ArcMap
Veti verifica acum in ambele aplicatii ArcCatalog si ArcMap,
daca domeniul a fost aplicat.
In ArcCatalog, navigati la AnimalRescues
feature class in Louisiana.gdb.
Right-click si alegeti Properties.
Click pe tab-ul Fields.
Deplasati-va mai jos, la coloana Field
Name si click pe campul Animal.
In aria Field Properties, veti vedea ca AnimalTypes domeniul
a fost aplicat la acest camp.

Click Cancel sa inchideti caseta dialog Feature
Class Properties. Acum veti
vizualiza domeniu in ArcMap.
Start ArcMap cu optiunea new, empty
map.
Adaugati AnimalRescues la harta de la
Louisiana.gdb.
In ordine sa vizualizati domeniile in ArcMap trebuie sa fiti in sesiune de
editare, deci veti incepe o sesiune de editare pentru acest scop. Totusi, nu
veti edita niciun obiect spatial acum. Veti invata mai multe despre editare,
mai tarziu in acest curs.
Click pe butonul Editor Toolbar  meniul Standard sa afisati bara de instrumente Editor.
meniul Standard sa afisati bara de instrumente Editor.
Daca doriti, "dock the toolbar".
Click pe meniu Editor si click Start
Editing sa incepeti o sesiune de editare.
Verificati ca instrumentul Edit  este disponibil.
este disponibil.
Click pe orice animal rescue point in
harta pentu a-l selecta.
In toolbar-ul Editor, click pe
butonul Attributes  Caseta dialog Attributes este deschisa.
Caseta dialog Attributes este deschisa.
In partea dreapta a casetei dialog, gasiti
urmatoarea valoare pentru proprietatea Animal. (Valoarea afisata variaza
in functie de punctul pe care ati efectuat click.)
Click pe valoare sa expuneti lista de
domenii.
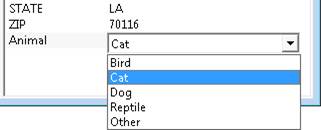
Puteti utiliza valorile din lista domeniului sa editati campul. Daca
incarcati noile locatii salvate in acest feature class, puteti alege
valoarea in domeniu sa specificati tipul de animal salvat la fiecare punct.
Inchideti caseta dialog Attributes
De la meniul Editor, alegeti Stop Editing.
Pasul 5: Explorati subtipurile in
ArcCatalog
La acest pas, urmeaza sa explorati cateva subtipuri existente in Storms
feature class. Subtipurile clasifica storm features bazate pe
clasificarea uraganelor: categoria 1-5 uragane, depresiuni tropicale sau
uragane tropicale.
Asigurati-va ca aplicatia ArcCatalog
este activa.
Navigati la Storm feature class in Louisiana.gdb
si deschideti proprietatile.
Click pe butonul Subtypes.
Campul Subtype (StormCode) atribuie la un
camp in tabelul de atribute stocarea codurilor in format integer. In
aria Subtypes, codurile si descrierile sunt listate. Codurile sunt de la
campul subtype si descrierile descriu codurile. Veti vedea descrierile
in tabelul de atribute cand veti utiliza subtipurile in ArcMap pentru
editare.
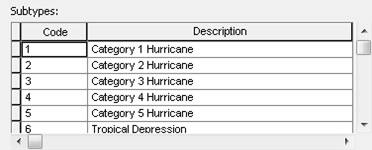
Click pe tab-ul Fields.
In coloana Field Name, localizati
campul StormCode.
 Acest camp (campul subtip) afiseaza clasificarea
storm features (uraganelor). Intrebarea 3: Ce tip de camp este StormCode?
Acest camp (campul subtip) afiseaza clasificarea
storm features (uraganelor). Intrebarea 3: Ce tip de camp este StormCode?
Click pe tab-ul Subtip.
Selectati primul subtip (Categoria 1
Hurricane) prin click pe spatiul mic gri din stanga acestuia .

In valorile implicite (Default Values)
si aria Domains in partea de jos a casetei dialog, deplasati-va in jos
la campul WIND_KTS.
Acest camp afiseaza viteza vantului, in bucle (noduri), pentru storm
features (uragane). Valoarea afisata este valoarea minima pentru categoria
1 - uragane si valoarea implicita pentru acest subtip. Daca digitizati un
obiect spatial nou (storm feature) si specificati la categoria 1 -
uragane, aceasta valoare va fi setata automat in campul WIND_KTS.
Derulati in jos la campul Surge
Aceat camp afiseaza storm surge pentru storm
features. (Un storm surge reprezinta valoarea nivelului apei care se
creste datorita uraganului).
 Intrebarea
4: Care este valoarea implicita
pentru campul Surge?
Intrebarea
4: Care este valoarea implicita
pentru campul Surge?
Valoarea caracteristica pentru categoria 1 - uragane pentru "storm surge"
este intre 4 - 5 feet peste nivelului normal. Daca digitizati in ArcMap
o categorie noua, si alegeti categoria 1 - uragane, valoarea in campul Surge
va fi setata implicit la 4.
Toate aceste subtipuri au deja valoarea implicita aplicata. Am vazut
valorile aplicate mai devreme, in curs, in intreg campul. Un avantaj al
utilizarii subtipurilor este ca putem atribui valori implicite diferite la
grupuri de obiecte spatiale in acest feature class.
Click Cancel in caseta dialog Feature
Class Properties.
Pasul 6: Explorati subtipurile in
ArcMap
Urmeaza sa vizualizati subtipurile in ArcMap.
Asigurati-va ca aplicatia ArcMap este
activa.
Deschideti un document de
harta nou (new map document). Nu salvati modificarile la documentul de harta anterior.
Adaugati Storms si USStates la
harta de la Louisiana.gdb.
In "table of contents", observati ca layer-ul
Storms este simbolizat in culori multiple, probabil altele decat cele la
care priviti. Cand un layer are subtipuri, ArcMap utilizeaza o
simbolizare unica pentru fiecare dintre ele.
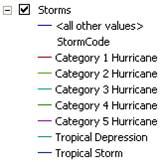
Nota: Afisarea subtipului este
similara cu simbolizarea prin valori unice. Totusi, afisarea subtipului
este construita in date pe disc, pe cand valorile unice la simbolizare doar
aplicate layer-ului in ArcMap.
In ordine sa obtineti o mai buna vizualizare a uraganului Katrina, veti
crea o definitie de interogare sa-l selectati in harta.
Right-click pe layer-ul Storms
si alegeti Properties.
Click pe tab-ul Definition Query.
Click Query Builder.
In Query Builder, construiti expresia 'NAME' = 'KATRINA .
Click OK in Query Builder.
Click OK in caseta dialog Layer Properties.
Right-click pe layer-ul Storms
si "zoom to it".
Click pe instrumentul Identify  in bara de instrumente Tools.
in bara de instrumente Tools.
Click pe segmentul situat in partea cea mai
de sud-est a uraganului Katrina.
(Acesta este punctul de inceput)

 Observati
ca valoarea pentru StormCode Katrina incepe ca o depresiune
tropicala.
Observati
ca valoarea pentru StormCode Katrina incepe ca o depresiune
tropicala.
Intrebarea 5: Care este valoarea
pentru campul Surge?
 Intrebarea 6: Care este valoarea pentru WIND_KTS?
Intrebarea 6: Care este valoarea pentru WIND_KTS?
Valorile pentru WIND_KTS si Surge pot sa nu fie aceleasi cu a
valorilor implicite ale subtipului pe care le-ati vizualizat mai devreme, dar
este in regula. Valorile implicite va permit sa setati atributele
la valorile initiale caracteristice, deci puteti sa le modificati. De
exemplu, valoarea implicita WIND_KTS pentru categoria 1 - uragane este
de 64 bucle (noduri), dar daca ati digitizat la categoria 1 - uragane cu
valoarea 60 pentru WIND_KTS, puteti s-o modificati de la 64 la 60.
Inchideti fereastra Identify
Din meniul File, alegeti Save.
Salvati harta in folder-ul StudentDESK3Exercise03
cu denumirea Behavior.
Inchideti ArcMap.
Pasul 7: Importati domenii de la
un fisier XML
La acest pas, veti lucra cu alt tip de comportament: domenii. Veti incepe
prin importarea domeniilor de tip interval ("range domains") in Louisiana.gdb
de la an XML file. Mai tarziu, le veti afisa in campul WIND_KTS pentru
fiecare tip de uragan.
In Catalog tree, navigati la folder-ul
Exercise03 si expandati-l.
Exista un fisier XML in folder, denumit WindRangeDomains.xml.
Acesta contine cateva domenii care au fost create pentru a fi utilizate in
acest exercitiu. Il veti importa acum in Louisiana.gdb.
In Catalog tree, right-click pe Louisiana.gdb,
punctati la Import si alegeti XML Workspace Document.
Specificati XML la input, click pe
butonul Browse, navigati la folder-ul Exercise03, click WindRangeDomains
si click Open.
Click Next la wizard.
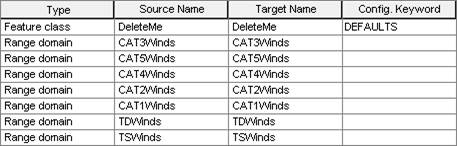
In acest panel, sunt afisate sapte domenii de tip
interval si un feature class. In ordine sa exportati la un XML, geodatabase-ul
trebuie sa contina cel putin un feature class. DeleteMe feature
class a fost adaugat la acest geodatabase pentru a putea fi
exportate. Il veti sterge dupa ce au fost importate in Louisiana.gdb.
Click Finish.
Cand fereastra de dezvoltare este afisata,
deschideti proprietatile pentru Louisiana.gdb si click pe tab-ul
Domains, daca este
necesar.

Cele sapte domenii de la fisierul XML sunt acum disponibile in Louisiana.gdb
in plus cele doua care existe deja , AnimalTypes si LightingType.
Inchideti caseta dialog Database Properties
In Catalog tree, gasiti DeleteMe
feature class in Louisiana.gdb.
Right-click pe feature class si
stergeti-l. Click Yes in prompt.
Pasul
8: Aplicati domenii la subtipuri
Uneori, comportamentele geodatabase (geodatabase behaviors)
pot lucra in combinatie. La acest pas, veti utiliza impreuna domeniile si
subtipurile prin aplicarea domeniul de tip interval wind (vant) si
subtip pentru layer-ul storm.
Deschideti proprietatile pentru Storms feature class
Daca este necesar, click pe tab-ul Subtypes.
Click pe caseta gri langa code 1 sa selectati
randul.
In Default Values si aria Domains
deplasati-va la campul WIND_KTS. Observati coloana Domain in
dreapta. Aceasta este locatia unde poate fi aplicat domeniul la subtip.
In coloana Domain, click in celula goala WIND_KTS.

 Intrebarea 7: De ce sunt aceste domenii afisate?
Intrebarea 7: De ce sunt aceste domenii afisate?
 Intrebarea 8: De ce nu sunt afisate domeniile AnimalTypes
si LightingType?
Intrebarea 8: De ce nu sunt afisate domeniile AnimalTypes
si LightingType?
Alegeti din lista Cat1Winds.
Click Apply.
Utilizand cunostintele invatate, aplicati fiecare domeniu la subtipurile corespunzatoare in campul  WIND_KTS, folosind urmatorul tabel ca un ghid.
WIND_KTS, folosind urmatorul tabel ca un ghid.
 Subtype Domain
Subtype Domain
2 - Category 2 Hurricane CAT2Winds
3 - Category 3 Hurricane CAT3Winds
4 - Category 4 Hurricane CAT4Winds
5 - Category 5 Hurricane CAT5Winds
6 - Tropical Depression TDWinds
 7 - Tropical Storm TSWinds
7 - Tropical Storm TSWinds
Cand ati finalizat, click OK pe caseta dialog Feature
Class Properties.
Domeniile sunt aplicate la subtipurile lor. Veti lucra cu aceste domenii si
subtipuri in lectia urmatoare, care sunt distribuite cu editarea mai multor
detalii. Acum, veti continua explorarea altor comportamente geodatabase.
Pasul
9: Explorati topologia in ArcCatalog
La
acest pas, veti explora o forma de comportament geodatabase denumit topology. Topologiile sunt utilizate sa
gaseasca erorile in datele spatiale. Veti utiliza o topologie existenta sa
gasiti erorile in layer-ul Parishes, care este un layer
important pentru multi utilizatori ai geodatabase-ului pe care-l
pregatiti.
In Louisiana.gdb, expandati feature dataset
GovernmentUnits.
Right-click pe feature dataset-ul
GovernmentUnits_Topology si alegeti Properties.
Daca este necesar, click pe tab-ul General.
Informatia
generala despre topologie este afisata aici. In aria Status, validarea
este mentionata. Validarea este un proces pentru localizarea erorilor datelor
spatiale si-l puteti realiza in aplicatia ArcCatalog sau ArcMap.
Validarea in ArcMap ofera mai multe optiuni care vor fi explorate mai
tarziu.
Click pe tab-ul Feature Classes.

Exista
doua feature classes in feature dataset-ul GovernmentUnits. Pentru a fi
in topologie, feature classes trebuie sa fie stocate intr-un feature
dataset.
Click pe tab-ul Rules.

Exista
doua reguli aplicate la aceasta topologie: Must Not Overlap si Must
Be Covered
By
Feature Class Of
Click Must Not Overlap.
La dreapta, click Description.
Caseta
dialog Rule Description se deschide.
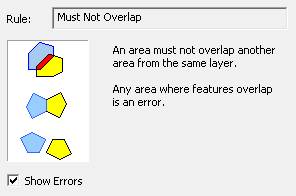
In
realitate, unitatile administrative sunt adiacente, nu se suprapun, deci doriti
acest model si in geodatabase. Aceasta regula, aplicata la layer-ul
Parishes, va gasi acele unitati administrative care se suprapun cu alte
unitati administrative .
Observati
poligoanele colorate in rosu in ilustratie. Rosu indica erorile de suprapunere.
Debifati caseta Show Errors.
Poligoanele
in rosu dispar cand alegeti sa nu afiseze erorile.
Bifati din nou caseta Show Errors.
Inchideti caseta dialog Rule Description
In caseta dialog Topology Properties, click pe tab-ul Errors.
Dupa
validarea topologiei, aici puteti genera
un centralizator al erorilor.
Click Cancel in caseta dialog Topology Properties.
Pasul
10: Vizualizati topologia in ArcMap
Acum
veti privi topologia in ArcMap si validarea erorilor gasite.
Lansati ArcMap
cu optiunea a new empty map.
Adaugati GovernmentUnits_Topology la harta de la Louisiana.gdbGovernmentUnits.
In prompter-ul afisat, click Yes sa
adaugati toate feature classes care participa in topologie la harta.
Observati
ca topologia apare ca un layer propriu in "table of contents".
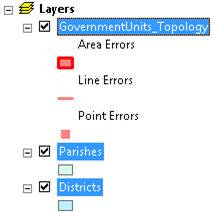
Puteti
modifica simbolizarea topologiei, exact
ca la oricare layer.
Click oriunde in spatiul alb din "table of contents" sa deselectati toate layer-ele.
Double-click pe layer-ul GovernmentUnits_Topology layer sa
deschideti proprietatile.
Proprietatile
layer-ului afiseaza aceleasi proprietati ale topologiei pe care le-ati
vazut in ArcCatalog, de asemenea cateva proprietati familiare layer-ului,
cum ar fi simbolizarea si proprietatile generale.
Click pe tab-ul Symbology.

Exista
trei tipuri de erori-arie, linie si punct-afisate implicit si corespunzator la sublayer-ele
layer-ului topology afisat in "table of contents". Exceptiile,
sunt obiecte spatiale care au incalcat regulile setate de utilizator, dar care
sunt permise. Ariile murdare - Dirty areas - sunt parti din topologie
care nu au fost validate. Validarea, care localizeaza erorile in date (ex.,
datele care incalca regulile setate), este un pas esential in lucrul cu
editarea topologiei.
Aceasta topologie nu are erori de tip punct sau linie,
deci debifati Line Errors si Point Errors.
Bifati caseta de langa Dirty Areas
Click Dirty Areas sa vizualizati simbolul in
partea dreapta.
Dirty areas vor fi simbolizate cu o hasura
albastra.
Click OK sa aplicati simbolizarea.
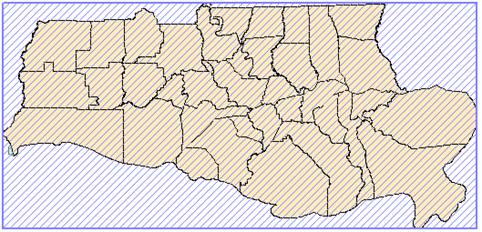
Aria
murdara acopera intreg extend-ul topologiei care a fost deja validata.
Din meniul Editor, alegeti Start Editing.
Click pe meniul Editor din nou si alegeti More
Editing Tools > Topology sa afiseze bara de Instrumente Topology
.

Daca doriti, adaugati bara
de instrumente.
Veti utiliza multe dintre aceste comenzi in lectia urmatoare, cand veti
edita. Pentru moment, veti privi la comenzile de validare.
Tineti pointer-ul mouse-ului langa fiecare
dintre cele trei comenzi ale instrumentului.

Cea
din stanga valideaza in interiorul unui extend definit de utilizator,
cea din mijloc valideaza in extend-ul curent si cea din dreapta valideaza
in intreg extend-ul topologiei.
Cand
lucrati cu un lot complet de date, poate fi mai rapid sa
validati in extend-ul curent sau intr-un extend specificat decat in intreaga
topologie. Daca datele pe care le utilizati nu sunt foarte complexe, veti
valida in intreaga topologie.
Click pe butonul Validate Entire Topology 
Click Yes la prompter sa confirmati ca
doriti sa validati in intreg-ul extend al topologiei.
Ariile
murdare si erorile apar. (Poate fi necesar sa apasati tasta F5 pentru
improspatarea afisarii.) Pentru moment, veti lasa erorile. Le veti fixa in
lectia urmatoare.
Din meniul Editor,
alegeti Stop Editing.
Click Yes sa salvati propriile editari.
Salvati harta in folder-ul Exercise03
cu denumirea Topology.
Inchideti ArcMap
si ArcCatalog.
Concluzie
In acest exercitiu, ati explorat cateva tipuri de comportament geodatabase
("geodatabase behaviors"). Ati creat un domeniu si ati aplicat domenii
la campuri si subtipuri. Ati lucrat cu subtipuri in ArcMap si ati vazut
beneficiile utilizarii acestora la editare. Apoi ati explorat si validat
validarea topologiei. Toate aceste forme de comportament sunt unice pentru
formatul de date geodatabase si sunt motive bune pentru migrarea datelor
intr-un geodatabase. In lectia urmatoare, veti continua sa utilizati
comportamentul, veti lucra in aceasta lectia sa editati datele din Louisiana.
Raspunsuri
la intrebarile Exercitiului 3
Intrebarea
1: Privind la campurile din acest tabel, cum
credeti ca au fost create punctele originale AnimalRescues?
Raspuns:
Ele au fost geocodate.
Intrebarea
2: De ce credeti
ca ambele AnimalTypes si LightingType apar in lista domeniilor?
Raspuns:
Ambele sunt domenii text si campul este de tip text. Domeniile sunt aplicabile
pentru utilizarea in mai multe campuri in acelasi timp.
Intrebarea
3: Ce tip de camp
este StormCode?
Raspuns:
Short integer. Subtipurile trebuie sa fie create intr-un camp de tip integer.
Intrebarea
4: Care
este valoarea implicita pentru campul Surge?
Raspuns:
4 (feet).
Intrebarea
5: Care
este valoarea pentru campul Surge?
Raspuns:
0.
Intrebarea
6: Care este
valoarea pentru WIND_KTS?
Raspuns:
30 (knots).
Intrebarea
7: De ce sunt aceste domenii afisate?
Raspuns:
Toate domeniile sunt Double la fel ca si campul WIND_KTS.
Intrebarea
8: De ce nu sunt afisate domeniile AnimalTypes
si LightingType?
Answer:
Sunt domenii text.