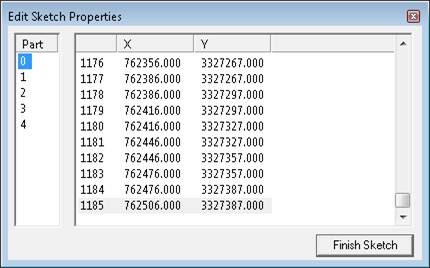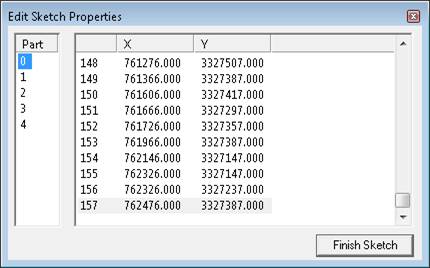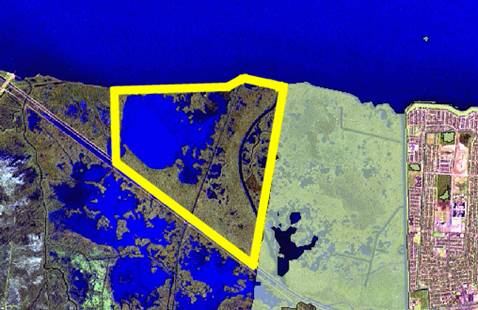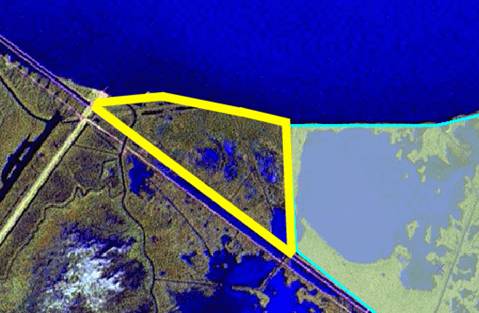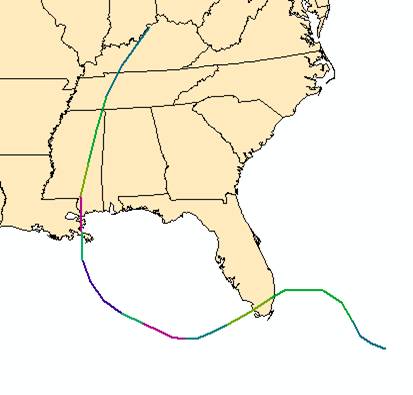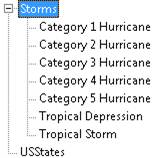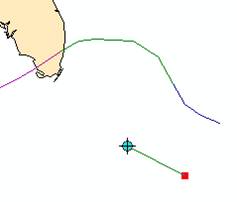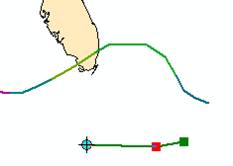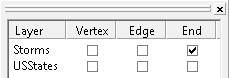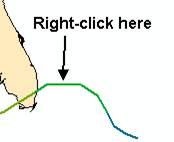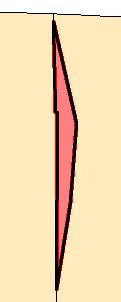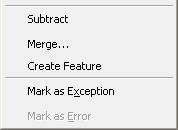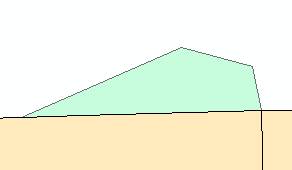ArcGIS Desktop III -
Editarea datelor GIS
Exercitiul
4A: Lucrul cu instrumentele si sarcinile de editare
Timpul
estimat: 25 minute
Exercitiul
4B: Editarea utilizand comportamentul
Timpul
estimat: 45 minute
Exercitiul
4A: Lucrul cu instrumentele si
sarcinile de editare
Timpul
estimat: 25 minute
In
acest exercitiu, veti edita datele GIS in ArcMap utilizand sarcinile si
instrumentele de editare. Veti exploda un multipart feature reprezentand aria
inundabila din New Orleans, creati poligoane noi adiacente ariei inundabile
existente si decupati aria inundabila care a fost drenata din poligonul
existent.
In
acest exercitiu, veti:
Exploda multipart features
Utilizati sarcinile de editare
Utilizati instrumentele schita de construire
Pasul
1: Explodati un multipart feature
Lansati ArcMap si deschideti Editing.mxd de la folder-ul Exercise04.
Harta
contine o imagine raster a statului Louisiana si un layer cu aria care a
fost inundata la data de
2
septembrie 2005. Layer-ul Flooded Areas are o transparenta
aplicata pentru a se putea vedea raster-ul de sub el.
"Zoom" la layer-ul Flooded Areas.

Veti
vedea toate ariile inundate de uraganul Katrina pe data de 2September 2005.
Open the attribute table pentru layer-ul Flooded Areas.

Exista
doar o inregistrare (feature) in acest tabel de atribute.
Inchideti tabelul
Click pe instrumentul Select Features  si selectati orice flood feature (obiect spatial inundat).
si selectati orice flood feature (obiect spatial inundat).
 Intrebarea 1: Toate ariile inundate sunt selectate cand ati
selectat doar unul dintre acestea. De ce?
Intrebarea 1: Toate ariile inundate sunt selectate cand ati
selectat doar unul dintre acestea. De ce?
Multipart
features sunt single features compuse din mai multe parti
mici. In acest caz, ariile inundate, au fost create in scopul afisarii ariilor
care au fost inundate si care nu - acestea nu sunt necesare pentru crearea
poligoanelor unice. De ce doriti sa
creati atribute unice pentru fiecare arie inundata? De ce doriti sa adaugati
campul adancime la tabelul de atribute sa afiseze adancimea medie
pentru fiecare arie inundata?
De
ce doriti sa legati "police district, parish, or district information"
(districtele politiei, unitatile administrative sau informatia districtului")
la ariile inundate?
Sa
creati poligoane unice cu ariile inundate, veti exploda poligonul cu aria
inundabila. Prima data, veti crea o copie
a clasei de obiecte spatiale originala, in cazul in care aveti nevoie sa
accesati din nou datele multipart (multipart feature class).
Right-click pe layer-ul Flooded Areas si
alegeti Data > Export Data.
In caseta dialog Export
Data, alegeti sa exportati toate obiectele spatiale (features).
Utilizati acelasi sistem de coordonate ca cel al layer-ului sursa.
Salvati feature class rezultat in Louisiana.gdb cu denumirea FloodedAreas_Edited.
Click OK in caseta dialog Export Data.
Click Yes sa adaugati layer-ul in harta.
Nu este necesar layer-ul original mai vechi in
harta, deci stergeti-l. Urmeaza sa aplicati o transparenta layer-ului FloodedAreas_Edited.
Afisati bara de instrumente Effects
Click pe butonul Adjust Transparency .
Trageti slider-ul la 40%.

Acum
puteti observa imaginea raster situata sub aria inundata.
Lansati o sesiune de editare
Veti
exploda feature utilizand butonul Explode Multi-part Feature din bara de
instrumente
Advanced
Editing
Afisati bara de instrumente Advanced Editing, click in meniul Editor si alegeti More
Editing
Tools > Advanced Editing.
Daca doriti, "dock" bara de instrumente.
Utilizand instrumentul Edit  , selectati orice arie inundata sa selectati toate multipart feature.
, selectati orice arie inundata sa selectati toate multipart feature.
Click pe butonul Explode Multi-part Feature 
Poate
lua cateva minute pentru a exploda obiectele spatiale (feature).
Din meniul Bookmarks, alegeti Northwest Flood.

Selectati poligonul din partea de nord-vest afisata.
Intrebarea 2: Ce se intampla acum cand ati selectat o arie inundabila?

Open the attribute table pentru layer-ul FloodedAreas_Edited.
Tabelul de atribute indica ca exista acum peste 18,000 flooded area
features, una dintre acestea fiind selectata.
Inchideti tabelul de atribute
Acum
exista poligoane individuale reprezentand obiectele spatiale pentru fiecare
zona inundata (features), puteti atribui valori unice pentru fiecare obiect
spatial (feature).
Step
2: Generalizati un poligon cu
inundatia
Veti reduce acum o suma de detalii (vertices) in date. De asemenea,
multe detalii pot incetini operatii simple de editare. Cat de multe detalii au
datele si cat de multe sunt necesare de obicei depinde de cum au fost culese
datele si cum vor fi utilizate.
Asigurati-va ca poligonul din partea de nord-vest este
deja selectat de la pasul anterior.
In bara de instrumente Editor, click pe sageata din desfasuratorul listei Task si
modificati sarcina la Modify Feature.

Verticsii
obiectelor spatiale sunt expusi.
In bara de instrumente Editor,
click pe butonul Sketch Properties
In stanga casetei dialog a Edit Sketch Properties, click part 0.
Nota:
Part 0 este poligonul inundat selectat. Alte parti sunt poligoane care reprezinta
insule.
La
dreapta, verticsii si propriile coordonatele x,y sunt listate.
Daca este necesar, mariti mai mult coloana din stanga din
lista ca toate numerele sa fie afisate si derulati la partea de jos a listei.
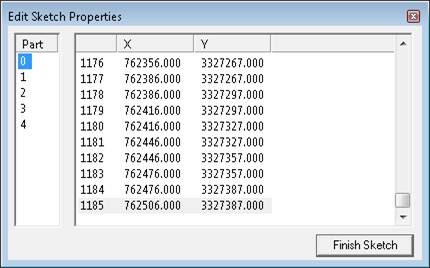
Exista
1185 verticsi in acest poligon.
Inchideti caseta
dialog Edit Sketch Properties.
Veti
face zoom sa obtineti o privire mai apropiata asupra vertecsilor.
Din meniul Bookmarks, alegeti Vertex Zoom.
Acest
feature are mai multi vertecsi deoarece aria inundata a fost vectorizata
de la o imagine raster. Acest nivel al detaliilor poate sa nu fie
necesar daca doriti doar sa afisati aria inundata la o scara mica si poate
incetini alte operatii, cum ar fi crearea schitei ("sketching").
Sa solutionati problema, veti generaliza obiectul spatial (feature).
Zoom la extend-ul
anterior (Northwest Flood bookmark).
Utilizand instrumentul Edit  , click inafara poligonului pentru a anula selectia, apoi click pe acelasi
poligon sa-l reselectati.
, click inafara poligonului pentru a anula selectia, apoi click pe acelasi
poligon sa-l reselectati.
In bara de instrumente Advanced Editing, click pe butonul Generalize 
In caseta dialog Generalize, introduceti 30 ca valoare maxima admisibila
pentru offset si click OK.
Nota:
Distanta offsett maxima admisibila va afecta
numarul vertecsilor. Mai mare decat distanta offset, mai multi vertecsi
vor fi eliminate.
Schimbati sarcina de editare la Modify Feature.
Deschideti
caseta dialog Edit Sketch Properties.
Click part 0. Daca este necesar, derulati la partea de
jos a listei vertecsilor.
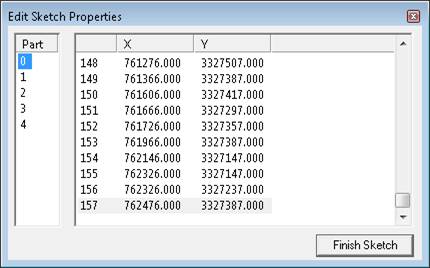
Numarul
de vertecsilor a fost redus dramatic. Acesta va fi util cand veti edita
poligoanele inundate in pasul urmator. Cu mai putini vertecsi, editarea va fi
mai rapida.
Inchideti caseta dialog Edit Sketch Properties
Anulati selectia.
Pasul
3: Creati un poligon adiacent nou la
unul existent
Harta
afiseaza ariile inundate la data de 2 September 2005, dar nu date mai tarzii.
Sa actualizati datele, veti digitiza ariile inundate recente. Veti utiliza
sarcina de editare Auto-Complete Polygon sa digitizati automat limitele
dintre un poligon nou si unul existent.
Zoom la bookmark-ul
New Flood.
Veti
digitiza un nou poligon inundat in aria delimitata in urmatorul grafic.
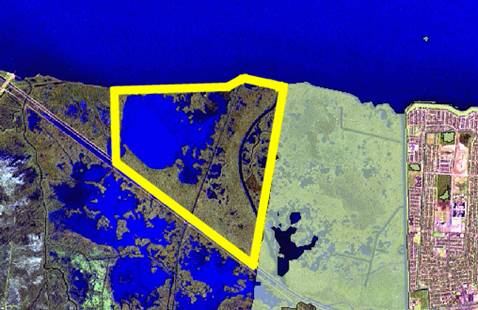
Observati
cat de complexa este limita poligonului la aria inundata. Poate lua mult timp
pentru sa digitizati manual limita detaliata.
Schimbati sarcina de editare la Auto-Complete Polygon
In bara de instrumente Editor, click pe
instrumentul Sketch
Click in interiorul limitei poligonului inundat existent,
ca in afisarea din graficul urmator:
Click sa adaugati vertecsii, aproximativ ca la afisarea
din grafic. (Pentru scopul acestui exercitiu, schita facuta nu este necesar sa
fie precisa.)
Nota:
Pentru mai multa claritate, imaginea Louisiana din fundal
nu este afisata in grafic, dar puteti face referire la graficul anterior daca
doriti.
Pentru vertex-ul final, click in interiorul
poligonului inundat existent.

Confirmati ca inceputul schitei si sfarsitul sunt in
interiorul poligonului inundat existent, ca afisarea din grafic.
Apasati tasta F2 de la tastatura pentru a finaliza
schita.
Obiectul spatial (feature) nou este selectat. Limita estica a fost
creata cu ajutorul sarcinii de editare Auto-Complete Polygon.
Sarcina
Auto-Complete Polygon este utila in situatia cand este necesar sa
digitizati limita complexa cum ar fi aceasta. De asemenea, este utila cand este
necesar sa creati un poligon intr-un feature class care participa intr-o
topologie. Crearea incorecta a poligoanelor poate genera erori topologice care
vor necesita mult efort pentru digitizarea corecta a acestora, dar in primul
rand veti salva timp la rulare indelungata.
Step
4: Reconstruirea unui obiect spatial
Adaugati corect la layer-ul FloodedAreas_Edited
prin crearea unui obiect spatial nou. Uneori, exista deja o alta portiune din
aria inundabila care trebuie inclusa intr-un obiect spatial nou.
Sa
includeti aceasta portiune de arie inundabila, veti reconstrui obiectul spatial
nou utilizand sarcina de editare Reshape Feature.
Zoom to la
bookmark-ul Reshape Flood.
Veti
reconstrui poligonul astfel incat sa includa aria delimitata in urmatorul
grafic.
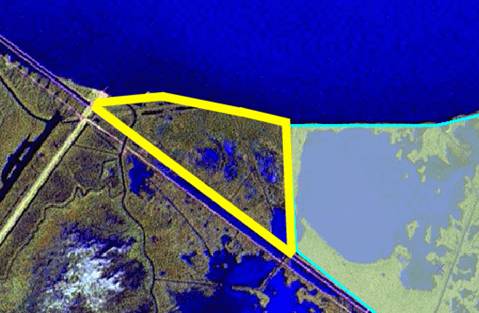
Modificati
sarcina de editare la Reshape Feature.
Poligonul
pe care l-ati digitizat la pasul anterior ar trebui sa fie deja selectat.
Daca nu este, selectati-l utilizand Edit  , apoi click pe instrumentul Sketch
, apoi click pe instrumentul Sketch

Click in interiorul poligonului existent sa incepeti sa
editati utilizand graficul pentru a va ghida pentru editarea schitei.
Asigurati-va ca ultimul vertex plasat este in interiorul poligonului
existent.
Note:
Din nou, imaginea din fundal Louisiana nu este utilizata
in graficul de mai jos pentru mai multa claritate.
Confirmati ca schita pe care ati creat-o arata ca in
graficul de mai jos:

Finalizati schita.
Sarcina
de editare Reshape Feature modifica limita obiectului spatial selectat
intersectat de schita. Valoarea Shape_Area in tabelul de atribute este
automat actualizata.
Stop editing si salvati
editarea.
Salvati harta si lasati aplicatia ArcMap deschisa.
Concluzii
Editarea
datelor GIS este o sarcina importanta deoarece mediul inconjurator este in
permanenta schimbare. Pentru a avea mai multa eficienta si acuratete sa
modelati schimbarile care se produc in mediul inconjurator si trebuie
reprezentate in datele dumneavoastra, este necesar sa aveti cunostinte despre
editare, cum ar fi cele pe care le-ati invatat in aceasta lectie (curs).
Raspunsuri
la intrebarile de la Exercitiul 4A
Intrebarea
1: Toate ariile inundate sunt selectate
cand ati selectat doar unul dintre acestea. De ce?
Raspuns:
Toate sunt parti ale unui obiect spatial multipart.
Intrebarea
2: Ce se intampla acum cand ati selectat o
arie inundabila?
Raspuns:
Doar acea arie este selectata si nu toate celelalte arii.
Exercitiul
4B: Editarea utilizand comportamentul
datelor
Timpul
estimat: 45 minute
Editarea
este o parte importanta a oricarui flux de lucru GIS deoarece permite obtinerea
datelor in conditii adecvate de lucru.
Comportamentul
geodatabase (Geodatabase behaviors) ajuta in acest proces prin
localizarea spatiala si erorile atributelor.
In
acest exercitiu, veti edita obiecte spatiale la care comportamentul a fost
aplicat. In primul rand veti edita obiectele spatiale existente utilizand
domeniile si subtipurile, apoi veti crea obiecte spatiale noi utilizand
instrumentul schita (Sketch) si constrangerile schitei. In final, veti
lucra cu instrumentele de editare a topologiei.
In
acest exercitiu, veti invata:
Sa editati datele utilizand domeniile
Sa editati datele utilizand subtipurile
Sa creati obiecte spatiale noi utilizand instrumentul schita
Sa editati datele topologice utilizand instrumentele topologice
Pasul
1: Editarea utilizand subtipurile
In
lectia anterioara, priviti la subtipurile de clasificare a uraganelor in Storms
feature class. Acum, veti edita acest feature class utilizand
subtipurile.
In ArcMap, deschideti BehaviorEditing.mxd din
folder-ul Exercise04. Aceasta harta afiseaza United States si traseele Uraganului Katrina.
Zoom to
la bookmark-ul Katrina.
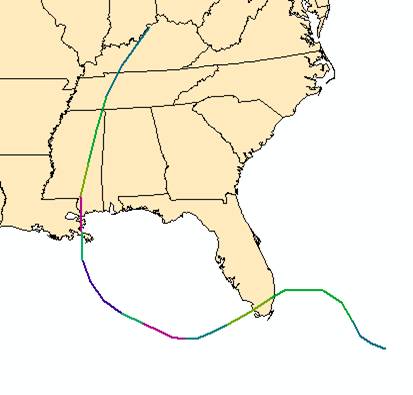
Lansati o sesiune de editare.
Un
mesaj de atentionare apare atentionandu-va ca layer-ul USStates layer
este intr-un sistem de coordonate diferit de cel al hartii. Acesta este in
regula deoarece nu veti face editarea USStates.
Click Start Editing la mesajul de avertizare.
La butonul Selection al table of contents,
asigurati-va ca layer-ul Storms este singurul selectat.
Utilizati instrumentul Edit sa selectati segmentul
din partea cea mai nordica a Uraganului Katrina, localizat peste statul
Kentucky.

Click pe butonul Attributes 
 Intrebarea 1: Ce este in clasificarea uraganelor
acest segment?
Intrebarea 1: Ce este in clasificarea uraganelor
acest segment?
 Intrebarea 2: Care sunt valorile pentru
proprietatile (atributele) WIND_KTS si Surge?
Intrebarea 2: Care sunt valorile pentru
proprietatile (atributele) WIND_KTS si Surge?
Exista
valori implicite pentru subtipul Category 5 Hurricane. Acestea sunt valori
realiste pentru tipul de uragan, dar exista o probabilitate mica ca valurile
generate de uragan sa fie mai departe de 18-foot fata de tarm.
Aceasta
este cea mai probabila eroare; aceasta linie a fost probabil incorect
codificata atunci cand au fost introduse datele. Veti schimba subtipul in
ordine sa modifice tipul de val si valoarea implicita asociata.
In caseta de dialog Attributes, click pe valoarea Category
5 Hurricane pentru proprietatea StormCode si modificati-o la Tropical
Depression.
 Intrebarea 3: Care sunt valorile pentru
proprietatile (atributele) pentru WIND_KTS si Surge, acum?
Intrebarea 3: Care sunt valorile pentru
proprietatile (atributele) pentru WIND_KTS si Surge, acum?
 Intrebarea Au fost modificate?
Intrebarea Au fost modificate?
Inchideti caseta de dialog Attributes
Valorile
implicite sunt automat actualizate cand schimbati codul subtipului, eliminand
necesitatea de a fi editate individual.
Pasul
2: Editarea utilizand domeniile de
tip interval (range domains)
In
cele ce urmeaza, veti edita atributele pentru Storms features utilizand wind
range domains pe care le-ati importat de la un XML in lectia anterioara.
In
primul rand, veti valida obiectele spatiale (validate features) in Storms
feature class sa gasiti obiectele spatiale invalide. Aceasta validare este
pentru range domains si alte tipuri de comportament al atributelor;
acesta este diferit de validarea topologica pe care ati realizat-o in lectia
trecuta.
Pe butonul Selection din table of contents, click - dreapta pe Storms si alegeti Select
All.
Din meniul Editor, alegeti Validate Features.
In
mesajul de avertizare doua dintre obiectele spatiale sunt invalide. (filtrul
spatial la care mesajul se raporteaza este definition query privind
afisarea datelor despre Katrina.) Doua obiecte spatiale invalide sunt selectate
in harta. Cand veti valida domeniile de tip interval, obiectele spatiale
invalide raman selectate si obiectele spatiale valide neselectate.
Click OK sa inchideti caseta mesajului.
Deschideti caseta de dialog Attributes 
In partea stanga a panoului, click pe fiecare obiect
spatial KATRINA sa gasiti obiectele spatiale din categoria 4 hurricane.
Note:
Cand faceti click pe un obiect spatial in caseta de
dialog Attributes, acesta este
evidentiat in harta.
Comparati valoarea pentru WIND_KTS pentru obiectul
spatial de categoria 4 hurricane cu valorile afisate in urmatorul tabel:

 Storm Classification Wind Range
Storm Classification Wind Range
Tropical Depression 1-33
Tropical Storm 34-63
Category 1 Hurricane 64-82
Category 2 Hurricane 83-95
Category 3 Hurricane 96-113
Category 4 Hurricane 114-135
 Category 5 Hurricane > 135
Category 5 Hurricane > 135
Acest
obiect spatial este invalid deoarece valoarea pentru WIND_KTS (137
knots) cade in exteriorul intervalului permis prin domeniul aplicat la subtipul
Category 4 Hurricanee (114-135 knots).
Este
corect, deoarece aplicati un domeniu de tip interval in care valorile trebuie
sa corespunda conform celor definite. Aveti validate obiectele spatiale.
Domeniile lucreaza cu obiecte spatiale noi, daracestea nu pot fi modificate
retroactiv la valorile preexistente.
Modificati valoarea WIND_KTS la 135 si
apasati Enter.
Click pe obiectul spatial de category 3 hurricane
in caseta de dialog Attributes si comparati cu valoarea WIND_KTS
din tabelul domeniului de tip interval.
Valoarea (84) cade inafara intervalului domeniului aplicat la subtipul
pentru Category 3 Hurricane (96-113).
Modificati valoarea WIND_KTS la 100 si
apasati Enter.
Inchideti caseta de dialog Attributes.
Din meniul Editor, alegeti Validate Features.

Click OK sa inchideti caseta mesajului.
Din meniul Editor, alegeti Save Edits.
Pasul
3: Digitizati un obiect spatial nou
(storm feature)
Urmeaza
sa digitizati un obiect spatial nou - storm - denumit Cody care a
fost anterior in Caribbean. Uraganul Katrina, va fi compus din cateva segmente.
Veti incepe pentru fiecare segment prin setarea subtipului de clasificare a
uraganelor, apoi veti digitiza utilizand constrangerile instrumentului schita.
In bara de instrumente Editor, click pe sageata
din desfasuratorul Target-ului.
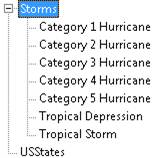
Subtipurile
layer-ului Storms sunt listate. Cand datele au subtipuri, puteti
digitiza obiectele spatiale noi direct intr-un subtip. Cand faceti acest lucru,
obiectele spatiale noi automat mostenesc valorile implicite ale subtipurilor,
reducand atribuirea manuala necesara si realizarea unei editari mai eficiente.
In lista Target, click Tropical Depression
sub Storms.
Verificati ca sarcina de editare este setata la Create
New Feature.
Click pe instrumentul Sketch 
Ati
primit coordonatele x,y pentru punctul de start pentru Cody de la
culegerea datelor in teren.
Le
veti utiliza in conjuctie cu constrangerea Absolute X, Y sa incepeti
schita.
Right-click oriunde in harta si alegeti Absolute X, Y.
In stanga casetei Absolute X, Y, tastati urmatoarea valoare pentru (x): 2229993.161.
In dreapta, tastati urmatoarea valoare pentru (y): 2479104.140.

Apasati Enter.
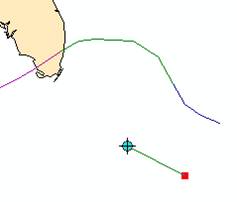
Vertex-ul este plasat la locatia specificata. (puteti sa utilizati instrumentul
pan sa-l vedeti.) Acum aveti inceputul locatiei pentru tropical depression.
Veti utiliza alte constrangeri ale schitei sa digitizati restul uraganului.
Al
doilea punct este localizat la 145,000 metri la sud-vest de primul vertex.
Sa-l digitizati, utilizati constrangerea Direction/Length, care creaza
un vertex nou bazat pe directie si distanta (length) relativ la vertex-ul
existent. In primul rand, setati unitatile pentru directii.
Din meniul Editor, alegeti Options.
In caseta de dialog Editing
Options, click pe butonul Units.
In
caseta Direction Type, valoarea implicita pentru direction, polar,
este setata. Uneori, datele dumneavoastra utilizeaza formatul quadrant
bearing, o cale mai comuna pentru introducerea distantelor care este
utilizata in multe aplicatii GIS de editare.
Din desfasuratorul listei Direction Type, alegeti Quadrant Bearing.
Din desfasuratorul listei Direction Units alegeti Degrees Minutes Seconds.
Click OK.
Right-click oriunde in harta si
alegeti Direction/Length.
Observati
ca directia si lungimea sunt deja introduse in caseta Direction/Length,
fiind bazate pe locatia unde ati efectuat right-click.
Caseta
din stanga este populata cu valoarea directiei in format quadrant bearing.
Inlocuiti valoarea din stanga (direction) cu S
79-9-38 W.
Urmatorul
vertex va fi localizat la un unghi de 79°9'38' in partea vestica a
punctului de inceput (west of the start point) masurat de la sud.
Inlocuiti valoarea din dreapta (length) cu 145000.
Apasati Enter.
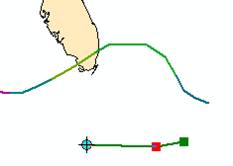
Al
doilea vertex este desenat la 145,000 metri in partea de sud-vest fata
de primul vertex.
Apasati tasta F2
to finalizati schita.
Primul
segment al schitei Cody este completat. Acum veti edita atributele
pentru acest segment.
Deschideti caseta de dialog Attributes
Proprietatile
StormCode, WIND_KTS si Surge sunt completate cu valorile
implicite pentru subtipul setat la inceputul acestui pas, Tropical
Depression.
Pentru valoarea NAME,
apasati CODY.
Inchideti caseta de dialog Attributes.
Utilizand instrumentul Edit, click inafara pentru
a deselecta obiectul spatial nou. (Acest obiect spatial nu a fost desenat.
Acesta este deoarece in exercitiul anterior a-ti creat un "definition query"
pentru a afisa doar layer-ul Katrina.)
Deschideti proprietatile layer-ului
Storms
Pe butonul Definition
Query, click Query Builder.
Modificati expresia la:
'NAME' = 'KATRINA' OR 'NAME' = 'CODY .
Click OK in Query Builder si caseta de dialog Layer
Properties. Obiectul spatial Cody este afisat in harta.
Veti
continua sa digitizati obiecte spatiale (- storm -) utilizand alte
constrangeri. Prima data, veti seta "snapping environment" deci la modul
in care vor fi conectati vertecsii.
Din meniul Editor,
alegeti Options, apoi click pe butonul General.
Verificati ca "snapping tolerance" este setata la
15 pixeli si click OK.
Apoi,
este necesar sa specificati care obiecte spatiale sunt "snap" la alte
obiecte spatiale, si operatia care este efectuata din comanda "Snapping"
din meniul Editor. Este necesar sa accesati comanda Snapping
deseori in timpul acestei lectii, deci puteti s-o adaugati direct in bara de
instrumente Editor pentru un acces mai rapid.
Din meniul Tools,
alegeti Customize.
In caseta de dialog Customize, click pe butonul Commands.
In comanda Show continand caseta text, tastati snapping.
In lista Categories, click Editor.
In lista Commands, click Snapping, apoi
trageti-o in bara de instrumente Editor.

Inchideti caseta de dialog Customize.
Click pe comanda Snapping din bara de instrumente.
Fereastra
Snapping Environment este deschisa.
Daca este necesar, puneti fereastra vertical langa table
of contents si afisarea hartii.
Veti
adauga urmatorul segment pentru Cody la segmentul existent, deci este necesar
sa bifati la snap pe optiunea end a segmentului existent sa
continuati schita.
Bifati pe optiunea end din fereastra snapping pentru layer-ul Storms.
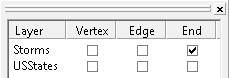
Click pe X in coltul din dreapta sus a ferestrei Snapping
Environment window s-o inchideti.
Click pe instrumentul Sketch.
La
urmatorul segment, Cody avansat de la tropical depression la
urmatorul nivel storm severity: tropical storm.
In bara de instrumente Editor, click pe sageata
desfasuratorului Target si modificati subtipul pentru layer-ul Storm
din target la: Tropical Storm.
Pastrati pointer-ul
mouse-lui langa partea stanga a capatului segmentului Cody in
harta. Pointer-ul mouse-lui se deplaseaza pe capatul segmentului.
Click sa incepeti urmatorul segment.
Urmatorul
segment al obiectului spatial Cody este paralel cu cel al obiectului
spatial Uraganul Katrina in partea dreapta a locatiei inainte de
intersectia uraganului Katrina cu statul Florida. Veti utiliza
constrangerea Parallel sketch a instrumentului sa realizati acest
segment.
Pastrati apasat pointer-ul mouse-lui langa
urmatorul segment si right-click:
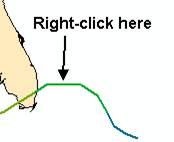
Alegeti Parallel
din meniul contextual.
Schita
este blocata sa creeze segmentul paralel la linie daca efectuati right-click pe
segment si alegeti optiunea Parallel. Observati ca bara de
stare (localizata in partea de jos a ferestrei ArcMap) indica lungimea,
aspectul si distanta (length, bearing and distance) segmentul
liniei pe care-l desenati.
Mutati pointer-ul mouse-ului in partea
stanga a vertex-ului rosu.
In
bara de stare, vedeti directia segmentului: cadranul NW.
Mutati pointer-ul mouse-ului in partea
dreapta a vertex-ului rosu sa afiseze directia in cadranul SE.
Mutati pointer-ul mouse-ului la vest
pana ce valoarea pentru lungime (Length) afisata in bara de stare este
aproximativ 400,000 (nu este necesar a fi exacta), apoi double-click.

Deschideti caseta de dialog Attributes sa actualizati valoarea pentru NAME
la CODY.
Observati
ca valorile pentru WIND_KTS si Surge. Exista valori implicite
pentru tropical storm.
Inchideti caseta de dialog Attributes.
Anulati selectia (Clear the selection).
Segmentul
urmator pentru Cody este la categoria 1 hurricane pentru tropical
storm.
Modificati subtipul target-ului
la categoria 1: Hurricane.
Daca este necesar, click pe instrumentul Sketch.
Pastrati pointer-ul mouse-lui langa capatul vestic al segmentului pana ce se suprapune, apoi click
Click Snapping pe bara de instrumente Editor
sa deschideti fereastra Snapping Environment.
Debifati optiunea end
a snapping-ului pentru layer-ul Storms.
Inchideti fereastra Snapping Environment
Urmatorul
segment este localizat la un unghi de 25 grade de la ultimul segment. Ati creat
ultimul segment utilizand constrangerea Parallel, care creaza un segment
la un unghi (paralel) relativ la un segment existent. Pentru urmatorul
segment, veti utiliza constrangerea Segment Deflection care, de asemenea
creaza un segment la un unghi relativ la un segment existent. Probabil,
constrangerea Parallel uneori, va permite sa setati unghiul.
Right-click pe urmatorul
segment al uraganului Katrina:

Alegeti optiunea Segment Deflection de la meniul contextual.
In caseta Deflection
Angle, tastati 25 si
apasati Enter. Acum este necesar sa precizati lungimea segmentului.
Right-click oriunde in harta si alegeti optiunea Length.
In caseta Length, tastati 200000 si apasati Enter.

Finalizati schita (Finish
the sketch .
Deschideti caseta de dialog Attributes si actualizati valoarea pentru atributul NAME la CODY.
Observati
ca valoarea pentru atributul WIND_KTS este 64. Aceasta este valoarea implicita
pentru subtipul categoria 1: Hurricane. Uneori, datele dumneavoastra indica ca
valoarea este 75 knots. Valorile implicite sunt valori caracteristice care pot
sa se potriveasca sau nu la valorile actuale pentru un obiect spatial dat.
Puteti s-o modificati daca este necesar.
Inlocuiti valoarea implicita pentru
atributul WIND_KTS cu 75
si apasati Enter.
Inchideti caseta de dialog Attributes.
Anulati selectia (Clear the selection).
La urmatorul segment Cody, descreste in severitate de la categoria
1 hurricane la tropical depression si apoi terminati.
Modificati subtipul target pentru layer-ul Storms: Tropical Depression.
In fereastra Snapping Environment, bifati optiunea
end pentru snapping pentru layer-ul Storms.
Utilizand instrumentul Sketch, fixati in partea de
vest a capatului ultimului segment digitizat.
Debifati end snapping si inchideti fereastra Snapping
Environment.
Adeseori,
trebuie doar sa efectuati "snap" la partea de inceput a schitei. Daca snapping-ul
este intotdeauna activat pentru parti multiple ale obiectului spatial (multiple
feature parts), pointer-ul mouse-lui va efectua "snap"
oriunde in harta, producand dificultati la desenarea obiectului spatial. Ar
trebui sa activati optiunea snapping doar cand este necesar pentru o operatie
specifica si sa dezactivati optiunea cand ati
finalizat.
Stiti
unde sa terminati segmentul Cody relativ la ultimul vertex pe
care l-ati creat. Veti utiliza comanda Delta X, Y sa creati vertex-ul
final la acest punct. Comanda Delta X, Y permite sa creati un vertex
specificand distanta, in unitati de harta, de la un vertex existent.
Right-click oriunde in harta si
alegeti optiunea Delta X, Y.
In partea stanga a casetei Delta X, Y, tastati
urmatoarea valoare (x): -140103.319.
In partea dreapta a casetei Delta X, Y, tastati
urmatoarea valoare (y): 24371.379.
Apasati Enter.
Finalizati schita (Finish the sketch).

Deschideti caseta de dialog Attributes si actualizati valoarea pentru NAME la CODY.
Inchideti caseta de dialog Attributes.
La
acest pas, ati exersat utilizand cateva constrangeri ale instrumentului sketch
sa creati obiecte spatiale noi - segmentele care reprezinta Hurricane Cody.
Urmeaza sa editati datele topologice.
Stop editing si salvati
editarile.
Pasul
4: Editati datele topologice
utilizand Error Inspector
In
exercitiul anterior, veti gasi erorile topologice in Parishes feature class.
Veti corecta acum cateva erori utilizand Error Inspector.
La butonul Display din "table of contents", right-click pe Topology data
frame si alegeti Activate.
Ati
validat topologia in lectia anterioara, deci erorile sunt deja afisate.
Start sa lansati o sesiune de editare.
 Intrebarea Layer-ele din ambele "data
frames" sunt localizate in acelasi geodatabase, deci este necesar sa opriti
sesiunea de editare in data frame-ul anterior, in prealabil lansarii
unei sesiuni de editare la acest data frame?
Intrebarea Layer-ele din ambele "data
frames" sunt localizate in acelasi geodatabase, deci este necesar sa opriti
sesiunea de editare in data frame-ul anterior, in prealabil lansarii
unei sesiuni de editare la acest data frame?
Asigurati-va ca bara de instrumente Topology este afisata.
Deschideti proprietatile pentru layer-ul GovernmentUnits_Topology si click pe butonul Errors.
Click Generate Summary.
Lista
erorilor in topologie este generata. Exista trei incalcari pentru regula Must
Not Overlap si doua incalcari pentru regula Must Be Covered By Feature
Class Of.
Inchideti proprietatile layer-ului.
In bara de instrumente Topology, click pe butonul Error
Inspector  . Fereastra Error Inspector este deschisa.
. Fereastra Error Inspector este deschisa.
Asigurati-va ca fereastra este variabila si mutati-o,
daca este necesar incat sa nu acopere afisarea in
harta.
In
primul rand, veti corecta erorile de suprapunere pentru parishes.
Din desfasuratorul listei afisate, alegeti Parishes - Must Not Overlap.
Sub desfasuratorul listei, verificati ca Errors
este bifata, daca doriti sa localizati obiectele spatiale care incalca aceasta
regula.
Click Search Now sa vizualizati cele trei erori.
Click pe prima eroare afisata in Error Inspector.
Eroarea este evidentiata in negru la afisarea hartii.
Continuati sa efectuati click pe fiecare eroare din lista
pana cand eroarea din coltul din NW este evidentiata pe harta.
Right-click pe aceasta eroare
in Error Inspector si alegeti Zoom To.
Asigurati-va ca vedeti eroarea afisata in harta (ex.,
asigurati-va ca nu este acoperita de fereastra Error Inspector).
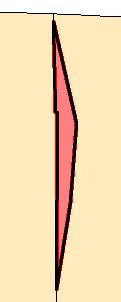
Inchideti layer-ul GovernmentUnits_Topology
si observati aceasta locatie.

Activati din nou layer-ul pentru afisare.
Cauza
acestei erori este o linie incorecta a hotarului.
In Error Inspector, right-click pe eroare
din nou.
In meniul contextual, observati urmatoarele tipuri de
corectari obisnuite (optiuni de corectare):
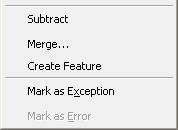
Aceste
corectari sunt disponibile pentru obiectele spatiale care incalca regula Must
Not Overlap. Alte reguli vor avea alte optiuni de corectare, deci aveti
propriile corectari comune, puteti vedea
diferite comenzi in meniul contextual, depinde de regula care a fost incalcata.
Veti corecta eroarea prin unirea cu un poligon cu o limita corecta.
Click Merge.
Dialogul casetei Merge permite sa alegeti
obiectul spatial sa uniti cu eroarea. Veti incerca Parishes - 35.
Click Parishes - 35.
Poligonul
este evidentiat in harta.
Click OK.
Linia
limitei intre cele doua unitati administrative este incorecta, indicand ca veti
uni cu un poligon gresit. Observati aria murdara din jurul ariei editate.
Amintiti-va, fiecare editare spatiala creaza arii murdare in topologie.
Click pe butonul Undo 
In Error Inspector
debifati, lasati doar Visible Extent (poate este necesar sa mariti fereastra pentru a vedea continutul),
apoi click Search Now.
Click pe fiecare eroare pana ce una este evidentiata cu
negru pe ecran.
Right-click pe aceasta eroare
in Error Inspector si alegeti Merge.
Click Parishes - 22 si click OK.
Limita
dintre cele doua unitati administrative este acum corecta.
Zoom out pana vedeti extend-ul
ariei murdare.

Aria
murdara inconjura intreg poligonul unitatii administrative care a fost editat.
Veti valida aceasta portiune a topologiei sa verificati erorile.
Click la Validate Topology pe butonul In Current
Extent  . Aria murdara este departe si nu exista erori prezente.
. Aria murdara este departe si nu exista erori prezente.
Operatiile
pe care le-ati realizat (validare, cautarea erorilor, fixarea erorilor,
revalidare) sunt operatii comune fluxului de lucru pentru editarea datelor
topologice. Veti continua sa executati acest flux de lucru pana cand nu mai
exista nicio eroare in datele dumneavoastra.
In Error Inspector,
click Search Now.
Exista
deja doua erori ramase pentru regula Must Not Overlap.
Zoom to pe prima eroare din lista.
Corectati aceasta eroare asa cum ati corectat
si ultima eroare, apoi corectati alta eroare de suprapunere. Asigurati-va sa
uniti portiunii de suprapunere cu obiectul spatial corect. Obiectul spatial
corect este unul la dreapta in ambele cazuri. Daca s-a produs o greseala,
utilizati butonul Undo si incercati din nou.
Zoom out in extend-ul ariei
murdare.
Validati extend-ul curent al topologiei.
Zoom to in intreg extend-ul
datelor 
In Error Inspector, cautati in intreaga topologie
sa gasiti erorile generate ca urmare a incalcarii regulii Must Not Overlap de catre layer-ul
Parishes.
Nu
mai exista erori de acest tip ramase. Totusi, existau doua erori care incalcau
alte reguli.
Inchideti Error
Inspector.
Pasul
5: Editarea datelor topologice
utilizand instrumentul Fix Topology Error
Urmeaza
sa editati erorile ramase utilizand alt instrument de editare topologica, Fix
Topology Error.
In bara de instrumente Topology, click pe
instrumentul Fix Topology Error
Acest
instrument va permite sa corectati erorile in mod interactiv. Permite accesul
la toate tipurile de corecturi obisnuite.
Utilizand instrumentul Fix Topology Error, click
pe eroarea din partea nord-estica a hartii. Aceasta eroare este evidentiata in
negru cand este selectata.
Clic dreapta pe eroare si alegeti Zoom
To.
Inchideti layer-ul topology.
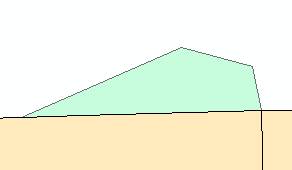
Vedeti
un district de tip poligon care cade inafara unitatilor administrative (parishes).
Aceasta este o eroare deoarece districtele trebuie sa fie acoperite de
unitatile administrative (districts must be covered by the parishes).
Aceasta eroare a fost cauzata de o digitizare neglijenta sau de diferentele de
scara a datelor.
Inchideti layer-ul Parishes sa vizualizati mai clar natura erorii.
Deschideti layer-ul Parishes din nou.
Deschideti layer-ul topology din nou.
Clic-dreapta pe eroare in harta si
vizualizati fixarile comune in meniul contextual. Exista doua corectari
posibile pentru obiectele spatiale care incalca regula Must Be Covered By
Feature Class Of. Prima este Subtract,
care sterge aria care nu este acoperita de alta clasa de obiecte spatiale. Alta
corectare este Create Feature, care creaza un obiect spatial nou
acoperit de aria erorii. In datele cu care lucrati,
trebuie sa creati un obiect spatial nou (parish) sa acopere acest
district.
 Intrebarea 6: Care optiune ar trebui sa utilizati
sa corectati aceasta eroare?
Intrebarea 6: Care optiune ar trebui sa utilizati
sa corectati aceasta eroare?
Exista,
de asemenea alta optiune, (marcata ca exceptie) Mark as Exception, care
este disponibila pentru toate erorile. Uneori, un obiect spatial este
identificat ca eroare prin topologie, dar in realitate nu este asa cunoscut. Puteti marca acest obiect spatial ca
exceptie in acest caz.
Din meniul contextual, alegeti Subtract.
Zoom out la extend-ul ariei
murdare, apoi inchideti layer-ul Parishes.
Aria
murdara este mare; districtul pe care l-ati editat este mai mare decat o
unitate administrativa.
Validati topologia in extend-ul curent 
Corectati eroarea dupa alta regula, Must
Be Covered By Feature Class Of in acelasi mod.
Be
sure to validate.
Felicitari!
Ati editat cu succes datele topologice in ArcMap.
Salvati editarile si inchideti editarea
(stop editing
Salvati harta si inchideti ArcMap.
Concluzii
In
acest exercitiu, ati realizat cateva operatii de editare. In primul rand, ati
editat obiectele spatiale de tip geodatabase utilizand subtipurile si
domeniile si ati vazut ca utilizand comportamentul geodatabase (geodatabase
behaviors) puteti reduce timpul de editare prin limitarea editarii manuale
a unei cantitati de atribute cerute. Apoi, ati editat prin crearea unui obiect
spatial nou (storm) utilizand instrumentul Sketch, comenzile
meniului contextual si constrangerile. Ati invatat aceste comenzi si
constrangerile sunt benefice pentru editare cand creati un obiect spatial nou
bazat pe valori cunoscute sau bazat pe locatia altui obiect spatial. In final,
veti edita erorile in topologie utilizand corecturile comune pentru fiecare
regula care a fost incalcata.
Raspunsuri
la Intrebarile Exercitiului 4B
Intrebarea
1: Care este clasificarea pentru acest
obiect spatial (storm)?
Raspuns:
Categoria 5 hurricane.
Intrebarea
2: Care sunt valorile pentru proprietatile WIND_KTS
si Surge?
Raspuns:
136 si respectiv, 18.
Intrebarea
3: Care sunt valorile pentru proprietati
acum pentru WIND_KTS si Surge?
Raspuns:
33 si 0.
Intrebarea
4: Au fost acestea modificate?
Raspuns:
Cand un subtip este modificat, valorile implicite au fost actualizate in
consecinta.
Intrebarea
5: Layer-ele din ambele "data
frames" sunt localizate in acelasi geodatabase, deci este necesar sa
opriti sesiunea de editare in data frame-ul anterior, in prealabil
lansarii unei sesiuni de editare la acest data frame?
Raspuns:
Puteti edita doar intr-un data frame la un moment de timp in ArcMap.
Intrebarea
6: Care optiune ar trebui sa utilizati
sa corectati aceasta eroare?
Raspuns:
Subtract. Doriti sa va debarasati de acest obiect spatial, pe care-l cunosteti
ca eroare.