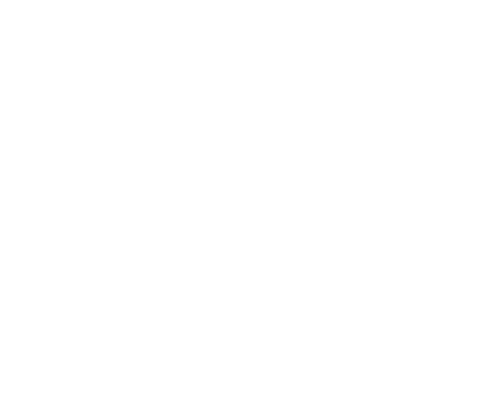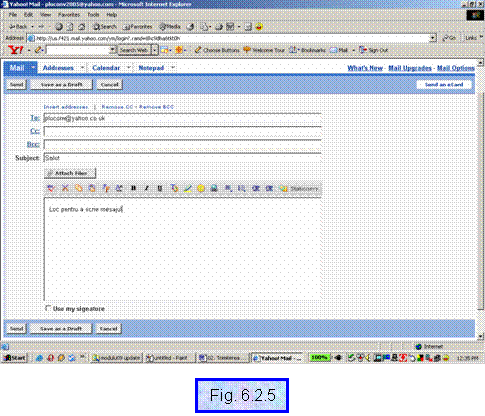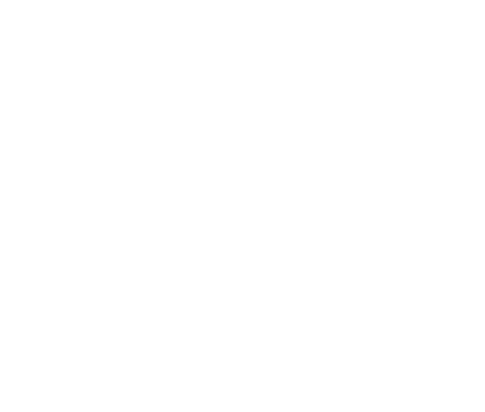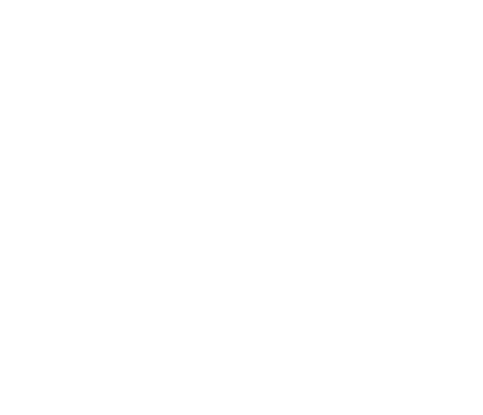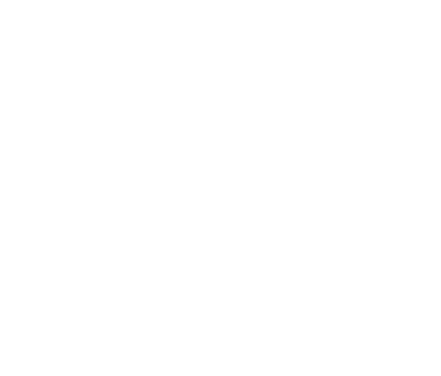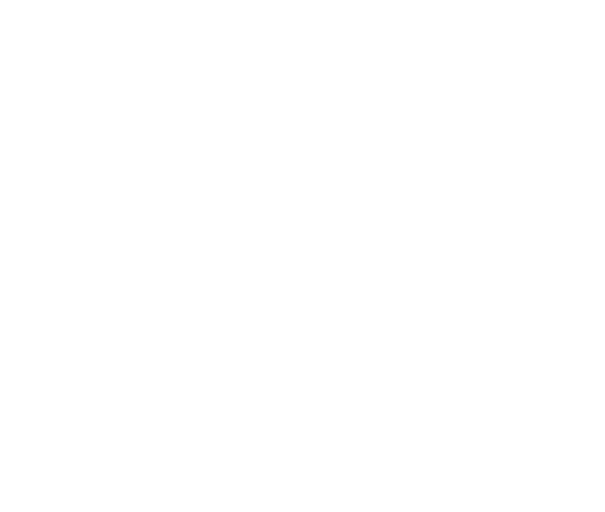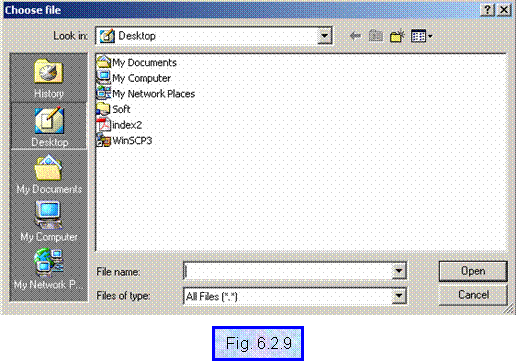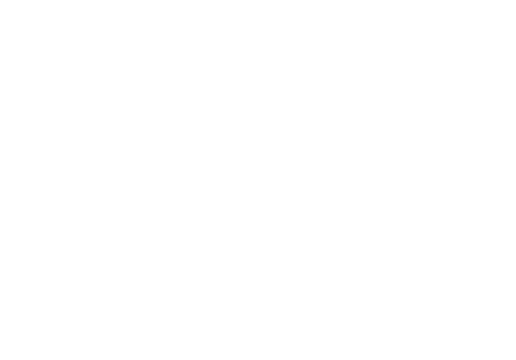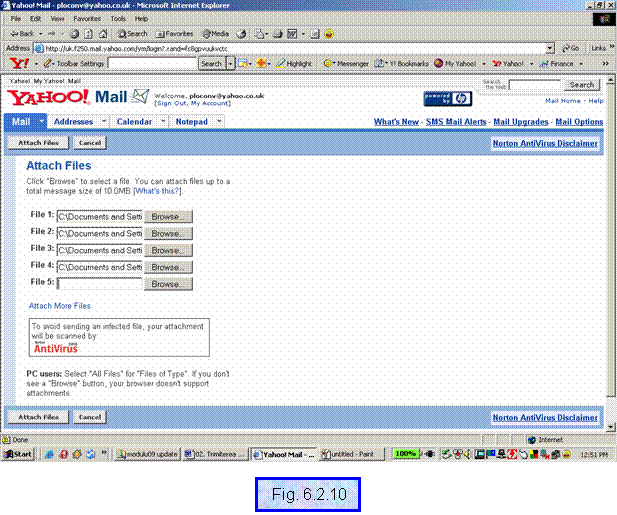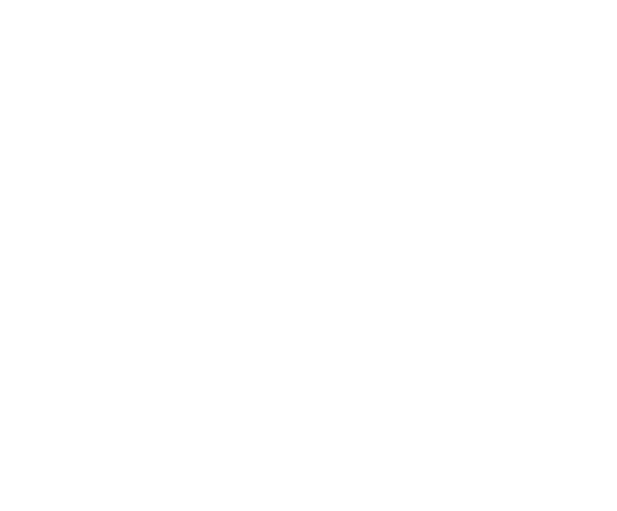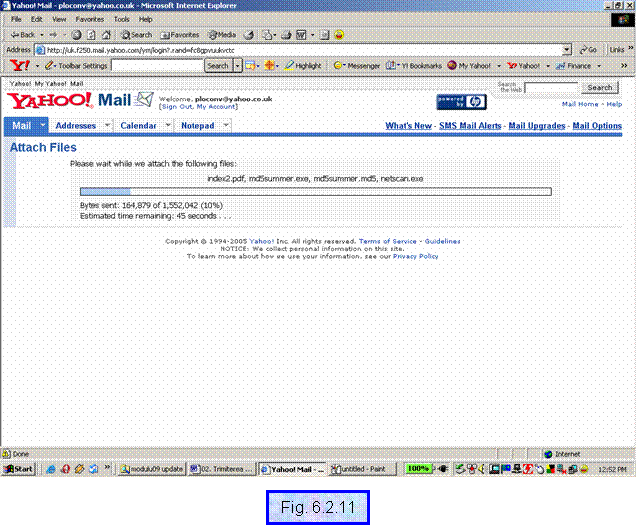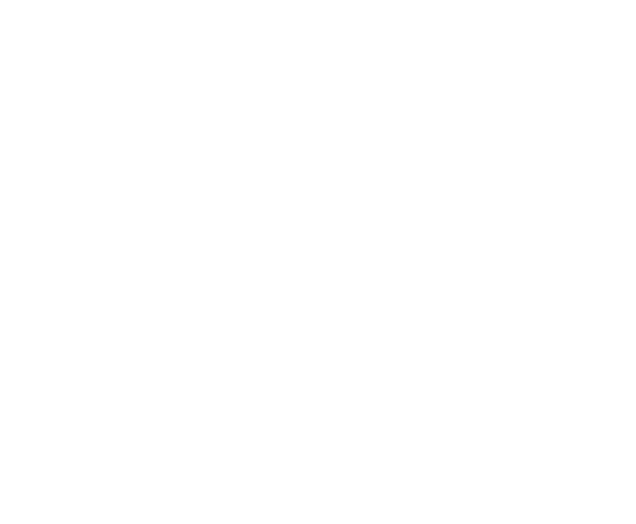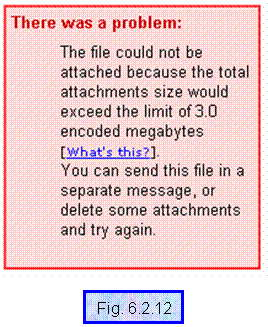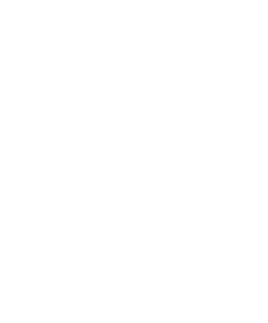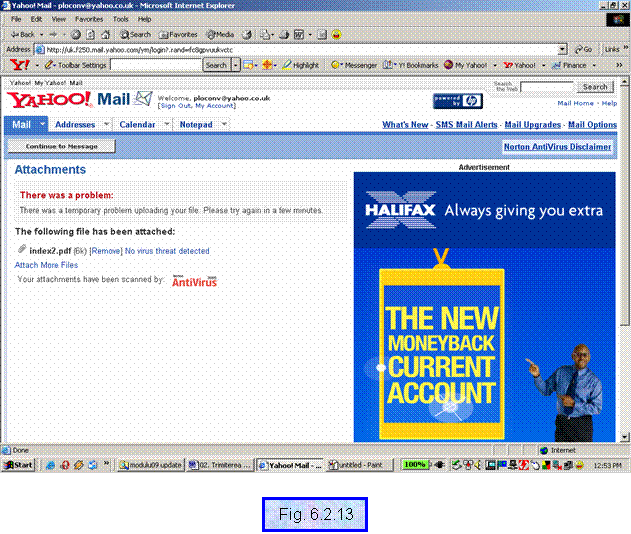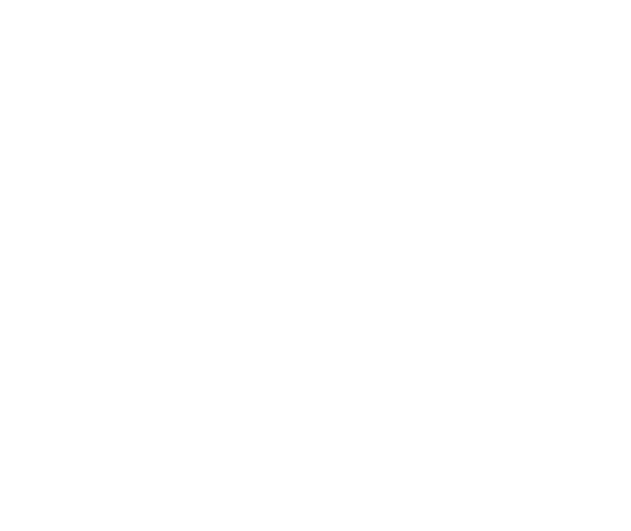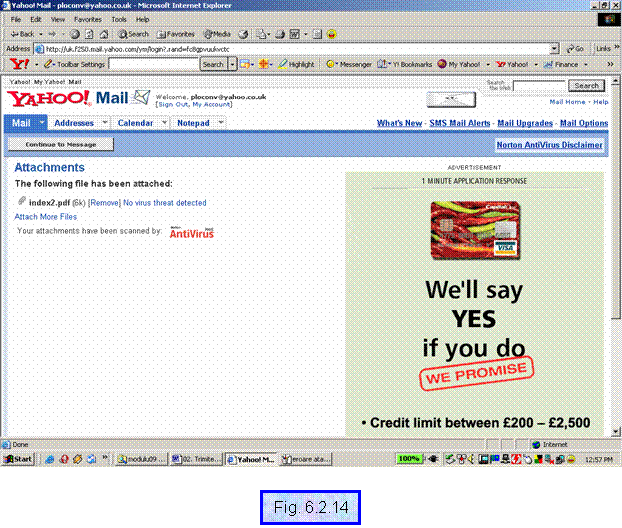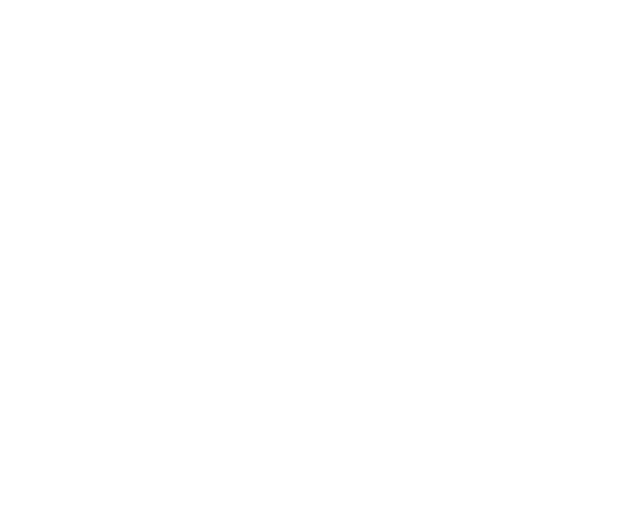COMPUNEREA UNUI MESAJ
E-MAIL
Introducerea datelor de destinatie
a mesajului
Odata gazda in cutia postala e-mail, pentru a compune
un mesaj e-mail accesati butonul Compose. Efectul acestei actiuni
este deschiderea ferestrei de compunere a unui nou mesaj e-mail (Fig. 6.2.4) .

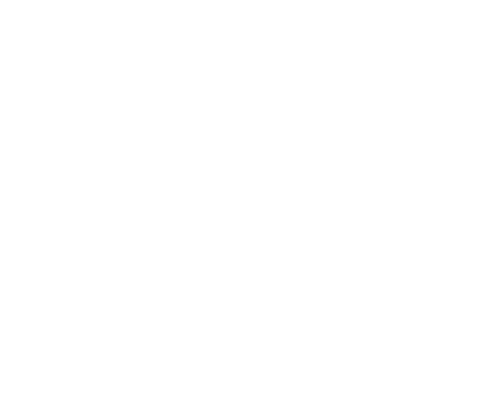
Prima etapa in faza de compunere a unui mesaj e-mail
este aceea de introducere a informatiilor care vor identifica destinatarul
acestui mesaj. Aceste informatii se vor introduce in casetele de text
(Fig. 6.2.5) :
- To- aici se introduce adresa
destinatarului in format ,,utilizator@domeniu.com'' unde
utilizator=numele din adresa destinatarului, @=simbol
care indica faptul ca mesajul este destinat retelei
Internet, domeniu= denumirea serverului in care destinatarul
si-a creat adresa e-mail (implicit casuta in care i se vor
depozita toate mesajele), .com=specificul serverului in care
destinatarul si-a creat adresa e-mail;
- Cc (carbon copy- copie la indigo)- aici se vor
introduce si alte adrese la care probabil veti dori
sa transmiteti acelasi mesaj, cu permisiunea de a face
scurte adaugari de text;
- Bcc (blind carbon copy-copie oarba la indigo)- aici se
vor introduce si alte adrese la care probabil
veti dori sa transmiteti copia
,,oarba''(fara nici o adaugare de text ) a
mesajului;
- Subject-aici se va
introduce subiectul mesajului dumneavoastra si
care, din politete pentru destinatar este indicat sa fie
completat.
Trecerea dintr-o caseta in alta se
realizeaza printr-un clic-stanga in noua caseta curenta de text
sau prin actionarea tastei Tab.
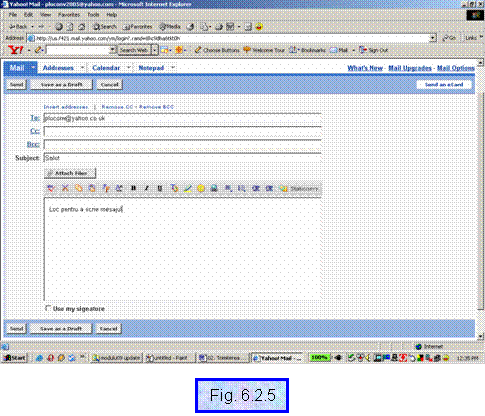
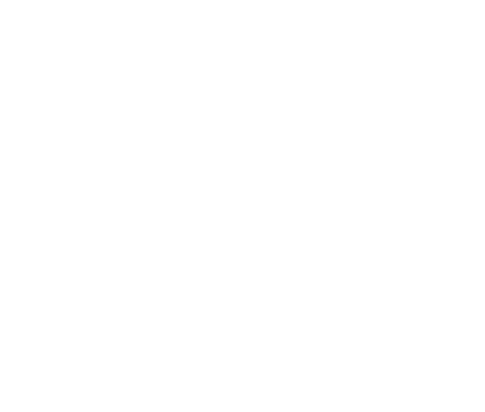
Completarea catalogului cu adrese
e-mail in fereastra de compunere a mesajelor
Pentru ca operatia de completare cu adrese de
destinatie sa fie mai usoara, este indicat sa va
folositi de facilitatea de a utiliza un catalog cu adrese. Aceasta
operatie o veti initia prin accesarea link-ului  . Efectul
acestei selectii va fi o fereastra de genul celei din Fig. 6.2.6.
Adaugati toate adresele destinatarilor cu care comunicati
de obicei prin completarea casetelor de text prezente in zona
. Efectul
acestei selectii va fi o fereastra de genul celei din Fig. 6.2.6.
Adaugati toate adresele destinatarilor cu care comunicati
de obicei prin completarea casetelor de text prezente in zona  . Dupa
fiecare destinatar actionati butonul
. Dupa
fiecare destinatar actionati butonul . In lista de
contact cu destinatarii, plasata in zona anterioara zonei curent
accesata, bifati destinatarul sau destinatarii mesajului
dumneavoastra dupa care validati alegerile prin actionarea
butonului
. In lista de
contact cu destinatarii, plasata in zona anterioara zonei curent
accesata, bifati destinatarul sau destinatarii mesajului
dumneavoastra dupa care validati alegerile prin actionarea
butonului  .
.

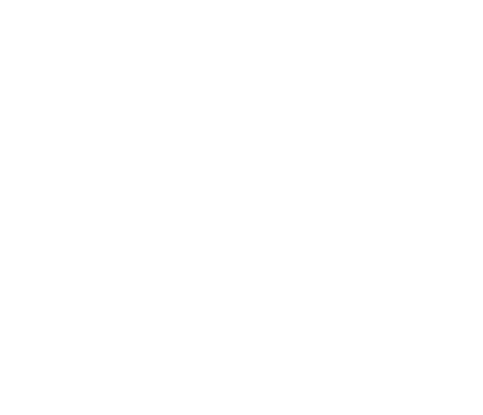
Automat veti fi trimisi in fereastra de compunere a mesajului
unde conform alegerilor anterioare veti observa actualizarea casetelor de
text alocate destinatarilor. Acest catalog cu adrese este foarte util. El
va permite alegerea automata a adresei de destinatie a unui mesaj
prin simpla accesare a link-urilor To, Cc sau Bcc si alegerea adresei
dorite.
Editarea unui mesaj
In zona care urmeaza (Fig. 6.2.7), veti
initia procesul de introducere a textului care va constitui mesajul
dumneavoastra.

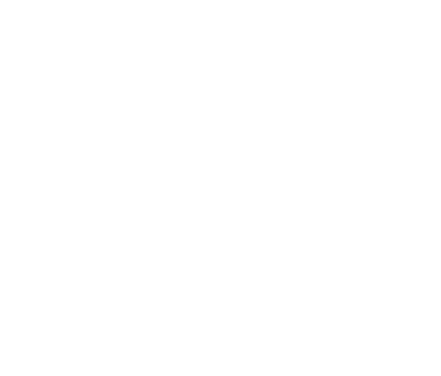
In aceasta faza de editare veti
introduce text respectand toate regulile de editare invatate in
modulul 3.
,,Procesarea documentelor Word'' si bineinteles permise de programul
client e-mail. La aceste reguli se mai adauga:
Nu folositi
majuscule
Fiti politicosi
Nu trimiteti mesaje
prea lungi- fiecare program de posta electronica accepta o
limita maxima pentru orice mesaj trimis
Deschiderea si comutarea intre mai
multe documente
A se revedea modulul 3. ,,Procesarea documentelor Word'' sarcina ,,Prelucrarea
documentelor'', pasul 3.2.2 ,, Utilizarea operatiilor de manipulare text''
Copierea si mutarea textului intre
mai multe documente
A se revedea modulul 3. ,,Procesarea documentelor Word'', sarcina ,,Prelucrarea documentelor'' pasul 3.2.2 ,, Copierea si mutarea textului intre mai multe documente''
Atasarea de fisiere la un
mesaj e-mail
O facilitate importanta si foarte utila este atasarea
de fisiere la un mesaj e-mail. Aceste atasamente sunt ca un copil
care-si tine de mana parintele. De la expediere si
pana la destinatar, cele doua parti ale mesajului e-mail
vor fi nedezlipite, se vor tine unul de celalalt. Continutul
unui atasament poate fi de orice natura: text, imagine, secventa
sonora sau video.
Pentru a
atasa un fisier la un mesaj se vor parcurge pasii:
Accesati
link-ul  prezent in
bara cu instrumente - va apare o fereastra caracteristica acestei
operatii (Fig. 6.2.8);
prezent in
bara cu instrumente - va apare o fereastra caracteristica acestei
operatii (Fig. 6.2.8);

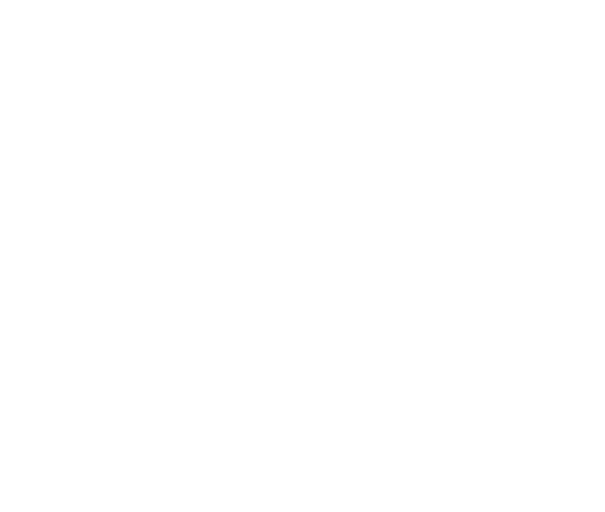
Accesati
butonul  -
va apare caseta de dialog Choose file (Fig. 6.2.9) unde veti localiza
fisierul pe care doriti sa-l atasati;
-
va apare caseta de dialog Choose file (Fig. 6.2.9) unde veti localiza
fisierul pe care doriti sa-l atasati;
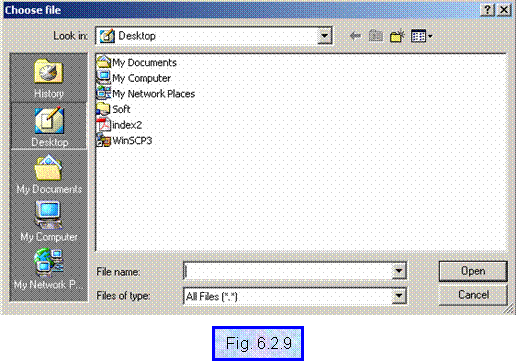
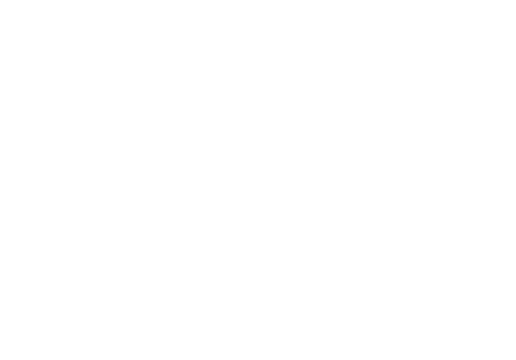
Executati
dublu clic-stanga pe fisier sau simplu clic-stanga urmat de accesarea butonului Open plasat in partea
de jos-dreapta in caseta de dialog curenta- se revine in fereastra
anterior deschisa;
Daca
doriti, veti repeta operatia pentru un alt fisier, bineinteles in urmatoarea
caseta de text - in final veti putea avea o fereastra de genul
celei din figura Fig. 6.2.10;
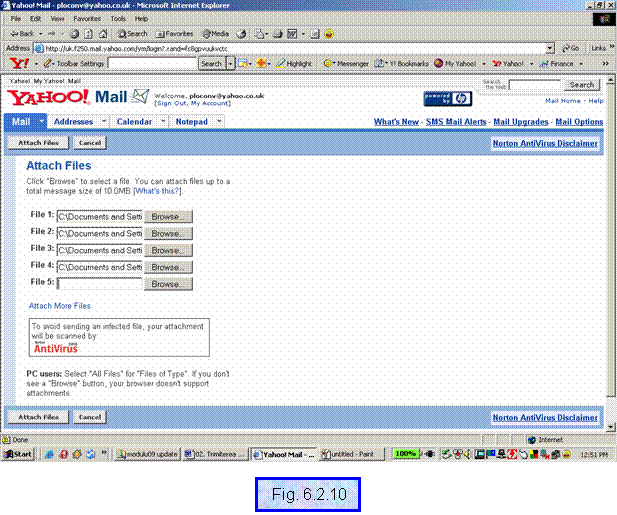
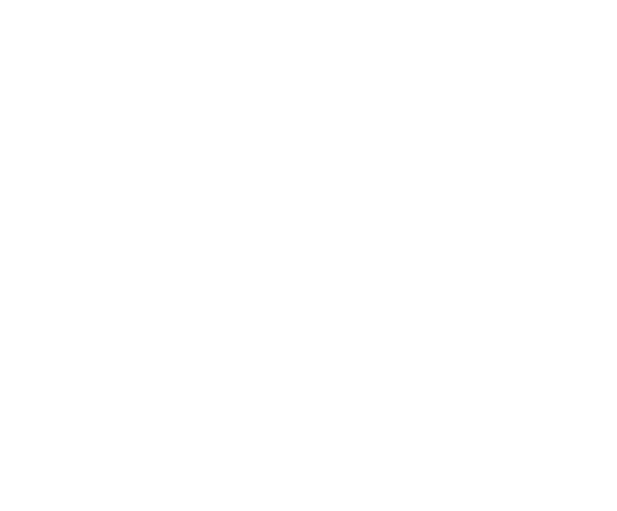
Actionati
butonul  va apare o noua fereastra (Fig. 6.2.11)
in care veti putea vizualiza, cantitativ si in timp, procesul de
atasare a fisierelor selectate;
va apare o noua fereastra (Fig. 6.2.11)
in care veti putea vizualiza, cantitativ si in timp, procesul de
atasare a fisierelor selectate;
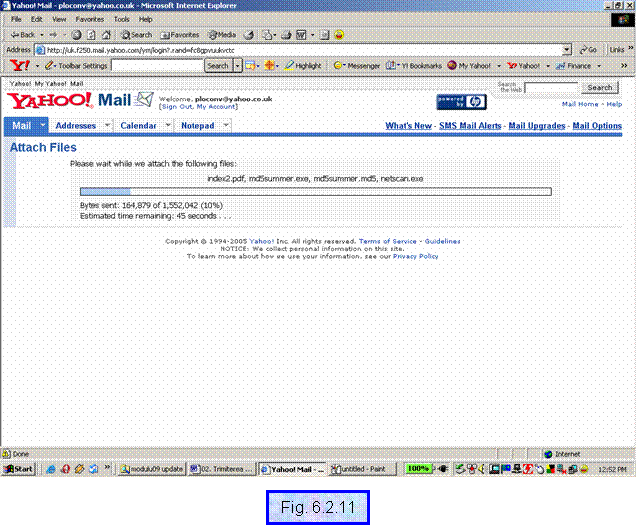
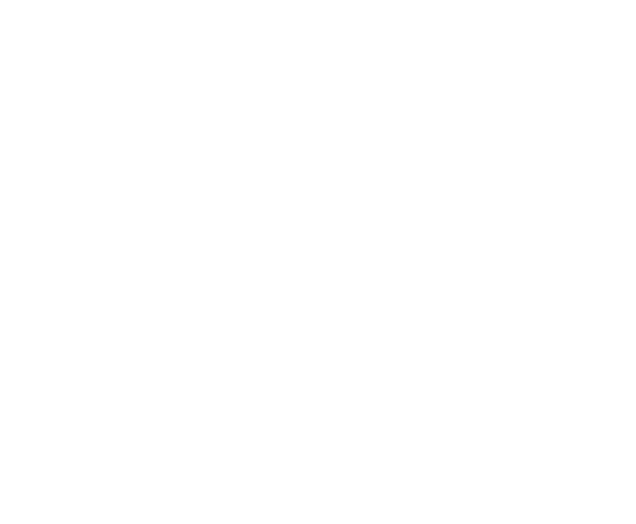
Daca
fisierele depasesc valoarea limita care o poate accepta
programul client e-mail ales, veti primi un avertisment (Fig. 6.2.12), caz in care veti
reinitia procesul de atasare dar numai pentru un singur fisier;
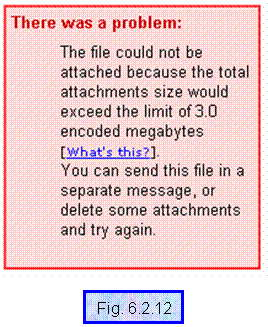
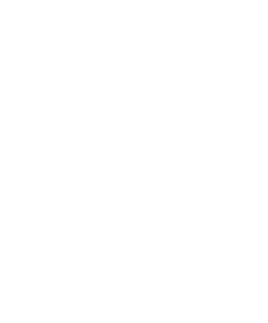
La o noua
validare prin actionarea butonului  puteti avea neplacuta
surpriza sa primiti un nou mesaj de avertizare (Fig. 6.2.13);
puteti avea neplacuta
surpriza sa primiti un nou mesaj de avertizare (Fig. 6.2.13);
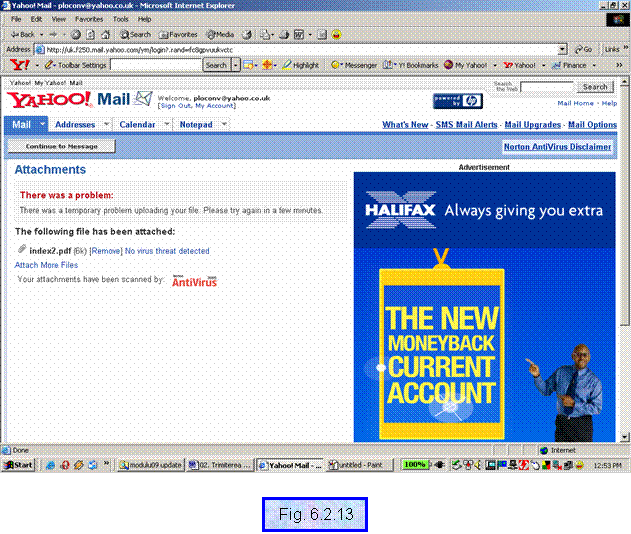
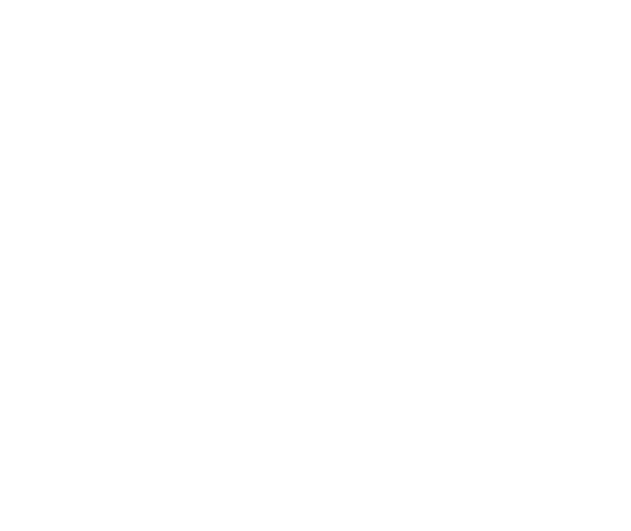
Repetati
procesul de atasare de fisier cu o prealabila verificare a
marimii acelui fisier: clic-dreapta pe fisier in caseta de dialog Choose file; daca
fisierul se incadreaza valorii limita, cu siguranta
operatia de atasare va reusi, in caz contrar, fisierul va
trebui comprimat cu ajutorul unui program de comprimare si doar dupa
aceea atasat mesajului dumneavoastra;
Intr-un final
glorios, dupa atasarea fiecarui fisier va apare o
fereastra de validare a atasamentului (Fig. 6.2.14) ;
Accesati butonul  - veti fi
intorsi in fereastra de compunere a mesajului cu fisierul sau
fisierele selectate marcate ca atasate acestui mesaj.
- veti fi
intorsi in fereastra de compunere a mesajului cu fisierul sau
fisierele selectate marcate ca atasate acestui mesaj.
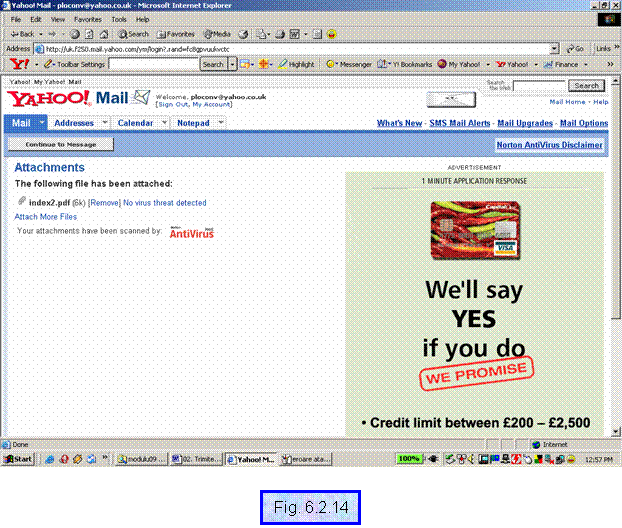
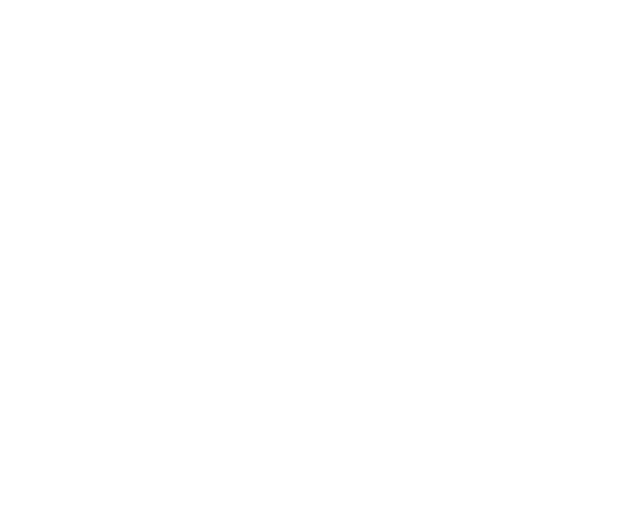
Concluzie: Inainte de a initia un
proces de atasare de fisiere, verificati marimea
fisierelor. Daca sunt prea mari, arhivati-le si doar apoi
atasati-le respectand valoarea limita superioara permisa
de programul client e-mail pentru un mesaj.