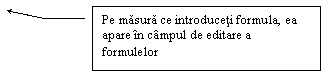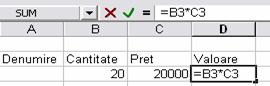Calcul tabelar
- Utilizarea aplicatiei
Microsoft Excel este o
aplicatie care permite prelucrarea datelor organizate sub forma unei
matrice, in linii si coloane. Asupra datelor se pot efectua rapid calcule
cu ajutorul formulelor matematice puse la dispozitie de aplicatie sau
cu ajutorul formulelor create de d-vs. Datele numerice din tabel pot fi
reprezentate grafic si interpretate mai usor. Aplicatia
ofera posibilitatea utilizarii datelor din baze de date.
2. Celulele. Celula este
suprafata elementara de editare a datelor, situata la
intersectia unei coloane cu o linie. Toate coloanele unei foi de calcul
sunt identificate prin nume de forma: A, B, C, . , Z, AA, AB, AC, . , AZ, . IA,
IB, . , IV. In total sunt 256 de coloane
Randurile sunt identificate prin numere naturale de
forma 1, 2, 3, . 65536. Orice celula se identifica printr-o
adresa relativa de forma ColoanaLinie (ex. A4 este celula
situata la intersectia coloanei A cu a randului 4).
2.1. Inserarea
datelor
 2.1.1. Introducerea
textului, numerelor, datelor intr-o celula - se face prin
pozitionarea cursorului in celula dorita si tastarea datelor,
terminand introducerea prin apasarea tastei Enter. Anularea unei
operatii se face cu functia Undo (Anulare) din meniul Edit
(Editare), sau se utilizeaza direct combinatia de taste Ctrl+Z,
sau se foloseste butonul Undo (Anulare) din bara cu instrumente
standard .
2.1.1. Introducerea
textului, numerelor, datelor intr-o celula - se face prin
pozitionarea cursorului in celula dorita si tastarea datelor,
terminand introducerea prin apasarea tastei Enter. Anularea unei
operatii se face cu functia Undo (Anulare) din meniul Edit
(Editare), sau se utilizeaza direct combinatia de taste Ctrl+Z,
sau se foloseste butonul Undo (Anulare) din bara cu instrumente
standard .
Formatul implicit al
datelor dintr-o celula este formatul General. Datele de tip numeric
se vor alinia automat la dreapta, cele de tip text la stanga.
Pozitionarea cursorului
intr-o celula se face fie cu un click de mouse in celula respectiva,
fie prin deplasarea cursorului pana in celula dorita, cu ajutorul
tastei Tab sau a tastelor sageti sau a tastelor Page Up
si Page Down. Cu tasta Home cursorul se
pozitioneaza in prima celula vizibila in fereastra,
iar cu tasta End cursorul se deplaseaza in ultima celula
vizibila in fereastra.
Pozitionarea cursorului
intr-o celula se mai poate face si prin tastarea adresei relative a
celulei in zona de adrese, vizibila pe ecran cu meniul View
(Vizualizare) . Formula Bar (Bara de formule).

2.2. Selectarea
celulelor, coloanelor, randurilor sau a intregului registru
a) Selectarea unui
grup de celule adiacente se face cu una din variantele:
se deplaseaza mouse-ul cu butonul stang
apasat peste celulele pe care vreti sa le selectati.
Celulele peste care trece mouse-ul vor fi afisate cu fundal negru.
se executa click in celula situata in
coltul stanga sus al zonei pe care vreti sa o selectati
si cu tasta Shift apasata se mai executa un click de
mouse pe celula situata in coltul dreapta jos al zonei respective.
Toate celulele cuprinse in zona dreptunghiulara dintre cele doua
click-uri vor fi selectate.
Se executa click in prima celula si
cu tasta SHIFT apasata de deplaseaza cursorul cu ajutorul
tastelor sageti
Obs. Selectia se
poate face din pozitia cursorului in jos si la dreapta sau in jos
si la stanga sau in sus si la dreapta sau in sus si la stanga.
b) Selectare unui
grup de celule neadiacente - se face tinand tasta Ctrl
apasata si executand cate un click pe fiecare celula pe
care vreti sa o selectati.
c) Selectarea unei
coloane - se face executand un click pe
antetul (pe numele) coloanei respective. Toate celulele din coloana
respectiva vor fi selectate
d) Selectarea mai
multor coloane adiacente - se deplaseaza mouse-ul cu butonul stang
apasat peste antetul coloanelor care se vor marca (sau se executa un
click pe antetul primei coloane de marcat si cu tasta Shift
apasata se mai executa un click in antetul ultimei coloane de
selectat)
e) Selectarea mai
multor coloane neadiacente - cu tasta Ctrl apasata se
executa cate un click in antetul (pe numele) coloanelor pe care vreti
sa le selectati
f) Selectarea unui
rand
- cu un click in antetul a randului, pe numarul randului respectiv
g) Selectarea mai
multor randuri succesive - se deplaseaza mouseul cu butonul stang
apasat peste numarul randurilor respective (sau se executa un
click pe antetul primului rand de marcat si cu tasta Shift
apasata se mai executa un click in antetul - pe numarul -
ultimului rand de selectat).
h) Selectarea mai
multor randuri neadiacente - cu tasta Ctrl apasata se
executa cate un click in antetul (pe numarul) randurilor pe care
vreti sa le selectati.
i) Selectarea
intregii foi de calcul se face cu un click pe patratul situat la
intersectia liniei de antet a celulelor (cu numele celulelor) cu coloana
de antet a randurilor (cu numerele randurilor) (Se executa un click in
patratul situat la stanga coloanei A si deasupra randului 1).
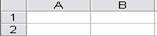
 Click aici
Click aici
Obs. Anularea tuturor
selectarilor se face cu un click de mouse in orice celula sau cu
apasarea uneia din tastele sageti, Page Up, Page Down, Home sau
End.
2.3. Randuri si
coloane
2.3.1. Introducerea
randurilor, coloanelor intr-o foaie de calcul
a) adaugarea de
noi coloane se poate face cu una din variantele:
click dreapta pe numele (antetul) coloanei inaintea
(la stanga) careia doriti sa inserati noua coloana
si alegeti din meniul contextual afisat functia Insert
(Inserare)
click dreapta pe o celula din coloana la stanga
careia doriti sa inserati o noua coloana si
alegeti din meniul afisat Insert (Inserare) . Entire column
(Coloana intreaga)
pozitionati cursorul intr-o celula
din coloana la stanga careia doriti sa inserati o noua
coloana si meniul Insert (Inserare) . Columns (Coloana)
selectati coloana la stanga careia
doriti sa inserati o noua coloana si meniul Insert
(Inserare) . Columns (Coloana).
Obs. Numarul de
coloane inserate este egal cu numarul de coloane selectate.
b) adaugarea de
noi randuri
click dreapta pe numarul (antetul) randului
inaintea (la deasupra) caruia doriti sa inserati un nou
rand si alegeti din meniul contextual afisat functia Insert
(Inserare)
click dreapta pe o celula din randul deasupra
caruia doriti sa inserati un nou rand si alegeti
din meniul afisat Insert (Inserare) . Entire row (Rand intreg)
pozitionati cursorul intr-o celula
din randul deasupra caruia doriti sa inserati un nou rand
si meniul Insert (Inserare) . Rows (Rand)
selectati randul deasupra caruia doriti
sa inserati un nou rand si meniul Insert (Inserare) . Rows
(Rand).
Obs. Numarul de
randuri inserate este egal cu numarul de randuri selectate.
c) adaugarea de
noi celule
selectati o celula (cu un click in
interiorul ei)
click dreapta in celula respectiva (sau meniul Insert
(Inserare) . Cells (Celule)) si alegeti din meniul contextual
afisat functia Shift cells right (Deplasare celule la dreapta) - in
pozitia cursorului se insereaza o celula, cu deplasarea
celulelor din dreapta si din linia respectiva spre dreapta cu o celula, sau Shift cells down (Deplasare celule in jos) - in
pozitia cursorului se insereaza o celula, cu deplasarea
celulelor din coloana respectiva, situate sub celula inserata, in jos
cu o celula.
Obs. Daca sunt
selectate mai multe celule, atunci se va insera un numar de celule egal cu
cel selectat.
Stergerea randurilor si coloanelor
intr-o foaie de calcul
a) Stergerea de
coloane se poate face cu una din variantele:
click dreapta pe numele (antetul) coloanei pe care
vreti sa o stergeti si alegeti din meniul
contextual afisat functia Delete (Stergere)
click dreapta pe o celula din coloana pe care
vreti sa o stergeti si alegeti din meniul
afisat Delete (Stergere) . Entire column (Coloana
intreaga)
pozitionati cursorul intr-o celula din
coloana de sters si meniul Edit (Editare) . Delete (Stergere)
. Entire column (Coloana intreaga)
selectati coloana de sters si meniul Edit
(Editare) . Delete (Stergere).
Obs. Numarul de
coloane sterse este egal cu numarul de coloane selectate.
b) Stergerea de
randuri
click dreapta pe numarul (antetul) randului pe
care vreti sa-l stergeti si alegeti din meniul
contextual afisat functia Delete (Stergere)
click dreapta pe o celula din randul pe care
vreti sa-l stergeti si alegeti din meniul
afisat Delete (Stergere) . Entire row (Rand intreg)
pozitionati cursorul intr-o celula
din randul de sters si meniul Edit (Editare) . Delete
(Stergere) . Entire row (Rand intreg)
selectati randul de sters si meniul Edit
(Editare) . Delete (Stergere).
Obs. Numarul de randuri
sterse este egal cu numarul de randuri selectate.
c) Stergerea de
celule
selectati celulele de sters
click dreapta . Delete (Stergere) sau
meniul Edit (Editare) . Delete (Stergere) si alegeti una
din optiunile: Shift cells up (Deplasare celule in sus) sau Shift
cells left (Deplasare celule la stanga)
2.3.4. Modificarea
dimensiunilor randurilor, coloanelor se poate face cu una din metodele:
a) metoda manuala
- din
zona de antet a coloanelor (respectiv randurilor) se agata linia care
separa doua coloane (respectiv
randuri) succesive si se deplaseaza linia agatata prin
deplasarea mouse-ului cu butonul stang apasat. Cursorul trebuie sa
aiba forma semnului plus cu sageata dubla orizontala
(pentru deplasarea liniei care separa doua coloane) sau cu
sageata dubla verticala (pentru deplasarea liniei care
separa doua randuri).
b) Metoda automata
b.1.
modificarea dimensiunii coloanelor se face selectand coloana respectiva
(sau mai multe coloane) si se apeleaza meniul Format . Column (Coloana), alegand una din
functiile:
Width (Latime), care determina
deschiderea unei ferestre in care tastati o valoare numerica
reprezentand latimea coloanei respective. Aceasta optiune
mai poate fi apelata si cu click dreapta pe antetul coloanei, alegand
din meniul afisat functia Width (Latime)
Autofit Selection (Potrivire automata la
selectie), care determina potrivirea automata a dimensiunilor coloanei
la dimensiunea cea mai mare a datelor scrise in celulele coloanei respective
b.2. modificarea
dimensiunii randurilor se face selectand randul dorit (sau mai multe
randuri) si se apeleaza meniul Format . Row (Rand), alegand una din
functiile
Height (Inaltime), care
determina deschiderea unei ferestre in care tastati o valoare
numerica reprezentand inaltimea randului respectiv. Aceasta
optiune mai poate fi apelata si cu click dreapta pe antetul
randului, alegand din meniul afisat functia Height (Inaltime)
AutoFit (Potrivire automata), care determina
potrivirea automata a inaltimii randului la dimensiunea cea mai
mare a datelor scrise in celulele randului respectiv.
2.4. Editarea
datelor
2.4.1. Modificarea
sau inlocuirea continutului unei celule
Editarea datelor presupune
tastarea lor in celulele foii de calcul.
Pentru o celula care
are un anumit continut, o noua tastare in celula respectiva conduce
la stergerea vechiului continut si inlocuirea lui cu datele
tastate. Pentru modificarea continutului unei celule, fara
pierderea datelor existente in celula se va face editarea nu direct in
celula ci in zona de editare afisata sub bara cu instrumente
Formatting, cu ajutorul functiei Formula Bar (Bara de formule)
din meniul View (Vizualizare)

Obs. Cu dublu click
intr-o celula se poate modifica continutul acesteia prin editare
direct in celula.
2.4.2. Utilizarea
comenzilor Undo (Anulare) si Redo (Refacere)
Anularea oricaror
modificari efectuate in foaia de calcul (modificari de continut
a celulelor, modificari de dimensiuni, de formatari, de borduri etc.)
pot fi efectuate cu meniul Edit )Editare) . Undo (Anulare), sau
direct prin combinatia de taste Ctrl+Z. Anularea operatiilor
se face dupa principiul stivei, adica ultima operatie
executata va fi prima anulata, apoi se anuleaza penultima, apoi
antepenultima si asa mai departe.
Reactivarea unei
operatii anulate se face cu meniul Edit (Editare) . Redo (Refacere),
sau direct prin combinatia de taste Ctrl+Y). Reactivarea se pace
tot pe principiul stive: ultima operatie anulata cu Undo va fi prima
refacuta cu Redo.

 Obs. Operatiile de
anulare sau de refacere se pot efectua si prin utilizarea butoanelor Undo
(Anulare)
Obs. Operatiile de
anulare sau de refacere se pot efectua si prin utilizarea butoanelor Undo
(Anulare)
respectiv Redo (Refacere) situate pe bara cu instrumente Formatting
(Formatare)
2.5. Copierea,
mutarea, stergerea
2.5.1. Copierea
continutului unei celule sau al unui grup de celule in aceeasi foaie
de calcul, in foi diferite ale aceluiasi registru sau in registre diferite
Pentru copiere se
selecteaza intai celulele dorite, se apeleaza meniul Edit
(Editare) . Copy (Copiere) sau se foloseste direct combinatia de
taste Ctrl+C sau se foloseste butonul Copy  din bara cu
instrumente standard sau se executa click dreapta si se alege
functia Copy (Copiere). In toate cazurile continutul celulelor
selectate se copiaza in zona de memorie Clipboard (o memorie
in care se pastreaza date, imagini diagrame, temporar, pana la
urmatoarea comanda Copy (Copiere) sau Cut (Decupare) sau pana la
inchiderea sesiunii de lucru Windows) Se muta apoi cursorul in prima
celula din locul unde doriti sa fie inserata copia si
meniul Edit (Editare) . Paste (Lipire), sau direct, combinatia de
taste Ctrl+V sau butonul Paste
din bara cu
instrumente standard sau se executa click dreapta si se alege
functia Copy (Copiere). In toate cazurile continutul celulelor
selectate se copiaza in zona de memorie Clipboard (o memorie
in care se pastreaza date, imagini diagrame, temporar, pana la
urmatoarea comanda Copy (Copiere) sau Cut (Decupare) sau pana la
inchiderea sesiunii de lucru Windows) Se muta apoi cursorul in prima
celula din locul unde doriti sa fie inserata copia si
meniul Edit (Editare) . Paste (Lipire), sau direct, combinatia de
taste Ctrl+V sau butonul Paste  din bara cu
instrumente standard sau click dreapta in celula destinatie si
alegeti functia Paste (Lipire).
din bara cu
instrumente standard sau click dreapta in celula destinatie si
alegeti functia Paste (Lipire).
Utilizarea
functiei Paste special (Lipire speciala) va permite sa alegeti
ce anume din continutul Clipboard-ului va fi copiat in celule. In
fereastra Paste Special (Lipire speciala) deschisa
puteti alege: All (Totala) - se copiaza tot:
continut, formatari, formule de calcul, comentarii sau Formulas
(Formule) - se copiaza numai formulele; sau Values (Valori)
- se copiaza numai datele din celule; sau Formats (Formate) - se
copiaza numai formatarile celulelor; sau Comments
(Comentarii) - se copiaza numai comentariile; sau Validation
(Validari) - se copiaza numai criteriile de validare; sau All
except borders (Toate cu exceptia bordurilor - se copiaza toate, cu exceptia
chenarelor.
Atentie. Daca celulele
in care doriti sa faceti copierea nu sunt goale, continutul
lor va fi sters si inlocuit cu cel al Clipboard-ului.
Obs. Cand se
doreste copierea continutului unor celule succesive in celule
alaturate se mai poate utiliza si urmatoarea metoda. Se
selecteaza celulele de copiat, se pozitioneaza cursorul pe micul
patratel situat in coltul dreapta jos al zonei selectate
si cand cursorul mouse-ului se transforma in semnul plus se
deplaseaza mouse-ul cu butonul stang apasat. Zona peste care va trece
mouse-ul va fi umpluta cu continutul celulelor selectate.
Copierea zonei
selectate se mai poate face si pozitionand cursorul pe orice latura
a chenarului zonei selectate si tinand tasta CTRL apasata
deplasati mouse-ul cu butonul stang apasat. La eliberarea butonului
mouse-ului se produce copierea, incepand din celula an care ati
aliberat butonul mouse-ului.
Metodele de copiere
prezentate in Obs. se pot utiliza numai la copieri in cadrul
aceleiasi foi de calcul.
2.5.2. Completarea
automata a seriilor de date
Pentru crearea unei serii se
poate utiliza una din metodele:
a)
Metoda manuala:
se tasteaza valoarea de inceput a seriei in
prima celula (de exemplu tastati 1 in celula a3)
se tasteaza a doua valoare din serie in celula
urmatoare (de exemplu tastati 2 in celula a4)
se selecteaza cele doua celule (celulele
a3 si a4), se muta cursorul pe butonul de multiplicare (pe micul
patrat afisat in coltul dreapta jos al zonei selectate) si
cand cursorul se transforma in semnul plus se deplaseaza mouse-ul cu
butonul stang apasat (in exemplul nostru se deplaseaza mouse-ul in
jos, peste celulele a5, a6, a7). Cand eliberati butonul mouse-ului
constatati ca in celulele peste care a trecut mouse-ul s-au generat
valorile urmatoare din serie (in celula a5 a aparut valoarea 3, in
celula a6 apare valoarea 4 etc.). Seriile sunt create crescator daca
mouse-ul se deplaseaza la dreapta sau in jos si descrescator
daca mouse-ul se deplaseaza la stanga sau in sus.
b)
Metoda automata
se tasteaza valoarea de inceput a seriei in
prima celula
se selecteaza un numar dorit de celule,
situate in jos sau la dreapta, in functie de locul in care vreti
sa generati seria
se apeleaza meniul Edit (Editare) . Fill
(Umplere) . Series (Serie). In fereastra afisata se
selecteaza sau se tasteaza in zona Step values (Valoare pas) valoarea
incrementului (pasului) si eventual, in zona Stop values (Valoare
oprire) se tasteaza valoarea la care se opreste procesul de
generare al seriei, daca numarul de coloane selectat este mai mare
decat cel necesar scrierii seriei pe care o generati.
Obs. Pentru crearea unei
serii descrescatoare se selecteaza un grup de celule situate in sus
sau la stanga celulei in care ati tastat valoarea de inceput a seriei, se
apeleaza meniul Edit (Editare) . Fill (Umplere) . Series (Serie)
si in fereastra Series (Serie) se selecteaza caseta Trend
(Tendinta).
2.5.3. Mutarea
continutului unei celule sau al unui grup de celule in aceeasi foaie
de calcul, in foi diferite ale aceluiasi registru sau in registre diferite
Mutarea datelor se
realizeaza tot prin intermediul zonei Clipboard, ca si
copierea. Se selecteaza celulele care contin datele de mutat si
se apeleaza meniul Edit (Editare) Cut (Decupare), sau se
foloseste direct combinatia de taste Ctrl+X sau se
foloseste butonul Cut (Decupare)  din bara cu
instrumente standard sau se executa click dreapta si se alege
functia Cut (Decupare). In toate cazurile continutul
celulelor selectate se copiaza in zona de memorie Clipboard. Se muta
apoi cursorul in prima celula din locul unde doriti sa fie
efectuata mutarea si meniul Edit (Editare) . Paste (Lipire), sau
direct, combinatia de taste Ctrl+V sau butonul Paste (Lipire)
din bara cu
instrumente standard sau se executa click dreapta si se alege
functia Cut (Decupare). In toate cazurile continutul
celulelor selectate se copiaza in zona de memorie Clipboard. Se muta
apoi cursorul in prima celula din locul unde doriti sa fie
efectuata mutarea si meniul Edit (Editare) . Paste (Lipire), sau
direct, combinatia de taste Ctrl+V sau butonul Paste (Lipire)
 din bara cu
instrumente standard sau click dreapta in celula destinatie si
alegeti functia Paste (Lipire).
din bara cu
instrumente standard sau click dreapta in celula destinatie si
alegeti functia Paste (Lipire).
Atentie. Daca celulele
in care doriti sa faceti mutarea nu sunt goale, continutul
lor va fi sters si inlocuit cu cel al Clipboard-ului.
Obs. Mutarea se mai poate
face si astfel: se selecteaza celulele cu datele de mutat, se aduce
cursourul mouse-ului pe una din laturile chenarului zonei selectate si
cand cursorul mouse-ului se transforma in sageata se
deplaseaza mouse-ul cu butonul stang apasat pana ajungeti
in locul in care vreti sa mutati datele. Aici eliberati
butonul mouse-ului. Aceasta metoda poate fi utilizata numai
pentru mutari in cadrul aceleiasi foi de calcul.
2.5.4.
Stergerea continutului unei celule se face cu una din variantele:
Se selecteaza celula (celulele) cu datele de
sters si se apasa tasta Delete.
Se selecteaza o singura celula
si se apasa tasta Delete sau Backspace. Pentru a
sterge partial continutul unei celule folositi tastele de
stergere Delete sau Backspace in zona de editare
afisata in Formula Bar sau executati dublu click in
celula cu datele de corectat si folositi tastele Backspace sau
Delete pentru stergeri partiale

Se selecteaza celulele, se executa click
dreapta si se alege functia Clear contents (Golire cuprins)
Se selecteaza celulele, se apeleaza meniul
Edit (Editare) . Clear (Golire) si se alege una din optiunile: All
(Totala) - se sterge
continutul celulelor, formatarea lor, comentariile; sau Formats
(Formate) - se sterge numai formatarea celulelor, continutul
ramane, sau Contents (Cuprins) -
se sterge numai continutul, sau Comments (Comentarii) - se
sterg numai comentariile.
2.6. Cautare
si inlocuire
2.6.1. Utilizarea
functiei de cautare pentru a gasi un anumit continut
Cautarea se poate
realiza in toata foaia curenta, numai intr-o anumita
coloana (in acest caz selectati intai coloana) sau intr-un anumit
rand (in acest caz selectati intai randul). Apelati meniul Edit
(Editare) . Fiind (Gasire), sau
apasati simultan tastele Ctrl+F. In ambele situatii se deschide fereastra Fiind and replace
(Gasire si inlocuire) in care: in zona Find What (De gasit)
tastati sirul de caractere pe care vreti sa-l
cautati; in caseta de
selectie Search (Cautare) selectati By rows (Pe
randuri) sau By columns (Pe coloane), in functie de
modul in care vreti sa se realizeze cautarea (pe linii sau pe
coloane); apasati butonul Find Next (Urmatorul
gasit) pentru a incepe cautarea. La prima aparitie a
sirului cautat, celula care-l contine apare selectata
si cautarea se suspenda temporar. Puteti continua
cautarea apasand din nou butonul Find Next (Urmatorul
gasit) sau puteti renunta la aceasta operatie
apasand butonul Close (Inchidere).
2.6.2. Utilizarea
functiei de inlocuire pentru a schimba un anumit continut cu altul.
Cautarea unui sir
de caractere si inlocuirea lui cu alt sir se face apeland meniul Edit
(Editare) . Replace (Inlocuire), sau apasand simultan tastele Ctrl+H.
Se deschide fereastra Fiind and Replace (Gasire si inlocuire)
cu zonele: Find what (De gasit) unde se tasteaza sirul
vechi ce va fi inlocuit; Replace with (Inlocuire cu) unde se
tasteaza sirul nou, care il va inlocui pe cel vechi; zona Search
(Cautare) unde se poate selecte By rows (Pe randuri) sau By
columns (Pe coloane), in functie de modul in care vreti sa
se realizeze cautarea in scopul inlocuirii. Inceperea procesului de
cautare pentru inlocuire se face apasand butonul Find Next
(Urmatorul gasit). La gasirea primei aparitii a
sirului vechi celula care-l contine este selectata si
utilizatorul poate apasa pe unul din butoanele: Find Next
(Urmatorul gasit) - nu se inlocuieste aparitia
curenta a sirului vechi, dar continua procesul de cautare a
urmatoarei aparitii a sirului vechi in vederea inlocuirii cu
sirul nou; Replace (Inlocuire) - care inlocuieste
aparitia curenta a sirului vechi cu noul sir si
continua procesul de cautare a urmatoarei aparitii a
sirului vechi in vederea inlocuirii cu sirul nou; Replace All
(Inlocuire peste tot) - inlocuieste
aparitia curenta si restul aparitiilor sirului vechi cu noul sir; Close
(Inchidere) - nu inlocuieste aparitia curenta a sirului
vechi si termina operatia.
2.7. Sortarea
datelor
Operatia de sortare a
datelor implica pozitionarea cursorului in interiorul tabelului care
contine datele ce se vor sorta. Daca tabelul contine o linie sau
o coloana goala, va trebui sa selectati toate liniile
si coloanele care contin date ce vor fi supuse procesului de sortare.
Apelati meniul Data
(Date) . Sort (Sortare). Se deschide fereastra Sort (Sortare)
care contine zonele:
butoanele radio Header row (Rand antet) si
No header row (Fara rand de antet). Selectati Header
row (Rand de antet) daca aveti rand cu date de
antet, care nu vor participa la sortare
caseta de selectie Sort By (Sortare
dupa) in care selectati numele coloanei care contine datele
folosita ca prim criteriu de sortare
caseta de selectie Then By (Apoi dupa)
in care selectati numele coloanei care contine datele folosita ca al
doilea criteriu de sortare
o alta caseta de selectie Then By (Apoi
dupa) in care selectati numele coloanei care contine datele
folosita ca al treilea criteriu de sortare
Precizati sensul sortarii selectand unul
din butoanele Ascending (Ascendent) - sortare crescatoare- sau Descending
(Descendent) - sortare descrescatoare. Pentru datele alfabetice
sortarea se face in functie de codurile ASCII asociate caracterelor
si deci crescator inseamna de la A la Z, descrescator
inseamna de la Z la A.
Obs. Sortarea
tinand seama doar de un criteriu de sortare se poate face si
utilizand butoanele  (sortare
crescatoare) si
(sortare
crescatoare) si  (sortare
descrescatoare) de pe bara cu
instrumente standard
(sortare
descrescatoare) de pe bara cu
instrumente standard
3. Foile de calcul
3.1. Lucrul cu foile
de calcul
3.1.1. Inserarea
unei noi foi de calcul
 La deschiderea unui
registru de calcul, sunt afisate pe ultima linie numele foilor de calcul
existente in registrul respectiv
La deschiderea unui
registru de calcul, sunt afisate pe ultima linie numele foilor de calcul
existente in registrul respectiv  .
.
In acest exemplu exista trei foi de
calcul in registrul curent, foaia curenta fiind Sheet1 (Foaie1).
Selectarea altei foi de calcul ca foaie curenta de lucru se face cu un
simplu click de mouse pe numele ei.
Inserarea unei noi foi de
calcul se poate face cu una din variantele:
a)
Oriunde ar fi cursorul in foaia curenta
apelati meniul Insert (Inserare) . Worksheet (Foaie de lucru). La stanga (inaintea) foii curente se va
insera o noua foaie de calcul denumita implicit SheetN (FoaieN),
unde N este numarul ultimei foi +1
b)
Click dreapta pe numele unei foi de calcul si
alegeti din meniul afisat functia Insert (Inserare). Se
deschide fereastra Insert (Inserare) in care selectati ce
anume vreti sa inserati. Alegeti Worksheet (Foaie de
lucru) pentru a insera o noua foaie de calcul inaintea foii pe care
ati dat click dreapta.
3.1.2. Redenumirea
unei foi de calcul
Pentru a sugera ce fel de
date sunt cuprinse intr-o foaie de calcul este de preferat sa dati
foilor de calcul nume sugestiv alese
Redenumirea unei foi de
calcul se face cu una din variantele:
a)
click dreapta pe foaia pe care vreti sa o
redenumiti si alegeti din meniul afisat functia Rename
(Redenumire). Tastati apoi noul nume si apasati tasta Enter.
b)
executati dublu click pe numele foii pe care
vreti sa o redenumiti (numele ei va fi afisat selectat).
Tastati noul nume si apasati tasta Enter.
c)
meniul Format . Sheet (Foaie) . Rename (Redenumire).
Tastati noul nume si apasati tasta Enter.
3.1.3.
Stergerea unei foi de calcul - cu una din variantele:
a)
meniul Edit (Editare) . Delete Sheet
(Stergere foaie)
b)
click dreapta pe numele foii pe care vreti
sa o stergeti si alegeti din meniul afisat
functia Delete (Stergere)
In ambele situatii
confirmati stergerea apasand butonul OK sau
renuntati la stergere apasand butonul Cancel (Revocare).
3.1.4. Copierea unei
foi de calcul in acelasi registru sau in registre diferite
apelati meniul Edit (Editare) . Move or copy
Sheet (Mutare sau copiere foaie), sau executati click dreapta pe
numele foii de copiat si alegeti din meniul afisat functia Move
or copy (Mutare sau copiere)
in fereastra Move or copy (Mutare
sau copiere) care se deschide selectati in zona de selectie To
book (In registrul) numele registrului in care se va insera copia. Daca
alegeti New Book (Registru nou) atunci copia
se va insera intr-un nou registru care se va crea si va deveni registru
curentt. Pozitia copiei in lista de foi de calcul se stabileste prin
selectie in zona Before sheet (Inaintea foii).
Selectati caseta Create a copy (Crearea unei copii) pentru a
realiza copierea foii de calcul si apasati butonul Ok.
3.1.5. Mutarea unei
foi de calcul in acelasi registru sau in registre diferite
Procedati la
fel ca la pct. 3.1.4. Copierea unei foi de calcul in acelasi registru sau
in registre diferite, dar nu selectati caseta Create a copy (Crearea
unei copii).
4. Formule si
functii
4.1. Formule
matematice
4.1.1. Generarea
unei formule folosind referinte catre alte celule si operatori
aritmetici (adunare, scadere, inmultire, impartire)
Pentru efectuarea unor
operatii aritmetice asupra datelor numerice se procedeaza astfel:
Mutati cursorul in celula in care vreti
sa fie afisat rezultatul unei operatii aritmetice si
tastati semnul egal.
Tastati adresa celulei care reprezinta
primul termen in expresia de calcul (in loc de tastarea adresei puteti
selecta celula respectiva cu un click de mouse)
Tastati operatorul aritmetic dorit (semnul +
pentru adunare, semnul - pentru scadere, semnul / pentru
impartire, semnul * pentru
inmultire)
Tastati adresa celulei care reprezinta cel
de-al doilea termen al expresiei de calcul (sau executati un click in
aceasta celula)
daca este cazul tastati al doilea operator
(semn aritmetic) si adresa urmatorului termen, etc.
cand ati terminat de editat formula de calcul
apasati tasta Enter. In celula respectiva va apare o
valoare numerica reprezentand rezultatul expresiei de calcul editate.
Exemplu. Daca in celula
B3 aveti valoare 20, reprezentand cantitatea vanduta dintr-un produs,
in celula C3 aveti valoare 20000 reprezentand pretul unitar al
produsului respectiv si in celula D3 vreti sa calculati
valoare, tastati in celula D3 semnul =, apoi click in celula B3, tastati
apoi semnul * si un nou click in celula C3. Apasati apoi tasta
Enter si constatati ca in celula D3 apare valoarea 400000.
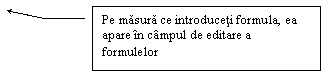
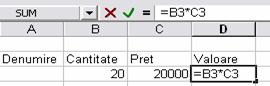
La modificarea valorii
dintr-o celula folosita ca termen intr-o expresie se va modifica
imediat si rezultatul expresiei.
4.1.2.
Recunoasterea erorilor standard ale formulelor
Dupa editarea unei
formule de calcul se poate intampla ca in locul unei valori sa apara
afisat in celula respectiva unul din mesajele de eroare: #NULL!,
#DIV/0!, #VALUE!, #REF!, #NAME?, #NUM!, #N/A!
Cauzele care determina
aceste erori sunt:
#NULL! - apare cant intr-o formula sunt
specificate doua serii care nu se intersecteaza
#DIV/0! - apare cand intr-o formula
impartitorul este zero
#VALUE! - apare cand termenii (operatorii) dintr-o
formula sunt de un tip de date neacceptat. De exemplu folosit operatorul
aritmetic * pentru inmultire, dar unul din termeni nu este de tip numeric.
#REF! - apare cand intr-o formula faceti
referire la o celula care nu mai exista (fie ati sters
celula respectiva, fie ati sters chiar foaia in care se gasea
acea celula)
#NAME? - apare cand intr-o formula
folositi ca termen (ca operand) o
variabila declarata cu meniul Insert (Inserare) . Name (Nume) .
Define (Definire), care nu este recunoscuta (probabil nu mai
exista)
#NUM! - apare cand valorile numerice folosite intr-o
formula nu se incadreaza in intervalul de valori aferent tipului
respectiv
#N/A! - apare atunci cand o anumita celula nu
este disponibila in momentul in care se executa formula de calcul.
4.2.
Referintele celulelor
4.2.1.
Intelegerea ti utilizarea referintelor celulelor
Cu ajutorul unei
referinte se poate identifica o celula sau un grup de celule din
foaia curenta de lucru, din alte foi de lucru ale aceluiasi registru
sau din dintr-o foaie de lucru apartinand altui registru. Referintele
se pot utiliza in formule de calcul.
In Excel sunt mai multe
tipuri de referinte si anume:
Referinta de tipul An
(coloanarand) este utilizata implicit de Excel pentru a referi
oricare si oricate celule din cele 256 de coloane si 65536 randuri
cate exista intr-o foaie de calcul. Exemplu A1 care face referire la
celula situata la intersectia coloanei A cu a randului 1, B3 care
face referire la celula situata la intersectia coloanei B cu randul 3, C7 care face referire la celula
situata la intersectia coloanei C cu randul 7. Pentru a identifica un
grup de celule se scrie adresa primei celule din grup urmata de caracterul
: si adresa ultimei celule din grup.
Iata cateva exemple: B7
- este celula situata la intersectia coloanei B cu randul 7; B3:B8
- este grupul de celule aflat in coloana B, randurile 3,4,5,6,7 si 8; C3:E3
- este adresa grupului de celule situat in randul 3, coloanele C, D si E; 7:7
- este adresa grupului de celule situat in randul 7, toate cele 255 coloanele
(de la A la IV); K:K - este adresa tuturor celulelor situate in coloana
K, de pe toate cele 65536 randuri; A:B
- se refera la toate celulele situate in coloanele A si B pe toate
cele 65536 randuri
- Referinta de
tipul RnCn - se utilizeaza pentru referirea unei celule
situata intr-o anumita pozitie fata de celula
curenta.
Iata cateva exemple:
R[-3]C - indica o referinta la
celula situata cu 3 randuri mai sus, in aceeasi coloana
R[2]C[3] - se refera la celula
situata cu 2 randuri mai jos si 3 coloane mai la dreapta
R2C3 - o referinta la o adresa
fixa: celula situata la intersectia randului 2 si coloanei
3
R[-1] - o referinta la toate celulele de pe
randul precedent
R - o referinta la toate celulele de pe
randul curent
Adresele celulelor dintr-o
foaie de calcul sunt adrese relative, adrese absolute si adrese mixte.
O adresa este
relativa daca este de forma CR (numele coloanei urmat de
numarul randului la intersectia carora se gaseste
celula). Cand utilizati adrese relative in formule de calcul, copierea
formulelor in alte celule se realizeaza cu translatarea adreselor,
adica prin modificarea corespunzatoare a adreselor operanzilor din
expresia de calcul (din formula). De exemplu daca in celula D3
aveti scrisa formula =B3*C3, copierea acestei formule in celula D4 va
provoca modificarea adreselor operanzilor si deci formula din celula D4 va
fi =B4*C4. Daca formula din celula
D3 o veti copia pe orizontala in celula E3, formula copiata in
E3 va fi de forma =C3*D3.
Referirea la celule
utilizand adrese relative este o referinta relativa.
La fel, daca
doriti ca in celula G5 sa aveti continutul celulei B1
tastati in celula G5 referinta relativa de tipul =B1.
O adresa este absoluta
(fixa) daca inaintea numelui coloanei si numarului
randului puneti semnul $. Exemplu adresa de forma $B$4 este adresa
absoluta a celulei situata la intersectia coloanei B cu randul
4. Utilizarea acestei adrese intr-o formula pastreaza fixa
adresa acestei celule, chiar si cand formula se copiaza in alte
celule. Cand scrieti o formula de calcul intr-o celula,
selectati adresa unei celule care reprezinta un operand in
formula si transformati acea adresa din adresa
relativa in adresa absoluta apasand tasta F4 (sau
tastati direct adresa absoluta sub forma $coloana$rand.
O adresa este
mixta daca se pastreaza fixa numai o parte din
adresa (numai numele coloanei sau numai numarul randului).
Puneti semnul $ inaintea partii din adresa pe care
doriti sa o pastrati fixa. Exemplu adresa de forma $B4
pastreaza fixa coloana B dar nu si randul 4, iar o
adresa de forma B$4 pastreaza fix numarul randului
(4), dar nu si colana B.
Utilizarea numelor
sau etichetelor pentru identificarea celulelor. In toate cazurile cand doriti
sa va referiti la o celula puteti face acest lucru fie
prin adresa celulei (adresa care poate fi relativa, absoluta sau
mixta), fie printr-un nume asociat celulei respective. Asocierea de nume
celulelor se face astfel: selectati celula dorita si
apelati meniul Insert (Inserare) . Name (Nume) . Define (Definire).
Se deschide fereastra Define Name (Definire nume) si
tastati in zona Names in Workbook (Nume in registrul de lucru)
numele pe care il atribuiti celulei. Apasati butonul Add
(Adaugare). Daca
doriti atribuirea de nume mai multor celule, in fereastra Define
Name (Definire nume) apasati butonul din dreapta zonei Refers
to (Se refera la) si selectati o noua celula
pentru care veti tasta in zona Names in Workbook (Nume in registrul
de lucru) un alt nume si apasati din nou butonul Add
(Adaugare). Din acest moment puteti utiliza in formule numele in
locul adreselor de celule.
Obs. Pozitionarea
rapida a cursorului intr-o celula care are atribuit un nume se poate
face cu meniul Edit (Editare) . Go To (Salt la), sau apasati
direct combinatia de taste Ctrl+G si selectati un nume
sau o adresa absoluta din lista afisata in zona Go To
(Salt la) sau tastati un nume in zona Reference (Referinta)
a acestei ferestre.
4.3. Lucrul cu
functii
4.3.1. Crearea
formulelor folosind functiile: suma (SUM), medie (AVERAGE), minim
(MIN), maxim (MAX) si numarare (COUNT)
Microsoft Excel pune la
dispozitie un numar mare de functii, grupate pe categorii.
Pentru a folosi functii
predefinite selectati celula in care vreti sa va apara
rezultatul unei functii si apelati meniul Insert (Inserare) .
Function (Functie) sau folositi butonul  de pe bara cu
instrumente standard, fapt ce va determina deschiderea ferestri Paste
Function (Inserare functie). In aceasta fereastra
selectati in zona Function Category (Selectati o categorie)
categoria din care face parte functia pe care vreti sa o
folositi (exemplu categoria Math & Trig pentru SUM, sau Statistical
(Statistica) pentru AVERAGE, MAX, MIN, COUNT), iar in zona Fnction
name (Selectati o functie) selectati numele
functiei si apasati butonul Ok. Se deschide o
noua fereastra cu numele functiei selectate, in care exista
butoane ce permit precizarea argumentului functiei in zonele Number1,
Number2. Selectati celula sau grupul de celule prelucrate de
functia respectiva sau tastati adresele acestor celule. La final
apasati butonul Ok.
de pe bara cu
instrumente standard, fapt ce va determina deschiderea ferestri Paste
Function (Inserare functie). In aceasta fereastra
selectati in zona Function Category (Selectati o categorie)
categoria din care face parte functia pe care vreti sa o
folositi (exemplu categoria Math & Trig pentru SUM, sau Statistical
(Statistica) pentru AVERAGE, MAX, MIN, COUNT), iar in zona Fnction
name (Selectati o functie) selectati numele
functiei si apasati butonul Ok. Se deschide o
noua fereastra cu numele functiei selectate, in care exista
butoane ce permit precizarea argumentului functiei in zonele Number1,
Number2. Selectati celula sau grupul de celule prelucrate de
functia respectiva sau tastati adresele acestor celule. La final
apasati butonul Ok.
Exemplu. Pentru a determina
valoarea maxima existenta in celulele din domeniul B3:C6 si a
scrie acest rezultat in celula C10, selectati celula C10, apelati
meniul Insert (Inserare) . Function (Functie) . Statistical (Statistica)
. Max si apasati butonul Ok.. In fereastra functiei Max stergeti
ce este scris in zona Number1 si
selectati celulele de la B3 la C6 din foaia de lucru curenta.
Apasati butonul Ok al ferestrei Max.
Obs1. In fereastra Paste
function (Inserare functie) exista o zona denumita
Most recenty used (Cele mai recent utilizate). De aici puteti selecta
una din functiile recent folosite, indiferent din ce categorie face parte
functia respectiva.
 Obs2. Pentru calcularea sumei valorilor numerice
dintr-un grup de celule pozitionati cursorul in celula in care
vreti sa fie scris rezultatul si apasati butonul AutoSum
(Insumare automata) din
bara cu instrumente standard. Selectati cu mouse-ul celulele care
contin datele pe care vreti sa le insumati (selectia
pentru celule nesuccesive o puteti face cu tasta Ctrl apasata
si cu un click in fiecare celula) si apasati tasta Enter.
Obs2. Pentru calcularea sumei valorilor numerice
dintr-un grup de celule pozitionati cursorul in celula in care
vreti sa fie scris rezultatul si apasati butonul AutoSum
(Insumare automata) din
bara cu instrumente standard. Selectati cu mouse-ul celulele care
contin datele pe care vreti sa le insumati (selectia
pentru celule nesuccesive o puteti face cu tasta Ctrl apasata
si cu un click in fiecare celula) si apasati tasta Enter.
4.3.2. Crearea
formulelor folosind functia IF
Functia IF se
gaseste in domeniul Logical (Logice) si se
utilizeaza pentru evaluarea unor conditii, in functie de care se
alege una din doua variante posibile.
Sintaxa functiei este: IF(logical-test;value-if-true;value-if-false),
in care:
Logical-teste este un test logic
(o expresie logica ce contine doi termeni intre care se pune semnul =
sau > sau <). Evaluarea testului logic are ca rezultat returnarea valorii
1 cand conditia este indeplinita si valoarea 0 cand
conditia nu este indeplinita.
Value-if-true este valoarea ce va
fi returnata cand logical-test este adevarat
Value-if-false este valoarea ce va
fi returnata cand logical-test este fals
Exemplu: Daca doriti ca in celula C3 sa
afisati suma valorilor din celulele B2:B5 doar atunci cand in celula A2 aveti valoarea 5, astfel
sa afisati in celula C3 mesajul Eroare,
pozitionati cursorul in celula C3 si folositi functia
IF in unul din urmatoarele doua moduri:
a) tastati in celula C3 urmatoarea formula =IF(a2=5;SUM(B2:B5);"Eroare")
b) Apelati functia IF si
in fereastra functiei IF completati argumentele functiei
astfel: la Logical-test scrieti A=2; la Value-if-true scrieti
SUM(B2:B5); la Value-if-false scrieti Eroare
4.5. Formatare
4.5.1.
Numere/Data
4.5.1.1.
Formatarea celulelor ca cifre cu un anumit numar de zecimale,
afisarea numerelor cu/sau fara punct, virgula
Toate celulele unei foi de
calcul au implicit formatul General, care permite introducerea de
text (care se va alinia la stanga) si de cifre (care se vor alinia la
dreapta in celula respectiva)
Formatarea celulelor se face
apeland meniul Format . Cells
(Celule) sau cu click dreapta si alegeti din meniul contextual afisat functia Format
Cells (Formatare celule) sau apasati simultan tastele CTRL+1.
In toate cazurile se
deschide fereastra Format Cells (Formatare celule) in care
apasati butonul Number (Numar) si in zona Category
(Categorie) alegeti Number
(Numar). Numarul de zecimale se stabileste prin
selectie in zona Decimal places (Numar zecimale). Activand (cu
un click de mouse) caseta Use 1000 separator (Utilizare separator
mii) datele numerice vor fi afisate cu separator de mii (separator
intre grupele de trei cifre semnificative situate la stanga marcii
zecimale). In zona Negative numbers (Numere negative)
alegeti o forma de afisare a numerelor negative.
Obs. Marca zecimala implicita este
punctul, iar separatorul de mii implicit este virgula. Modificarea acestora se
face cu buton Start . Control Panel . Regional and Language Options .
buton Regional Options si selectati Romanian
Stabilirea numarului de
zecimale se poate face si cu butonul IncreaseDecimal (Marire
zecimala)  (creste numarul
de zecimale) din bara cu instrumente Formatting (Formatare) sau cu butonul DecreaseDecimal
(Micsorare zecimala)
(creste numarul
de zecimale) din bara cu instrumente Formatting (Formatare) sau cu butonul DecreaseDecimal
(Micsorare zecimala)  (scade numarul
de zecimale) din aceeasi bara.
(scade numarul
de zecimale) din aceeasi bara.
4.5.1.2. Formatarea
celulelor ca data
Datele calendaristice pot fi
afisate in diferite formate. Alegerea unui format de afisare a datei
calendaristice se face cu meniul Format . Cells (Celule) (sau click dreapta si alegeti din meniul contextual
afisat functia Format Cells - Formatare celule, sau
apasati simultan tastele CTRL+1). In toate cazurile se
deschide fereastra Format Cells (Formatare celule) in care
apasati butonul Number (Numar) si in zona Category
(Categorie) alegeti Date (Data), iar in zona Type
(Tip) alegeti forma de prezentare dorita pentru date
calendaristice.
4.5.1.3. Formatarea
celulelor pentru afisarea simbolurilor monetare
Cand anumite valori numerice
reprezinta valori monetare, puteti alege afisarea, alaturi
de valoarea numerica respectiva si a unui simbol monetar.
Pentru aceasta
apelati meniul Format . Cells (Celule), sau click dreapta si alegeti din meniul contextual
afisat functia Format Cells (Formatare celule), sau
apasati simultan tastele CTRL+1. In toate cazurile se deschide
fereastra Format Cells (Formatare celule) in care apasati
butonul Number (Numar) si in zona Category (Categorie)
alegeti Currency (Simbol monetar), selectand in zona Symbol
(Simbol) simbolul monetar dorit.
4.5.1.4. Formatarea
celulelor pentru afisarea procentelor
Afisarea semnului %
dupa o valoare numerica se face apeland meniul Format . Cells (Celule), sau click dreapta si alegeti din meniul contextual
afisat functia Format Cells (Formatare celule), sau
apasati simultan tastele CTRL+1. In toate cazurile se deschide
fereastra Format Cells (Formatare celule) in care apasati butonul
Number (Numar) si in zona Category (Categorie)
alegeti Percentage (Procentaj).
Acelasi lucru il
puteti obtine si daca apasati butonul Percent
Style (Stil procent)  din bara cu
instrumente Formatting (Formatare)
din bara cu
instrumente Formatting (Formatare)
4.5.2.
Continutul celulelor
4.5.2.1. Modificarea
dimensiunii fontului, tipului fontului sau culorii fontului se
face cu una din variantele:
a)
selectati meniul Format . Cells (Celule), sau click dreapta si alegeti din meniul contextual
afisat functia Format Cells (Formatare celule), sau
apasati simultan tastele CTRL+1. In toate cazurile se deschide
fereastra Format Cells (Formatare celule) in care apasati
butonul Font, care deschide o noua fereastra . Aici
selectati in caseta Font fontul dorit. In zona Font style (Stil
font) alegeti stilul Regular (Obisnuit) sau stilul Bold
(Aldin) sau stilul Italic (Cursiv) sau stilul Bold Italic (Aldin cursiv)
. In zona (Size (Dimensiune) alegeti sau tastati
marimea dorita a caracterelor. In zona Color (Culoare)
selectati culoarea caracterelor. In zona Underline (Subliniere) alegeti
tipul liniei folosita la sublinierea caracterelor. Efectele speciale le
selectati din zona Effects (Efecte).
b)
In bara cu instrumente Formatting (Formatare)
selectati din caseta Font  fontul dorit. In
caseta Size (Dimensiune)
fontul dorit. In
caseta Size (Dimensiune)  alegeti sau
tastati marimea caracterelor. Cu butonul Font Color (Culoare font)
alegeti sau
tastati marimea caracterelor. Cu butonul Font Color (Culoare font)
 selectati
culoarea fonturilor.
selectati
culoarea fonturilor.
Aplicarea stilurilor ingrosat (aldin), inclinat
(cursiv), subliniat cu linie simpla sau dubla se poate face cu
una din variantele:
a) cu butoanele
corespunzatoare din bara cu instrumente Formatting: Bold (Aldin)  Italic (Cursiv)
Italic (Cursiv)  sau Underline (Subliniere)
sau Underline (Subliniere)  alegeti stilul
de scriere a caracterelor.
alegeti stilul
de scriere a caracterelor.
b) selectati
meniul Format . Cells (Celule), sau
click dreapta si alegeti din
meniul contextual afisat functia Format Cells (Formatare celule),
sau apasati simultan tastele CTRL+1. In toate cazurile se
deschide fereastra Format Cells (Formatare celule) in care
apasati butonul Font, care deschide o noua fereastra
. Aici selectati in caseta Font Style (Stil font) stilul de scriere
al caracterelor: Regular (Obisnuit) sau normal, Italic (Cursiv)
sau inclinat, Bold (Aldin) sau ingrosat, BoldItalic (Aldin
cursiv) sau ingrosat si inclinat.. In zona Underline
(Subliniere) alegeti forma de subliniere a textului: None
(Fara) - fara subliniere, Single (La un rand) -
subliniere cu linie simpla, Double (Dubla) - subliniere cu
linie dubla etc).
Aplicarea
diferitelor fundaluri celulelor (umplerea celulelor cu o culoare sau cu un model) se
poate face cu una din urmatoarele variante:
a) Selectati
celulele dorite si apasati din bara cu instrumente Drawing
(Desenare) butonul Fill Color (Culoare de umplere)  . Acest buton se afla si in bara cu instrumente Formatting
(Formatare)
. Acest buton se afla si in bara cu instrumente Formatting
(Formatare)
b) Selectati
celulele dorite si apelati meniul Format . Cells (Celule), sau click dreapta si alegeti din meniul contextual
afisat functia Format Cells (Formatare celule), sau
apasati simultan tastele CTRL+1. In toate cazurile se deschide
fereastra Format Cells (Formatare celule) in care apasati
butonul Patterns (Modele) care va permite sa
alegeti culoarea sau modelul de umplere dorit.
Copierea formatului
unei celule sau grup de celule se face folosind una din urmatoarele variante:
a) selectati
celula sau celulele al caror format vreti sa-l copiati,
apelati meniul Edit (Editare) . Copy (Copiere) sau
folositi combinatia de taste CTRL+C sau faceti click
dreapta in zona selectata si alegeti din meniul contextual
afisat functia Copy (Copiere). In toate cazurile
pozitionati cursorul in prima celula in care vreti sa
copiati formatarea si apelati din nou meniul Edit (Editare) .
Paste Special (Lipire speciala) sau faceti click dreapta si
alegeti functia Paste special (Lipire speciala). In
fereastra afisata selectati butonul radio Formats (Formate)
b) selectati
celula sau celulele al caror format vreti sa-l copiati,
apasati butonul Format Painter (Descriptor de formate)  din bara cu
instrumente Standard, selectati celula sau celulele in care
doriti sa copiati formatul deplasand mouse-ul cu butonul stang
apasat. Pentru a copia formatul in mai multe celule, executati click
dublu pe instrumentul Format Painter (Descriptor de formate), caz
in care butonul va ramane apasat. Executati cate un click pe fiecare celula in care doriti
sa copiati formatul. Butonul Format Painter (Descriptor de
formate) se dezactiveaza cu un nou click de mouse pe ideograma lui.
din bara cu
instrumente Standard, selectati celula sau celulele in care
doriti sa copiati formatul deplasand mouse-ul cu butonul stang
apasat. Pentru a copia formatul in mai multe celule, executati click
dublu pe instrumentul Format Painter (Descriptor de formate), caz
in care butonul va ramane apasat. Executati cate un click pe fiecare celula in care doriti
sa copiati formatul. Butonul Format Painter (Descriptor de
formate) se dezactiveaza cu un nou click de mouse pe ideograma lui.
c) Aplicarea latimii
unei coloane la mai multe coloane se face selectand coloana dorita (a
carei latime vreti sa o aplicati si altor
coloane), executati un click pe butonul Format Painter (Descriptor de
formate), (sau executati click
dublu pe acest buton daca vreti sa aplicati aceeasi
latime la mai multe coloane) si mai executati un click pe
coloana la care se va aplica latimea coloanei selectate
Incadrarea textului intr-o celula (scrierea
textului in latimea actuala a celulei) se face parcurgand
urmatoarele etape:
selectati celula sau celulele dorite (care au
sau nu au date in ele)
apelati meniul Format . Cells (Celule), sau click dreapta si alegeti din meniul contextual
afisat functia Format Cells (Formatare celule), sau
apasati simultan tastele CTRL+1.
in fereastra Format Cells (Formatare celule)
apasati butonull Alignment (Aliniere) si selectati
caseta de validare Wrap Text (Incadrare text). Daca textul este mai
lung decat latimea actuala a celulei el va scris pe mai multe
randuri in aceasta latime.
Obs. Intr-o celula intreruperea scrierii unui
text pe un rand si continuarea scrierii lui pe urmatorul rand in
aceeasi celula se poate face cu tastele Alt+Enter
4.5.2.6. Ajustarea
automata a textului la dimensiunea actuala a celulei se face selectand
celula (celulele) dorita, apeland meniul Format . Cells (Celule), sau click dreapta si alegeti din meniul contextual
afisat functia Format Cells (Formatare celule), sau
apasati simultan tastele CTRL+1. In toate cazurile se deschide
fereastra Format Cells (Formatare celule) in care apasati
butonull Alignment (Aliniere) si selectati caseta de
validare Shrink to Fit (Potrivire prin reducere). Textul din celulele
selectate se va redimensiona automat, astfel incat sa incapa pe un
singur rand in dimensiunea actuala a celulelor.
Alinieri si borduri
4.5.3.1. Alinierea
textului celulelor la dreapta, la stanga sus, jos sau la centru
selectati celula sau celulele dorite (care au
sau nu au date in ele)
apelati meniul Format . Cells (Celule), sau click dreapta si alegeti din meniul contextual
afisat functia Format Cells (Formatare celule), sau
apasati simultan tastele CTRL+1.
in fereastra Format Cells (Formatare celule)
apasati butonull Alignment (Aliniere) si in caseta de
selectia Horizontal selectati alinierea orizontala
dorita, iar in caseta Vertical selectati alinierea pe
verticala
Obs. Pentru alinierea
orizontala aveti in bara cu instrumente Formatting (Formatare)
butoanele de aliniere  , care permit, in ordine, aliniere stanga, centru si
dreapta.
, care permit, in ordine, aliniere stanga, centru si
dreapta.
Centrarea unui titlu pe mai multe coloane se face combinand
(unind, imbinand, adunand, concatenand) celulele dorite intr-una singura.
Imbinarea celulelor se face astfel:
se selecteaza celulele dorite
se apeleaza meniul Format . Cells (Celule), sau click dreapta si alegeti din meniul contextual
afisat functia Format Cells (Formatare celule), sau
apasati simultan tastele CTRL+1.
in fereastra Format Cells (Formatare celule)
apasati butonull Alignment (Aliniere) si selectati
caseta de validare Merge Cells (Imbinare celule)
Obs. Dupa selectarea
celulelor care se vor concatena se poate apasa direct butonul Merge and
Center (Imbinare si centrare) din bara cu instrumente Formatting (Formatare).
din bara cu instrumente Formatting (Formatare).
Modificarea
orientarii textului dintr-o celula (scrierea textului inclinat sau pe
verticala)
se selecteaza celulele dorite
se apeleaza meniul Format . Cells (Celule), sau click dreapta si alegeti din meniul contextual
afisat functia Format Cells (Formatare celule), sau
apasati simultan tastele CTRL+1.
in fereastra Format Cells (Formatare celule)
apasati butonull Alignment (Aliniere) si in zona Orientation
(Orientare) selectati sau tastati o valoare in caseta Degrees
(Grade), valoare care reprezinta unghiul de inclinare a textului
4.5.3.4.
Adaugarea bordurilor (chenarelor) unei celule sau unui grup de celule
se
selecteaza celulele dorite
se apeleaza meniul Format . Cells (Celule), sau click dreapta de
mouse in zona selectata si alegeti din meniul contextual
afisat functia Format Cells (Formatare celule), sau
apasati simultan tastele CTRL+1.
In fereastra Format Cells (Formatare celule) apasati
butonul Borders (Bordura) si in zona Style (Stil)
selectati tipul liniei, in zona Color (Culoare) alegeti
culoarea liniei, apasati butonul Outline (Contur) pentru a
trasa chenar exterior pentru zona selectata si/sau butonul Inside
(Interior) pentru chenarul interior al zonei selectate. Pentru chenare
particularizate (stil de linie sau culori diferite pentru fiecare latura a
chenarului) selectati butoanele care contin desenata latura pe
care vreti sa o desenati.
Grafice
4.6.1. Utilizarea
graficelor
4.6.1.1. Crearea
diferitelor tipuri de grafice: coloane, bare, linii, structura
radiala, structura de tip inelar etc
selectati datele pe care doriti sa le
reprezentati in grafic
apelati meniul Insert (Inserare) . Chart
(Diagrama), sau apasati butonul Chart Wizard (Expert
diagrama)  din bara cu
instrumente Standard
din bara cu
instrumente Standard
Se deschide
fereastra Chart Wizard (Expert diagrama) care va ajuta
sa creati graficul, parcurgand 4 pasi
Pasul 1 - Chart Type
(Tipuri de diagrama) - va permite sa alegeti tipul
si subtipul graficului. Dupa ce selectati tipul si subtipul
dorit treceti la pasul 2 apasand butonul Next (Urmatorul).
Pasul 2 - Chart Data
Source (Datele sursa ale diagramei) - apasati butonul Data
Range (Zona de date) pentru a putea preciza daca seriile se vor
crea pe linii (apasati butonul radio Rows - Randuri) sau pe
coloane (in acest caz apasati butonul radio Columns - Coloane).
Apasati
butonul Series (Serie) si pentru a adauga o noua serie
apasati butonul de comanda Add (Adaugare). Pentru a sterge
o serie selectati seria de sters si apasati butonul Remove
(Eliminare). Modificati numele seriei selectand seria dorita din
caseta Series (Serie) si tastand in caseta Name (Nume) noul
nume al seriei respective.
Trecerea la pasul
urmator se face apasand butonul Next (Urmatorul).
Pasul 3 - Chart
Options (Optiunile diagramei) - permite specificarea optiunilor
graficului astfel:
cu butonul Titles (Titluri) tastati in
caseta Chart Title (Titlul diagramei) titlul graficului
cu butonul Gridlines (Linii de grila)
alegeti densitatea (Major - rare sau Minor - dese)
liniilor verticale (Category X axis - Axa categoriilor)
sau orizontale (Category Y axix - Axa valorilor)
afisate in aria de desenare a graficului.
Cu butonul Legend (Legenda)
activati sau dezactivati afisarea legendei in grafic. Selectand
butonul radio Show Legend (Afisare legenda) activati
prezenta legendei in grafic. Cand legenda este afisata in grafic
puteti alege pozitia in care aceasta va fi afisata, prin
selectarea uneia din butoanele radio din zona Placement (Pozitie)
Cu butonul Data Labels (Etichete de date)
decideti asupra afisarii in grafic a valorilor sau denumirii
(etichetelor) datelor. (optiunea None - nu se afiseaza
nici valorile si nici denumirile, cu Show value - se
afiseaza valorile, cu Show Labels - se afiseaza
denumirea datelor reprezentate in grafic.
Cu butonul Data Table (Tabel de date), selectand
caseta Show Data Table (Afisare tabel de date) activati
afisarea in grafic a tabelului pentru care se creeaza graficul.
Treceti la pasul
urmator apasand butonul Next (Urmatorul).
Pasul 4 - Chart
Location (Amplasare diagrama) - permite precizarea locului in care va fi
afisat graficul creat: As New Sheet (Ca foaie noua) - se insereaza
un nou sheet (o noua foaie) cu numele implicit Chart1 (Diagrama1),
nume ce poate fi modificat prin tastare, in registrul curent. Selectand As
Object In (Ca obiect in) graficul va fi amplasat ca obiect in sheetul
(Foaia) curent/a sau in sheet-ul (Foaia) selectat/a de dvs. in caseta
din dreptul acestei optiuni.
Terminati crearea
graficului apasand butonul Finish.
4.6.1.2.
Adaugarea, modificarea, stergerea titlului si a etichetelor unui
grafic
selectati graficul cu un click de mouse
dati click dreapta intr-o zona libera
din grafic (in zona denumita Chart area (Suprafata
diagrama)) si alegeti
functia Chart Options (Optiuni diagrama), sau apelati meniul Chart
(Diagrama) . Chart Options (Optiuni diagrama). In ambele
situatii se deschide fereastra cu acest nume si se procedeaza ca
mai sus (vezi pasul 3)
Obs. Titlul si
etichetele se pot modifica si executand doua click-uri lente in zona
in care sunt afisate acestea, ceea ce permite editarea textului. Pentru
stergerea titlului sau etichetelor se selecteaza titlul sau
etichetele cu un click de mouse si se apasa tasta Delete.
4.6.1.3. Schimbarea
culorii de umplere a unui grafic
selectati graficul
apelati meniul Format . Selected Chart Area (Suprafata
selectata a diagramei), sau
executati click dreapta intr-o zona libera din graficul selectat
si alegeti din meniul contextual afisat, functia Format
Chart Area (Formatare suprafata diagrama). In ambele
cazuri se deschide fereastra Format Chart Area (Formatare
suprafata diagrama)
cu butonul Paterns (Modele) selectati din
zona Borders (Bordura) forma, grosimea, culoarea chenarului
exterior al graficului, iar in zona Area (Suprafata)
alegeti culoarea pentru fundalul graficului.
Obs. Culoarea de umplere
a graficului poate fi schimbata si cu un click dublu intr-o zona
libera din grafic sau cu butonul  de pe bara cu
instrumente Drawing (Desenare).
de pe bara cu
instrumente Drawing (Desenare).
Culoarea zonei in care sunt
afisate seriile (culoarea ariei de plottare, de desenare) poate fi
schimbata executand dublu click in aceasta zona (dar nu pe o
serie si nici pe o linie) si alegand culoarea dorita sau efectul
dorit, cu Fill Effects (Efecte de umplere).
4.6.1.4. Schimbarea
culorii graficului (culoarea seriilor graficului)
selectati seria careia doriti
sa-i modificati culoarea
executati click dreapta si alegeti
din meniul contextual afisat functia Format Data Series
(Formatarea seriei de date), sau dupa ce ati selectat seria
dorita apelati meniul Format . Selected Data Series (Serie de date
selectata) sau executati dublu click pe seria dorita. In toate
situatiile se deschide fereastra Format Data Series (Formatare serie de
date) in care alegeti culoarea dorita (sau efectul dorit),
culoare ce se va aplica la seriile selectate. Dupa ce ati selectat
seria dorita puteti folosi si butonul Fill Color (Culoare de
umplere)  din bara cu
instrumente Drawind (Desenare)
din bara cu
instrumente Drawind (Desenare)
Obs. Daca
doriti schimbarea culorii numai pentru o singura serie, se
executa doua click-uri lente pe seria respectiva (pentru a o
selecta) si apoi apelati meniul Format . Selected Data Point (Punct de date
selectat), sau click dreapta . Format Data Point (Punct de date
selectat) sau doua click-uri pe seria respectiva. In toate
cazurile se deschide fereastra Format Data Point (Formatare punct de date),
in care alegeti culoarea sau efectul dorit.
4.6.1.5. Modificarea
tipului graficului
selectati graficul
executati click dreapta intr-o zona
libera din grafic si alegeti functia Chart Type (Tip de diagrama),
sau apelati meniul Chart (Diagrama) . Chart Type (Tip de diagrama).
In ambele situatii se deschide fereastra Chart Type (Tip de
diagrama), unde alegeti
nou tip si subtip de grafic
4.6.1.6. Copierea
sau mutarea graficului in acelasi registru sau in registre de calcul
diferite.
selectati graficul
copiati graficul selectat in zona de memorie Clipboard,
cu una din variantele: meniul Edit (Editare) . Copy (Copiere) sau click
dreapta . Copy (Copiere) sau cu butonul Copy (Copiere)  din bara cu instrumente Standard sau
folositi simultan combinatia de taste Ctrl+C
din bara cu instrumente Standard sau
folositi simultan combinatia de taste Ctrl+C
pozitionati cursorul in locul in care
vreti sa inserati copia (un nou registru sau alt sheet din
acelasi registru) si apasati simultan tastele CTRL+V
sau apelati meniul Edit (Editare) . Paste (Lipire) sau click
dreapta . Paste (Lipire) sau folositi butonul Paste (Lipire)
 din bara cu instrumente Standard
din bara cu instrumente Standard
Obs. Pentru mutarea
graficului taiati graficul selectat si-l copiati in
memoria Clipboard cu una din metodele: : meniul Edit (Editare) . Cut
(Decupare) sau click dreapta . Cut (Decupare) sau cu butonul Cut
(Decupare)  din bara cu instrumente Standard sau
folositi simultan combinatia de taste Ctrl+X.
din bara cu instrumente Standard sau
folositi simultan combinatia de taste Ctrl+X.
4.6.1.7.
Redimensionarea, stergerea graficului
- Pentru
redimensionare selectati graficul. Graficul selectat va avea afisate in
colturi si la mijlocul laturilor cate un mic patrat. Aduceti
sageata mause-ului pe unul din aceste patrate si cand cursorul
 mouse-ului se
transforma intr-o sagetata dubla (de una din formele sau )
deplasati mouse-ul cu butonul stang apasat. Graficul va fi marit
sau micsorat, in functie de sensul si dimensiunea
deplasarii mouseu-lui.
mouse-ului se
transforma intr-o sagetata dubla (de una din formele sau )
deplasati mouse-ul cu butonul stang apasat. Graficul va fi marit
sau micsorat, in functie de sensul si dimensiunea
deplasarii mouseu-lui.
Pentru stergere
-selectati
graficul si apasati tasta Delete