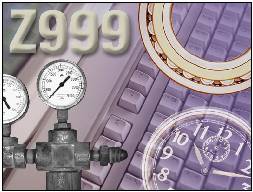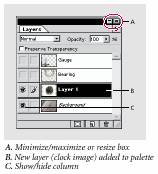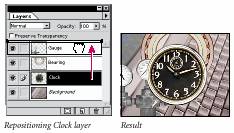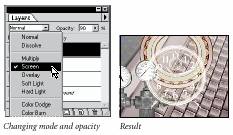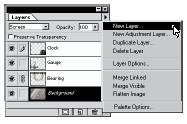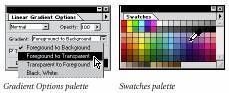Adobe Photoshop
Lucrul cu straturi
(elemente de baza)
In aceasta lectie se prezinta:
organizarea lucrarii pe straturi
crearea de noi straturi
vizualizarea si ascunderea straturilor
slectarea straturilor
indepartarea imaginilor de pe straturi
rearanjarea straturilor pentru a modifica
amplasarea imaginilor de pe straturi in cadrul general al imaginii finale
aplicarea de moduri straturilor pentru a obtine
efecte de variatie
legarea straturilor pentru a le prelucra simultan
introducerea textului
aplicarea de efecte starturilor
salvarea unei variante a fisierului in care
straturile sunt aplatisate / combinate (flatten)
Organizarea lucrarii pe
straturi
O imagine prelucrata cu programul Adobe Photoshop
poate contine mai multe straturi (layers); fiecare fisier nou este creat cu un
fundal (background), care poate fi convertit intr-un strat. In Adobe Photoshop
se pot vizualiza si manipula straturi cu ajutorul Paletei de straturi (Layers
palette).
Toate straturile sunt transparente pana in
momentul in care se adauga imagine. Lucrul cu straturi in Photoshop este analog
cu amplasarea unor portiuni de desen pe folii transparente suprapuse - foliile
individuale pot fi editate, reamplasate si sterse fara a afecta continutul
celorlalte folii suprapuse, iar desenul este vizibil in ansamblul sau.
Demararea lectiei
Inainte de lansarea programului Photoshop, se sterge
fisierul de preferinte (Preferences file) pentru a restaura parametrii
impliciti ai programului (in directorul /Photoshop/Settings/ > Prefs). Se
lanseaza programul Photoshop.
1. File > Open. /Lesson02 > End02.psd
2. Eventual View > Zoom out pentru a micsora
imaginea pe ecran; sau File > Close.
3. File > Open /Lesson02
> Start02.psd
4. File > Save As . Work02.psd
Crearea si vizualizarea straturilor
Se creaza mai intai un strat nou si se aduce o
imagine dintr-un fisier.
1. File > Open /Lesson02.psd
> Clock.psd
2. Selectati instrumentul de mutare (). Apasati
tasta Shift , clicati imaginea din fisierul Clock.psd si trageti-o in fisierul
Work02.psd deasupra imaginii tastaturii. (Daca se tine apasata tasta Shift cand
se trage imagine intr-un fisier nou se realizeaza centrarea imaginii aduse
peste imaginea existenta.
Observatie: daca Paleta de straturi nu este
vizibila, comandati Window > Show Layers. Expandarea acesteia se realizeaza
din caseta de minimizare/maximizare (vezi figura).
Inchideti fisierul Clock.psd
Paleta de straturi poate fi utilizata pentru a
vizualiza, ascunde, sterge, redenumi si uni, combina (merge) straturi. Paleta
de straturi arata toate straturile cu numele lor si imaginea in format redus,
aceasta fiin reactualizata simultan cu lucrul la stratul respectiv.
Redenumirea unui strat:
4. Executati dublu clic pe Layer 1.
5. In caseta de dialog Layer Options, introduceti
numele stratului, Clock, si apasati OK; Startul este acum redenumit.
Paleta de straturi arata ca fisierul Work02.psd
contine trei straturi in plus fata de stratul cu ceas, Clock, iar unele din
acestea sunt vizibile, altele nu. Pictograma ochi () din stanga Paletei de
straturi indica faptul ca acel strat este vizibil. Se poate afisa sau ascunde
un strat prin clicarea pe aceasta pictograma.
6. Exersati afisarea si ascunderea stratului prin
intermediul pictogramei ochi.
Selectarea si indepartarea imaginii dintr-un strat
Ati observat ca atunci cand ati mutat imaginea
ceasului deasupra imaginii tastaturii in fisierul Work02.psd, ati mutat de
asemenea si zona alba din jurul ceasului. Aceasta zona opaca blocheaza o parte
din imaginea de dedesubt, deoarece imaginea ceasului este asezata deasupra in
stiva de straturi. In cele ce urmeaza, vom realiza indepartarea zonei opace din
imaginea ceasului.
Asigurati-va ca imaginea ceasului este selectata. Pentru a selecta acest
strat, executati clic pe numele stratului din Paleta de straturi. Stratul
devine selectat (highlighted) si o pictograma sub forma unui penson apare in stanga
numelui stratului, indicand ca stratul este activ.
2. Pentru a pune in evidenta mai mult zona opaca
din jurul ceasului, ascundeti tastatura prin clicarea pictogramei ochi
corespunzatoare acelui strat, in Paleta de straturi. Imaginea tastaturii
dispare iar ceasul ramane amplasat pe un fundal ca o tabla de sah (aceasta
indica zonele transparente dintr-un strat activ).
3. Selectati bagheta magica (), clicati zona de
culoarea alba din jurul ceasului pentru a o selecta si apasati tasta Delete
pentru a sterge aceasta selectie. Se observa ca zona alba este inlocuita de
modelul in tabla de sah, ceea ce indica faptul ca acum aceasta zona este
transparenta.
4. Comandati Select > Deselect.
5. Activati din nou fundalul prin pictograma ochi
a stratului respectiv. Acum tastatura se vede si in zonele ce fusesera
acoperite cu culoare alba din stratul ceasului.
Rearanjarea straturilor
In Photoshop, ordinea in care sunt organizate
straturile unei imagini se numeste "ordine de stivuire/suprapunere" (stack =
stiva). Ordinea de stivuire determina aspectul final al imaginii - se poate
schimba ordinea pentru ca diverse parti ale imaginii sa apara in fata sau in
spatele altor straturi.
In cele ce urmeaza veti rearanja straturile in
Work02.psd asa incat imaginea ceasului sa apara in fata altor imagini din acest
fisier.
1. Faceti vizibile straturile ce
contin gauge si rulmentul. Observati ca imaginea ceasului este partial
acoperita de alte imagini din fisier.
2. Clicati pe stratul Clock si trageti-l in sus
pentru a-l pozitiona in partea de sus a paletei. Cand observati o linie groasa
deasupra stratului ce contine instrumentul de masura - ceasul (gauge),
eliberati butonul mousului. Stratul cu ceas se muta in partea de sus a stivei
de straturi din paleta, iar imaginea ceasului apare deasupra tuturor
imaginilor.
Schimbarea opacitatii si a modului unui strat
In acest moment, imaginea ceasului blocheaza
(acopera total) orice imagine care se afla pe straturile de dedesubt. Se poate
reduce opacitatea stratului cu ceas, ceea ce permite celorlalte straturi sa se
vada prin acesta.
Se pot, de asemenea, aplica stratului diverse
moduri de colorare, ceea ce afecteaza modul in care imaginea ceasului se
combina (blends) cu straturile de dedesubt.
1. Cu stratul Ceas inca activ, clicati cursorul de
langa caseta Opacitate din Paleta de straturi si trageti-l la 50%. Ceasul
devine partial transparent si se pot vedea straturile de dedesubt. Observati ca
modificarea opacitatii a afectat numai imaginea din stratul Ceas.
2. Incercati sa aplicati stratului Ceas cateva
moduri de blending (imagine sau culoare compozita, transparenta sau gradient).
Selectati Difference si apoi Darken
din meniul de mod (in stanga casetei de text Opacity) si observati efectul
asupra imaginii ceas. Selectati modul Ecran (Screen), care este modul utilizat in
exemplul nostru si modificati opacitatea la 90%.
3. File > Save.
In cele ce urmeaza vom scala si roti straturi
legate prin utlizarea comenzii Transformare libera (Free Transform).
4. Selectati Edit > Free Transform. O caseta de
delimitare apare in jurul ceasului.
5. Pentru a roti ceasul, pozitionati pointer-ul inafara,
alaturi de unul dintre marcajele chenarului (handle) (se va observa o sageata
dubla) si "trageti" in sensul acelor de ceasornic iar apoi eliberati butonul
mousului. Observati ca rulmentul se roteste si el.
6. Apasati tasta Shift, trageti de un marcaj al
casetei de delimitare (handle) spre a scala ceasul si rulmentul la o marime
redusa.
7. Daca este necesar, pozitionati pointer-ul in
interiorul casetei si trageti pentru a repozitiona cele doua imagini in
contextul intregii imagini.
8. Apasati Enter pentru a aplica in mod efectiv
modificarile efectuate cu Free Transform.
Aplicarea de gradient unui strat
In cele ce urmeaza, vom crea un strat nou (comanda
New Layer - Strat nou, transparent, fara continut de imagine) si ii vom aplica
un efect de gradient. Daca se aplica un efect special acestui strat, de exemplu
gradient, acest efect afecteaza toate straturile de dedesubt.
In paleta Layers, clicati fundalul (Background)
pentru a-l activa.
2. Alegeti Strat Nou (New Layer).
3. In caseta de dialog New Layer, introduceti
numele Gradient si comandati OK. Stratul Gradient apare deasupra fundalului, in
paleta Layers.
In acest moment se paoate aplica gradient noului
strat. Gradientul este tranzitia graduala intre una sau mai multe culori. In
Photoshop, se poate controla tipul tranzitiei utilizint instrumentul de
gradient.
4. Executati dublu clic pe instrumentul de
gradient linear () din caseta de instrumente pentru a selecta instrumentul si
paleta sa de Optiuni.
5. In paleta de optiuni, alegeti Foreground to
Transparent (spre transparent) pentru tipul de gradient.
6. Selectati paleta Swatches si alegeti o nuanta
de purpuriu care va convine.
7. Avind stratul Gradient activ in paleta de
straturi, trageti instrumentul de gradient dinspre dreapta spre stinga
imaginii.
Gradientul se extinde pe toata latimea imaginii, incepind
cu purpuriu si trecind gradat spre transparent si afecteaza straturile de
dedesubt. Deoarece efectul de gradient acopera partial tastatura, este necesar
a creste transparenta schimbind nivelul de opacitate al stratului Gradient.
8. In paleta Layers, modificati
opacitatea, pentru stratul Gradient, la 60%. Acum se poate observa tastatura
prin stratul Gradient.
Adaugarea textului
Acum se poate introduce si formata text. Se creaza
text cu instrumentul Type Tool, care amplaseaza text pe un tip specific de
strat. Ulterior acest text va fi editat si i se vor aplica efecte speciale
acestui strat.
1. In paleta Layers efectuati clic pe stratul Ceas
pentru a-l activa.
2. Selectati instumentul pentru text (T) si
clicati imaginea din coltul de stinga sus.
3. Clicati caseta de culoare de pe instrumentul
Type Tool, selectati culoarea bej din
selectorul de culoare (color picker) si comandati OK.
4. Alegeti un font din meniul Font si introduceti
marimea (in fisierul exemplu s-a folosit Helvetica Neue Condensed Heavy cu
marimea 70).
5. Introduceti 'Z2000' in
caseta de text din partea de jos a casetei de dialog. Acest text este amplasat
automat pe un strat nou in partea de stinga sus a imaginii pe care ati
selectat-o.
6. Mutati cursorul in zona de imagine, in care
cursorul isi modifica temporar forma in instrument de mutare, pentru a
repozitiona textul.
7. Atunci cind textul este amplasat acolo unde
doriti, comandati OK. Observati ca paleta Layers include un strat numit Z2000
avind o pictograma in forma de T alaturi de nume, ceeea ce indica tipul de
strat.
Adaugarea unui efect
Se poate inbunatati aspectul unui strat prin
adaugarea unor efecte de umbra (shadow), iluminare (glow), efect unghiular
(bewel) sau extrudare (emboss) preluate din colectia de efecte pentru straturi.
Aceste efecte sunt usor de aplicat si se refera direct la stratul specificat.
In cele ce urmeaza veti aplica efecte s . t la
stratul de text.
1. Cu stratul Z2000 activ, selectati Layer >
Effects > Bevel and Emboss.
2. In caseta de dialog Effects, modificati
opacitatea pentru Highlight (zone iluminate) la 20%. Apoi selectati caseta
Highliht pentru culoare, alegeti o culoare din selector (de ex. albastru
deschis) si comandati OK.
3. Modificati opacitatea pentru Shadow (zone
umbrite) la 20%. Clicati caseta de culori pentru zone umbrite (Shadow), alegeti
o culoare din selectorul de culori (de ex. negru) si comandati OK.
4. Alegeti Emboss (extrudare) din meniul de
stiluri (Style), apoi comandati OK pentru a aplica efectul textului introdus
anterior.
Efectele de straturi sunt aplicate automat si
modificarilor ce se efectueaza ulterior in strat. Se poate verifica acest fapt
realizind modificari asupra textului si urmarind cum efectul se aplica si
acestor modificari.
5. Executati dublu clic pe stratul Z2000.
6. In caseta de dialog Type Tool, selectati
'Z2000' si schimbati in 'Z999'.
7. Reselectati noul text, aplicati o noua marime in
caseta Size (de ex. 90 puncte) si comandati OK. Observati ca efectul aplicat
stratului se manifesta si pentru noul text introdus si pentru caracterele de
dimensiune mai mare.
8. File > Save.
Aplatisarea si salvarea imaginilor
Atunci cind s-a finalizat editarea tuturor
straturilor imaginii, se poate salva o copie a fisierului avind straturile
combinate (fisier aplatisat). Aplatisarea straturilor le combina pe acestea intr-un
singur strat de fundal, avind ca efect o importanta reducere a dimensiunii fisierului.
Atentie ! Nu aplatisati straturile decit daca
sunteti satisfacuti cu modul in care se prezinta imaginea finala ! In cele mai
multe cazuri, se prefera pastrarea unei copii a fisierului avind straturile
intacte (diferentiate), daca se va dori modificarea vreunui strat.
Pentru a salva o copie aplatisata, se va folosi
comanda Save a Copy.
1. File > Save a Copy
2. In caseta de dialog, introduceti numele
Flat02.psd si alegeti optiunea Flatten Image (comprimarea imagnii/fisierului,
combinarea straturilor).
3. Clic Save. Fisierul initial ramine intact.
Glosar
Foreground - avanscena
bewel - unghi, a crea unghi ?
blend - a amesteca dar si a realiza o trecere
(gradient) de culoare, sau o compunere de imagini prin suprapunere
glow =- coloare radianta, accentuarea
luminozitatii
handle - marcajele chenarului, marcaj al casetei
de delimitare
Nota tehnica
Sursa: Tutoriale Adobe Photoshop 5
Intocmit: lector dr. Florin Grigoras
Ultima revizie: 03.11.2000
de revazut:
modes - moduri