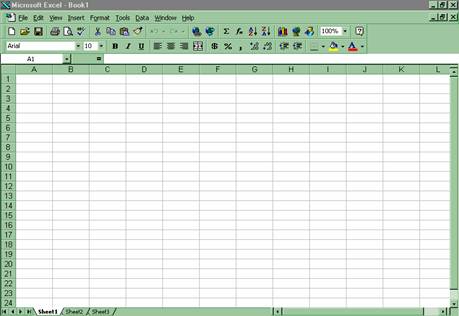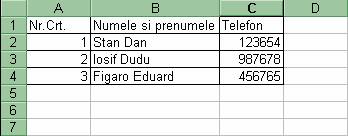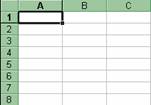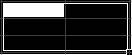Microsoft Excel
 Start Programs Microsoft Excel
Start Programs Microsoft Excel
Este un program de calcul tabelar.
Tine evidenta mai multor date (numerice, de tip text, calendaristice etc.) si
realizeaza diverse operatii cu acestea. Este programul visat de toti contabilii.
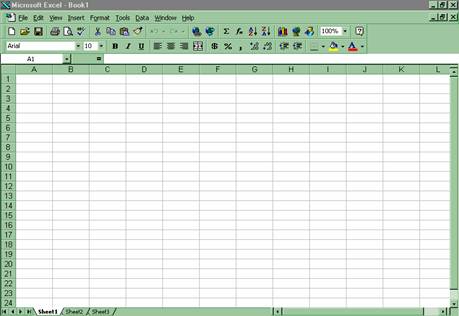

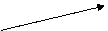
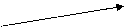 Fisierul
excel este un registru cu foi electronice de calcul (Sheet). O foaie este
organizata in linii (1,2,3 . ) si coloane (A,B,C . )
Fisierul
excel este un registru cu foi electronice de calcul (Sheet). O foaie este
organizata in linii (1,2,3 . ) si coloane (A,B,C . )
La intersectia unei linii cu o
coloana se formeaza celula. Toate
casetele dreptunghiulare de pe foaie sunt de fapt celule. Fiecare celula are un nume (adresa
sau referinta de celula) cum ar fi: A2=celula aflata la intersectia coloanei A
cu linia 2; B200=celula aflata la intersectia coloanei B cu linia 200.
Este la fel ca pe tabla de sah!!!
Deplasarea
prin foi
Deplasarea dintr-o foaie in alta se face cu clic cu mouse-ul pe eticheta
foii dorite.
Deplasarea
prin celule
Va puteti deplasa prin celule cu
sagetile directionale de pe tastatura, cu Enter, cu Tab sau facand clic cu
mouse-ul pe celula dorita.
faceti dublu clic
aici pentru a corecta depasirile de celule
|
|
 Introducerea
datelor
Introducerea
datelor
Va pozitionati pe celula dorita si
tastati.
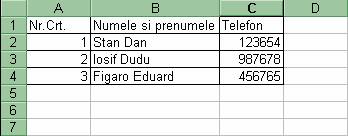
Observati
ca valorile de tip text sunt aliniate in mod automat in stanga celulei, iar
valorile numerice sunt aliniate in mod automat in dreapta celulei!
Acest fapt este foarte important, deoarece va
ofera posibilitatea de a verifica daca s-au introdus corect valorile numerice.
Valoarea numerica nu este tastata corect daca este aliniata in stanga celulei.
Tastarea gresita a valorilor numerice va duce ulterior la erori in formule.
Atentie!!! Folositi blocul
numeric pentru a tasta valorile numerice (pentru a evita ca in loc de cifra zero sa tastati
litera o - in blocul alfanumeric zero si o sunt unul sub altul); pentru
separator zecimal este indicat sa folositi tasta din blocul numeric;
evitati sa lasati
spatii sau sa tastati punct intre cifre - ca separatoare intre grupele numerice
(de exemplu este gresit: 1.234.567 sau 1 234 567).
Corectarea
depasirilor de celule
Se poate intampla ca datele pe care le tastati sa depaseasca latimea celulei,
respectiv latimea coloanei. Este bine sa corectati imediat aceste depasiri de
celule.
Operatia se poate face automat, dupa tastarea datelor, cu
dublu clic in dreapta etichetei coloanei respective - operatie care va avea ca
efect latirea sau ingustarea coloanei respective, adica redimensionarea
coloanei astfel incat cel mai lung text din coloana respectiva sa aiba loc; sau
manual
cu agat si trag de marginea
din dreapta a etichetei de coloane.
Stergerea
datelor
Va pozitionati pe celula dorita, sau
selectati mai multe celule (vezi modul de selectare putin mai jos), si apasati
tasta Delete.
Modificarea
datelor
Selectarea
unui domeniu de celule
 Va
pozitionati cu mouse-ul pe unul din colturile domeniului si, cu mouse-ul sub
forma , agatati si trageti acoperind
celulele dorite.
Va
pozitionati cu mouse-ul pe unul din colturile domeniului si, cu mouse-ul sub
forma , agatati si trageti acoperind
celulele dorite.
Celula din care incepeti selectarea
nu se va "innegri", dar este selectata.
Bordarea
unui domeniu de celule
Atentie! Grila pe care o vedeti pe
foaie nu va fi tiparita! Asta inseamna ca datele dumneavoastra "plutesc" pe
foaie. Pentru a borda un domeniu procedati astfel:
selectati domeniu respectiv
clic
pe  de pe bara de formatare
de pe bara de formatare
Selectarea
unei coloane

 Pentru
a selecta coloana A, de exemplu, este suficient sa faceti clic cu mouse-ul pe
eticheta coloanei A. Pentru aceasta operatie mouse-ul are forma .
Pentru
a selecta coloana A, de exemplu, este suficient sa faceti clic cu mouse-ul pe
eticheta coloanei A. Pentru aceasta operatie mouse-ul are forma .
Selectarea
mai multor coloane alaturate
Pentru a selecta coloanele A, B si
C, de exemplu, selectati prima coloana (A) sau ultima coloana (C) si agatati si
trageti spre dreapta, respectiv spre stanga, acoperind toate coloanele dorite.
Pentru aceasta operatie mouse-ul are forma .
Selectarea
mai multor coloane nealaturate
 Pentru
a selecta coloanele A, C si E, de exemplu, selectati prima coloana (A) si apoi,
tinand tasta Ctrl apasata, selectati si celelalte coloane. Pentru aceasta
operatie cursorul mouse-ului are forma .
Pentru
a selecta coloanele A, C si E, de exemplu, selectati prima coloana (A) si apoi,
tinand tasta Ctrl apasata, selectati si celelalte coloane. Pentru aceasta
operatie cursorul mouse-ului are forma .
Selectarea
unei linii
 Pentru
a selecta linia 1, de exemplu, este suficient sa faceti clic cu cursorul
mouse-ului pe eticheta liniei 1. Pentru aceasta operatie cursorul mouse-ului
are forma
Pentru
a selecta linia 1, de exemplu, este suficient sa faceti clic cu cursorul
mouse-ului pe eticheta liniei 1. Pentru aceasta operatie cursorul mouse-ului
are forma
Selectarea
mai multor linii alaturate
 Pentru
a selecta liniile 1,2 si 3, de exemplu, selectati prima linie (1) sau ultima
linie (3) si agatati si trageti in jos, respectiv in sus, acoperind toate
liniile dorite. Pentru aceasta operatie cursorul mouse-ului are forma .
Pentru
a selecta liniile 1,2 si 3, de exemplu, selectati prima linie (1) sau ultima
linie (3) si agatati si trageti in jos, respectiv in sus, acoperind toate
liniile dorite. Pentru aceasta operatie cursorul mouse-ului are forma .
Selectarea
mai multor linii nealaturate
 Pentru
a selecta liniile 1, 2 si 3, de exemplu, selectati prima linie (1) si apoi,
tinand tasta Ctrl apasata, selectati si celelalte linii. Pentru aceasta
operatie cursorul mouse-ului are forma .
Pentru
a selecta liniile 1, 2 si 3, de exemplu, selectati prima linie (1) si apoi,
tinand tasta Ctrl apasata, selectati si celelalte linii. Pentru aceasta
operatie cursorul mouse-ului are forma .
Selectarea
intregii foi excel
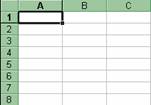

Inserarea
unei coloane
Selectati coloana inaintea careia
doriti inserarea, si apoi mergeti la comanda Insert, Columns.
Sau faceti clic cu butonul drept al
mouse-ului pe eticheta coloanei inaintea careia doriti inserarea, si apoi, in
meniul de comenzi aparut, faceti clic pe comanda Insert.
Inserarea
mai multor coloane coloane
Selectati numarul de coloane pe care
doriti sa-l inserati, si apoi mergeti la comanda Insert, Columns.
Sau faceti clic cu butonul drept al
mouse-ului pe zona selectata si apoi, in meniul de comenzi aparut, faceti clic
pe comanda Insert.
Si de data aceasta inserarea se va
face in stanga zonei selectate!
Inserarea
unei linii
Selectati linia deasupra careia
doriti inserarea, si apoi mergeti la comanda Insert, Rows.
Sau faceti clic cu butonul drept al
mouse-ului pe eticheta liniei inaintea careia doriti inserarea, si apoi, in
meniul de comenzi aparut, faceti clic pe comanda Insert.
Inserarea
mai multor linii
Selectati numarul de linii pe care
doriti sa-l inserati, si apoi mergeti la comanda Insert, Rows.
Sau faceti clic cu butonul drept al
mouse-ului pe zona selectata si apoi, in meniul de comenzi aparut, faceti clic
pe comanda Insert.
Si de data aceasta inserarea se va face deasupra zonei selectate!
Inserarea
unei foi
Mergeti la comanda Insert,
Worksheet.
Sau faceti clic cu butonul drept al
mouseu-lui pe eticheta foii in fata careia doriti inserarea, si, in meniul de
comenzi aparut faceti clic pe comanda Insert.
Stergerea
unei coloane/linii/mai multor coloane/mai multor linii
Selectati ceea ce doriti sa
eliminati si apoi mergeti la comanda Edit, Delete.
Sau faceti clic cu butonul drept al
mouse-ului pe zona selectata si, in meniul de comenzi aparut faceti clic pe
comanda Delete.
Stergerea
unei foi
Va pozitionati pe foaia pe care
doriti sa o eliminati si mergeti la comanda Edit, Delete Sheet.
Sau faceti clic cu butonul drept al
mouse-ului pe eticheta foii respective si, in meniul de comenzi aparut faceti
clic pe comanda Delete.
In ambele situatii va aparea o fereastra in
care va avertizeaza ca toate datele de pe foaia respectiva vor fi iremediabil
pierdute. Operatia de stergere a unei foi nu este reversibila!!
Mutarea
datelor pe foaie
Selectez datele pe care dorescsa le mut si agat si trag de conturul zonei selectate.
Pentru aceasta operatie
cursorul mouse-ului are forma  .
.
Sau aminteste-ti mutarea informatiei cu
comenzile CUT si PASTE!
Copierea
datelor pe foaie
 Selectez
datele pe care dorescsa le copiez si agat
si trag de conturul zonei selectate cu tasta CTRL tinuta apasata. Pentru
aceasta operatie cursorul mouse-ului are forma
Selectez
datele pe care dorescsa le copiez si agat
si trag de conturul zonei selectate cu tasta CTRL tinuta apasata. Pentru
aceasta operatie cursorul mouse-ului are forma  .
.
Sau aminteste-ti copierea informatiei cu
comenzile COPY si PASTE!
se afla in coltul dreapta-jos al fiecarei
celule/domeniu selectate
|
|
Manerul Auto Fill



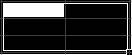
In momentul in care va pozitionati
cu mouse-ul pe acest maner, cursorul mouse-ului va lua forma
Numerotarea obiectelor
Daca aveti
de numerotat mai multe obiecte procedati astfel:
tastati
primele doua cifre, una sub alta, sau una langa alta, selectati ambele celule
si agatati si trageti de manerul Auto Fill pe directia pe care doriti numerotarea.
Copierea
textului in celulele alaturate
Daca observati ca textul pe care il
tastati se repeta in celulele alaturate puteti, cu agat si trag de manerul Auto
Fill al celulei unde ati tastat textul, sa completati rapid si celulele
alaturate.
Observati singuri cum
se completeaza celulele alaturate daca agat si trag de manerul Auto Fill al
unei celule in care am tastat text urmat de o cifra!
Formule
Formula
incepe cu =
Intr-o
formula apar:
operatori
matematici: + pentru adunare; - pentru diferenta; * pentru produs
si / pentru impartire
adresele
celulelor care contin datele implicate in calcule; aceste adrese se pot
tasta, sau se obtin automat la clic cu mouse-ul pe celula respectiva
paranteze
rotunde; pentru a controla ordinea operatiilor, veti avea nevoie de
paranteze; nu folosim decat paranteze ( ); puteti deschide oricat de multe
paranteze, cu conditia sa le si inchideti la un moment dat
Formula
se finalizeaza cu Enter
Este
suficient sa introduceti formula doar pantru prima inregistrare, pentru
celelalte inregistrari putandu-se copia cu agat
si trag de manerul Auto Fill (sau dublu clic pe maner), daca celulele sunt
alaturate, sau cu agat si trag cu
tasta CTRL apasata daca celulele nu sunt alaturate
O privire asupra ecranului Excel
Majoritatea operatiilor
executate in Excel vor fi facute cu ajutorul comenzilor disponibile pe
bara de meniuri din partea superioara a ecranului, si cu barele cu
instrumente standard si de formatare de sub aceasta. In urmatoarele
lectii veti invata ce operatii puteti sa efectuati folosind bara de meniuri si
bara cu instrumente standard.
Inchiderea aplicatiei Excel
Pentru a inchide aplicatia Excel
si a reveni pe suprafata de lucru din Windows, efectuati unul
din pasii urmatori:
Deschideti meniul File si selectati Exit
Executati clic pe butonul Close (X) din fereastra Excel.
In cazul in care ati modificat in vreun fel registrul
de calcul fara sa salvati fisierul, Excel va va
intreba daca doriti sa salvati fisierul inainte de a
inchide programul. Selectati optiunea dorita. Consultati
lectia 6, unde veti gasi informatii despre salvarea
registrelor de calcul.
In aceasta lectie ati
invatat sa deschideti si sa inchideti programul Excel. In lectia
urmatoare veti invata cateva lucruri despre fereastra care
contine registrul de calcul Excel.