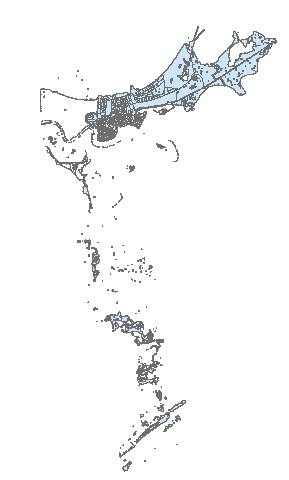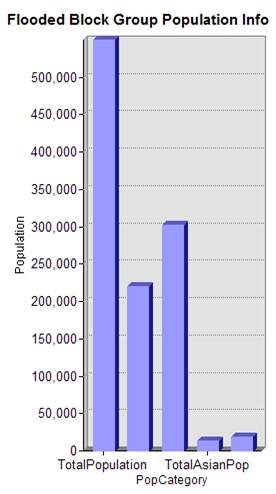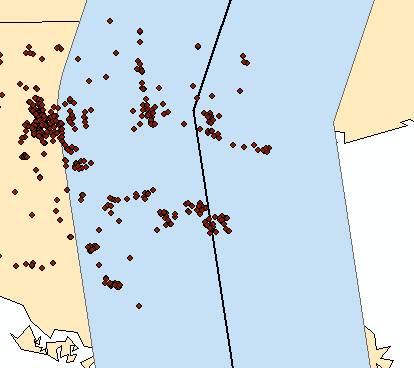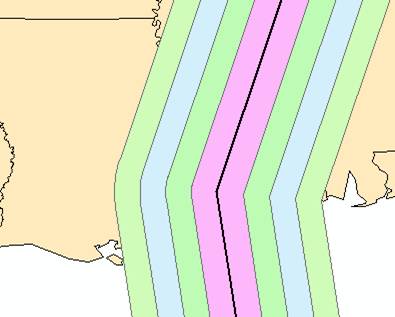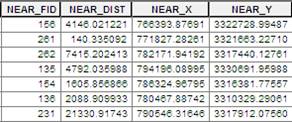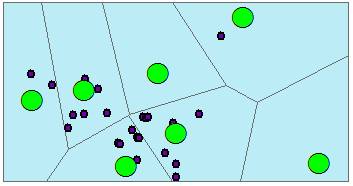ArcGIS Desktop III -
Analiza datelor GIS
Exercitiul
7A: Extragerea si suprapunerea datelor si asocierea tabelelor prin join
Timpul
estimat: 35 minute
Exercitiul 7B: Realizarea analizelor de proximitate
Timpul
estimat: 30 minute
Exercitiul
7A: Extragerea si suprapunerea datelor
si asocierea tabelelor prin join
Timpul
estimat: 35 minute
Analizele
reprezinta functia cheie a GIS-ului care separa acesta de pachetele de software
tipice vizualizarii. Abilitatea sa aprofundati acestea in interiorul datelor si
sa localizati obiectele puteti sa nu le vedeti pe durata vizualizarii si este
necesar sa intelegeti relatiile spatiale stabilite la nivelul datelor si cum
acestea joaca un rol important in luarea deciziilor.
Veti
lucra cu instrumentele extraction (extractie), overlay (suprapunere)
si instrumente de geoprocesare statistica,
sa raspundeti intrebarilor despre fenomenul de inundare care s-a
intamplat in New Orleans. Care sunt ariile inundabile din interiorul unitatilor
administrative Jefferson si Orleans? Cate persoane locuiesc in aceste arii?
Amintiti-va,
geodatabase-ul este utilizat de mai multe persoane, pentru mai multe
scopuri. Pentru restul cursului, veti realiza diferite analize ale datelor.
In
acest exercitiu, veti:
Analiza datele in ArcToolbox si ArcMap
Limitati cantitatea datelor utilizate in cadrul instrumentelor de
geoprocesare
Realizati analize de suprapunere si analize statistice
Pasul
1: Extragerea datelor pentru analize
Este
o practica buna sa preprocesati datele prin extragerea obiectelor spatiale
specificate ca necesare pentru analize. In acest pas, veti extrage datele din
unitatile administrative (parishes)
care contin cele mai mari limite administrative si populatia cea mai mare.
Lansati ArcMap si deschideti Analysis.mxd de la folder-ul Exercise07.
De
obicei, exista mai multe metode sa analizati datele in ArcGIS Desktop.
Puteti utiliza obiectele selectate pentru analize sau sa creati feature
classes noi in ArcToolbox. Ati utilizat interogarile sa selectati
obiectele spatiale in trecut si le puteti utiliza acum sa extrageti obiectele
spatiale intr-un feature class nou. Pentru a face acest lucru, veti
utiliza instrumentul de geoprocesare.
Daca este necesar, deschideti ArcToolbox.
In
primul rand, veti adauga toolbox-ul personalizat de la exercitiul
anterior.
Adaugati toolbox-ul
personalizat (My Custom Tools) la ArcToolbox.
Localizati instrumentul Select (analysis).
Copiati-l la toolset-ul personalizat Analysis.
Deschideti instrumentul Select
Pentru Input Features, alegeti Parishes din
desfasuratorul listei.
Rezultatul
trebuie sa fie stocat in Louisiana.gdb, locatia care a fost setata
pentru "current workspace" in "environment setting" la lectia
anterioara.
Inlocuiti valoarea implicita a denumirii
pentru "output feature class"
cu JeffOrleans.
Pentru Expression,
click pe butonul SQL 
Construiti expresia 'PARISH' = 'Orleans' OR
'PARISH' = 'Jefferson .
Click OK pe Query Builder, apoi click OK sa rulati
instrumentul.
Cand
rulati instrumentul din ArcMap, rezultatul este adaugat direct in harta.
Inchideti toate layer-ele cu
expeptia JeffOrleans.

Acum
puteti limita focusarea analizelor la aceste doua unitati administrative. Veti
face limitarea census block groups prin decuparea (clipping)
acestora din layer-ul JeffOrleans.
In ArcToolbox, localizati instrumentul de analiza Clip
(analysis) si copiati-l la nivelul toolset-ului personalizat Analysis.
Deschideti
instrumentul Clip.
Pentru Input
Features, alegeti BlockGroups din desfasuratorul listei.
Pentru Clip
Features, alegeti JeffOrleans.
Denumirea pentru output feature class StudyAreaBlocks.
Rulati instrumentul.
Zoom to la layer-ul
StudyAreaBlocks.
Inchideti layer-ul StudyAreaBlocks si
verificati daca census blocks au fost decupate la cele doua unitati
administrative. Cand ati terminat, parasiti layer-ul StudyAreaBlocks.
Acum
aveti decupate block groups la extend-ul necesar pentru analize.
Limitati datele pentru analiza este corecta in cazul in care este necesar sa
simplificati analizele.

 Intrebarea Cum
puteti avea doar layer-ul BlockGroups utilizand functionalitatea de
analiza in ArcMap (ex., sa nu utilizati instrumentele de
geoprocesare)?
Intrebarea Cum
puteti avea doar layer-ul BlockGroups utilizand functionalitatea de
analiza in ArcMap (ex., sa nu utilizati instrumentele de
geoprocesare)?

 Intrebarea 2: In ce consta diferenta dintre rezultatul unei
interogari spatiale fata de rezultatul analizei clip?
Intrebarea 2: In ce consta diferenta dintre rezultatul unei
interogari spatiale fata de rezultatul analizei clip?
Intrebarea Care este diferenta dintre crearea unui feature class nou
si crearea unui layer de selectie
 Intrebarea Poate fi utilizat un layer de
selectie ca "input" pentru instrumentul de geoprocesare?
Intrebarea Poate fi utilizat un layer de
selectie ca "input" pentru instrumentul de geoprocesare?
Ati
realizat acum primul pas in localizarea "flooded block groups" (zonei
inundabile) din interiorul unitatilor administrative Jefferson
si Orleans.
Pasul
2: Asocierea prin join a atributelor altui
tabel
Acum
veti asocia prin join atributele demografice decupate la block groups.
Uneori, sunt necesar a fi stocate in tabele nonspatiale. In acest caz,
atributele demografice sunt continute in tabelul nonspatial CensusInfo, care l-ati
adaugat la Louisiana.gdb prin intermediul unei conexiuni OLE DB
connection mai devreme in acest curs.
Deschideti tabelul de atribute pentru layer-ul
StudyAreaBlocks si examinati
campurile atributelor.
Tabelul
de atribute contine informatia geografica despre block groups, dar nu si
informatia demografica.
Cautati campul STFID.
Campul
STFID contine informatia care defineste in mod unic fiecare block
group.
Right-click pe campul STFID
si alegeti Properties. Caseta Type indica ca, campul STFID
este de tip text.
Trebuie sa utilizati acest camp sa asociati (prin join) tabelele.
Puteti utiliza campul STFID pentru a asocia tabelele (prin join), daca
gasiti un camp de tip text care contine informatie similara in tabelul CensusInfo.
Click Cancel sa inchideti caseta de dialog Field
Properties.
Inchideti tabelul de atribute
Adaugati tabelul CensusInfo la ArcMap de la
Louisiana.gdb.
Deschideti tabelul si examinati
campurile
Deschideti field
properties (proprietatile campului) pentru campul STFID.
Acesta
este un camp de tip text, deci puteti sa-l utilizati sa asociati (prin join) cu
campul STFID de la alt tabel.
Click Cancel sa inchideti caseta de dialog Field
Properties.
Observati informatia stocata in campurile tabelului, apoi
inchideti tabelul.
In ArcToolbox, creati un toolset nou
in toolbox-ul personalizat
denumit Management.
Localizati instrumentul Add Join
(management) si copiati-l in toolset-ul personalizat Management
Deschideti instrumentul Add Join.
Pentru Layer
Name or Table View, alegeti StudyAreaBlocks
din desfasuratorul listei.
Pentru Input
Join Field, alegeti STFID.
O
iconita cu mesaj de avertizare apare langa caseta Input Join Field.
Click pe iconita mesajului de avertizare si cititi
descrierea.
Nu
exista index pentru atribute construit pentru acest camp. Desi nu este necesar,
indexarea unui atribut (a unui camp) va ajuta sa realizati mai eficient
asocierea (prin join), deci veti crea in prealabil asocierii tabelelor.
Inchideti fereastra cu descrierea mesajului de avertizare.
Click Cancel pe instrumentul Add Join.
In ArcToolbox, expandati toolset-ul Indexes.

La
inceput, ati compilat utilizand instrumentele cele mai comune in toolbox-ul
personalizat pentru utilizarile viitoare. Nu este necesar sa utilizati Add
Attribute Index din nou mai tarziu, deci nu-l veti copia in toolbox-ul
personalizat.
Deschideti instrumentul Add Attribute Index
Pentru Input
Table, alegeti StudyAreaBlocks.
Pentru Fields
to Index, bifati la caseta check langa STFID.
Click OK.
Deschideti instrumentul Add Join din nou.
Pentru Layer
Name or Table View, alegeti StudyAreaBlocks.
Pentru Input
Join Field, alegeti STFID.
La
acest moment, mesajul cu privire la index nu mai apare.
Pentru Join
Table, alegeti CensusInfo.
Pentru Output
Join Field, alegeti STFID.
Pastrati
optiunea Keep All referitoare la modul
cum doriti ca atributele sa fie potrivite. Pastrati toate atributele (denumite inner
join), sau pastrati doar acele
atribute care au fost potrivite (denumite outer join).
Doriti sa pastrati doar atributele care se potrivesc,
deci debifati Keep All.
Click OK.
Deschideti tabelul de atribute pentru
layer-ul StudyAreaBlocks si vizualizati campurile
atributelor.
Campurile de la tabelul CensusInfo au fost
adaugate la tabelul de atribute.

Acum
aveti atributele asociate prin join, ati obtinut si informatia
demografica despre fiecare block group de la tabelul de atribute StudyAreaBlocks.
Puteti
de asemenea, asocia tabelele (prin join) utilizand comanda "Join"
din meniul contextual al layer-ului. Indiferent de metoda utilizata,
asocierea prin join nu afecteaza sursa datelor.
Inchideti tabelul de atribute
Pasul
3: Localizati grupurile de blocuri
inundate ("flooded block groups")
Instrumentele
de suprapunere ("Overlay tools") permit sa combinati impreuna layer-ele
de date in scopul analizelor. Scopul analizelor este sa gasiti ariile din block
groups care sunt inundate (si, in
cele din urma populatia din aceste arii). Pentru a face acest lucru, veti
suprapune layer-ul StudyAreaBlocks cu layer-ul Flooded
Areas.
Faceti vizibile doar layer-ele StudyAreaBlocks si Flooded Areas.
In ArcToolbox, localizati instrumentul Intersect
(analysis) si copiati-l in toolset-ul personalizat Analysis.
Deshideti instrumentul Intersect
Pentru Input
Features, alegeti StudyAreaBlocks de la desfasuratorul
listei. Click pe sageata desfasuratorului din nou si alegeti Flooded Areas.
Verificati ca rezultatul (output feature class) va
fi stocat in Louisiana.gdb si modificati denumirea la FloodedBlockGroups.
Pastrati restul setarilor implicit si click OK.
Inchideti layer-ele StudyAreaBlocks si Flooded
Areas.
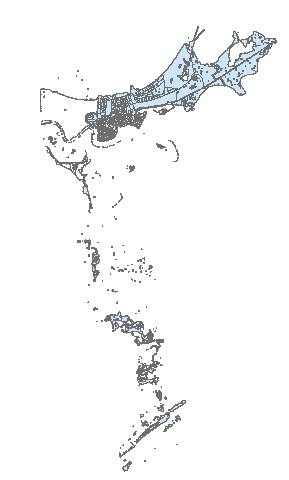
Activati din nou layer-ul Flooded Areas si comparati-l cu layer-ul FloodedBlockGroups.
Flooded
Areas contine toate ariile inundate, pe cand FloodedBlockGroups
contine doar acele obiecte spatiale care intersecteaza block groups in
unitatile administrative (parishes) Jefferson si Orleans.
Inchideti layer-ul Flooded Areas.
Deschideti tabelul de atribute pentru layer-ul
FloodedBlockGroups si
derulati catre dreapta.
Campurile
asociate prin join CensusInfo sunt incluse in tabelul de atribute. Un
beneficiu al acestei suprapuneri este ca pastreaza campurile tuturor layer-elor.
Exista de asemenea, atribute despre inundatie in tabelul rezultat. Layer-ul Flooded
Areas nu contine orice atribut unic, dar daca acestea exista, ele trebuie
sa fie incluse in tabelul rezultat.
Alternativ,
ati localizat flooded block groups utilizand o interogare spatiala (spatial
query). Rezultatul trebuie sa fie un set selectat, nu un layer- nou,
dar ar trebui sa contina aceleasi block groups.
Diferenta intre intersect si un spatial query este ca intersect
taie poligoanele si pastreaza doar ariile comune, pe cand spatial query
selecteaza obiectele spatiale dincolo de punctul unde acestea se "ating". In
acest caz, oricare dintre metodele utilizate trebuie sa produca aceleasi
rezultate. Daca sunteti interesati in pastrarea atributelor de la ambele input-uri
sau redistribuirea atributelor functie de arie, atunci intersect ar
trebui sa fie mai buna. Daca doriti doar sa vedeti flooded block groups,
atunci spatial query ar fi suficienta. De obicei exista numeroase metode
sa analizati datele GIS in ArcMap.
Inchideti tabelul de atribute
Nu
este necesar tabelul asociat (prin join) in StudyAreaBlocks
niciunde, deci il veti sterge.
Deschideti tabelul de atribute pentru StudyAreaBlocks
La partea de jos a tabelului, click Options. Sugestie: Daca nu-l vedeti, mariti
tabelul.
Punctati la Joins and Relates, punctati la Remove
Join(s), si alegeti CensusInfo. Campurile adaugate prin operatia join
au fost sterse.
Note:
De asemenea, puteti sterge joins-urile utilizand
instrumentul de geoprocesare denumit Remove Join sau
utilizand
comanda din meniul contextual al layer-ului.
Inchideti tabelul de atribute
Pasul
4: Analizati atributele pentru
flooded blocks
Acum
ati localizat flooded block groups, veti analiza atributele acestea.
Daca doriti sa gasiti populatia afectata
de inundatii, in derularea populatiei dupa etnie (ethnicity si media numarului de gospodarii (households per
block group.
In ArcToolbox, localizati instrumentul Summary
Statistics (analysis) si deschideti-l.
Pentru Input
Table, alegeti FloodedBlockGroups.
Stocati tabelul rezultat (output table) in Louisiana.gdb
cu denumirea FloodedBlockGroupsStats.
Pentru Statistic
Field(s), click pe sageata desfasuratorului si alegeti CensusInfo_POP_2000.
O
iconita cu un mesaj de avertizare apare langa Statistic Field(s).
Click pe iconita cu mesajul de avertzare sa afisati
informatia despre eroare.

Mesajul
erorii indica ca nu ati ales tipul de statistica pentru campul selectat. Doriti
sa insumati populatia pentru toate block groups din zona inundata. Dupa
ce ati specificat acest lucru, mesajul de avertizare dispare.
Inchideti descrierea erorii
In coloana Statistic Type, click in celula goala
sa afiseze sageata desfasuratorului.
Click pe sageata si alegeti SUM. Mesajul de
avertizare dispare.
Repetati sa introduceti si informatiile statistice
ramase, utilizand urmatorul grafic ca ghid:

Click OK.
Daca este necesar, click pe butonul Source in
partea de jos a "table of contents".
Deschideti
tabelul FloodedBlockGroupsStats.
Exista
549,971 persoane in cele 541 flooded block groups (zone inundate).
Puteti de asemenea, realiza alte statistici de la acest tabel (cum ar fi
populatia pe grupuri etnice, media gospodariilor pe grup de blocuri) si sa
creati un grafic. Graficul este reprezentarea vizuala a tabelelor si este o
cale convenabila sa prezentati rezultatul analizelor.
Inchideti tabelul atributelor
In
acest pas, veti utiliza instrumentul Summary Statistics in ArcToolbox
sa creati statistici in date. Alternativ, puteti crea statistici prin
centralizarea (summarizing) atributelor unui camp in tabelul de atribute
(right-click pe camp daca doriti statistici pentru acesta, alegeti Summarize
alegeti statisticile pe care doriti sa le adaugati la tabelul rezultat. Ambele
metode creaza un tabel centralizator care contine informatia statistica despre
atribute.
Daca doriti sa creati un grafic despre
informatia continuta in flooded block group, mergeti la pasul optional
urmator. Altfel, salvati harta si mergeti la exercitiul 7B.
Pasul
5: (Optional) Graficul cu informatia
zonei inundate (flooded block groups
In
acest pas, veti crea un grafic simplu de tip bara in ArcMap care
ilustreaza populatia din grupurile de blocuri inundate (din flooded block
groups). Veti utiliza un tabel preformatat sa creati graficul.
Click pe butonul Add Data.
Navigati la folder-ul Exercise07, double-click
BlockStats.xls si adaugati worksheet 'Block Group Info$'
la ArcMap.
Deschideti tabelul si vizualizati atributele.

Tabelul
contine doua campuri: unul stocheaza categoriile de populatie si unul stocheaza
valorile numerice ale populatiei. Deoarece reprezentarea grafica in ArcGIS
Desktop este bazata pe inregistrari, trebuie sa utilizati un tabel care
contine multe inregistrari. Nu puteti utiliza tabelul centralizator deoarece
contine doar o inregistrare.
Inchideti tabelul
Click in meniul Tools, punctati la Graphs
si alegeti Create.
Wizard-ul
Create Graph Wizard se deschide. In primul panou, puteti modifica cateva
proprietati care determina care campuri vor fi afisate si cum vor fi orientate
axele.
Asigurati-va ca tipul graficului este Vertical Bar si Layer/Table este 'Block
Group Info$'.
Pentru Value
field, alegeti Population.
Aceasta
valorile pentru populatie pe axa verticala a graficului.
Va
eticheta axa orizontala utilizand categoriile de populatie de la worksheet.
Pentru X label field,
alegeti PopCategory.
Previzualizati
graficul si actualizarea se face automat.
Click Next.
La
final in panelul wizard-ului, puteti modifica proprietatile graficului,
cum ar fi titlul graficului si axelor, daca doriti sa vizualizati legenda in
grafic si unde daca sa reprezentati toate obiectele spatiale sau doar cele
selectate.
In aria General graph properties, modificati
titlul la Flooded Block Group
Population
Info
Bifati
caseta Graph in 3D view check.
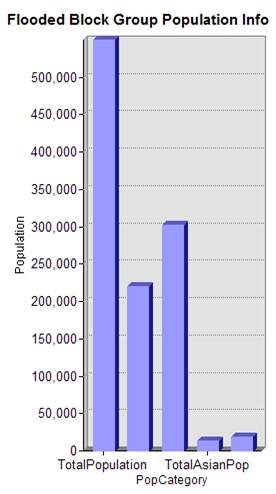
In aria Axis properties, click pe butonul Bottom.
Modificati titlul la Population Category
Click Finish sa creati graficul.

Mariti graficul daca nu vedeti toate etichetele in partea
de jos a graficului.
Right-click in grafic.
Va ia cateva minute sa explorati optiunile in meniul contextual pentru lucrul cu graficul.
De
la acest meniu, veti accesa proprietatile graficului sa produceti schimbarile.
Daca s-a produs o greseala cand l-ati creat, sau simplu doriti sa modificati
infatisarea puteti sa schimbati Properties si modificati graficul cum
doriti. Puteti de asemenea, adauga graficul in layout-ul hartii sau
exportati graficul sa adaugati la alte aplicatii, cum ar fi PowerPoint.
In ordine sa creati un fisier extern graficului, trebuie sa-l exportati.
Alegeti Save din meniul contextual sa efectuati o simpla salvare in
interiorul documentului de harta in care este stocat.
Din meniul contextual, alegeti Export.
Exista
cateva optiuni pentru exportul graficului.
In aria Format, click 'as Bitmap.'
Click Save.
In caseta de dialog Save As, navigati la folder-ul
Exercise07, denumiti graficul
FloodedBlocksGraph si click Save.
Click Close in caseta de dialog Export.
Deschideti Windows
Explorer
Navigati la folder-ul C:StudentDESK3Exercise07.
Double-click pe FloodedBlocksGraph
sa-l deschideti.
Graficele
sunt o cale buna sa afiseze vizualizarea atributelor. Vizualizarea graficului
pe categorii de populatie da o imagine clara asupra demografiei in ariile
inundate. Daca doriti, puteti adauga acest grafic in alte aplicatii ca fisier "bitmap"
sau sa-l adaugati la layout-ul hartii.
Inchideti bitmap-ul.
Inchideti Windows
Explorer.
In ArcMap, inchideti graficul.
Salvati harta. Nu inchideti ArcMap.
Concluzii
In
acest exercitiu, ati utilizat instrumentele de geoprocesare sa va ajute sa
raspundeti intrebarilor despre date.
In
primul rand, ati limitat volumul datelor pentru analize prin extragerea census
block groups (grupurilor de blocuri recenzate) in unitatile administrative
specificate. Apoi, ati adaugat la informatia despre populatie atributele
adaugate prin asocierea de tip "join" cu un tabel extern. Ati gasit ariile
inundate din aria studiata, prin suprapunerea unui "flood layer" (care
contine informatia privind zonele inundate) cu block groups-urile
extrase. In final, block groups, population information si
flooded areas au fost combinate intr-un layer, ati analizat
statisticile din acest layer sa gasiti numarul total al persoanelor care
locuiesc in aceasta parte inundata a New Orleans. Optional, ati creat un grafic
cu rezultatele acestea.
Ati
lucrat, mai cu seama, cu instrumentele de geoprocesare in ArcToolbox in
acest exercitiu, dar de asemenea, ati invatat ca ArcMap ofera cateva
analize alternative. Fluxul de lucru al analizelor, adeseori incorporeaza
operatiile de analiza de la ambele ArcMap si ArcToolbox.
Raspunsuri la intrebarile Exercitiul 7A
Intrebarea 1: Cum puteti avea
doar layer-ul BlockGroups utilizand functionalitatea de analiza in
ArcMap (ex., fara a utiliza instrumentele de geoprocesare)?
Raspuns: Puteti utiliza o interogare spatiala sa selectati block groups
care intersecteaza Jefferson si Orleans, apoi realizati un selection layer
de la acestea.
Intrebarea 2: In ce consta diferenta
dintre rezultatul unei interogari spatiale fata de rezultatul instrumentului
"clip"?
Raspuns: "Clip" taie obiectele spatiale care intersecteaza layer-ul, pastrand toate
obiectele spatiale din interiorul layer-ului clip si
eliminandu-le pe celelalte dinafara layer-ului clip. O interogare
spatiala selecteaza obiectele spatiale in intregime fara a le taia.
Intrebarea 3: Care este diferenta
dintre crearea unui feature class nou si crearea unui layer de
selectie (selection layer)?
Raspuns: Un feature class nou este o sursa de date pe disc, pe cand
un "selection layer" este un layer virtual in documentul de
harta.
Intrebarea 4: Poate fi utilizat
un layer de selectie ca "input" pentru instrumentul de
geoprocesare?
Raspuns: Da, daca acesta este rulat din ArcToolbox din ArcMap.
Exercitiul 7B: Realizarea
analizelor de proximitate
Timpul estimat: 30 minute
Analiza de proximitate este o componenta cheie a oricarui flux de lucru
pentu analizele GIS. Este adeseori important sa cunoasteti cat de departe sunt
localizate obiectele spatiale si daca cad sau nu obiectele spatiale in
interiorul unei anumite distante fata de celelalte obiecte spatiale.
Care day-care facilities sunt in interiorul a 100 mile de "urma"
presupusa a uraganului? Care dintre acestea ar trebui sa fie evacuata prima?
Care spital este cel mai apropiat de un refugiu particular? Veti raspunde la
aceste intrebari utilizand instrumentele de proximitate.
In acest exercitiu, veti:
Crea un buffer in jurul traseului (urmei ) Hurricane Katrina
Crea un multiple ring buffer la distante diferite in jurul traseului
uraganului
Gasiti obiectele spatiale localizate in interiorul zonelor buffer
Gasiti obiectele spatiale cele mai apropiate de alte obiecte spatiale
Pasul 1: Localizati
obiectele spatiale in interiorulu unei distante fata de traseul uraganului
La acest pas, veti lucra cu instrumentele de proximitate (vecinatate) "proximity
tools". Instrumentele de proximitate permit sa determinati distanta dintre
obiectele spatiale si sa descoperiti daca un obiect spatial este in interiorul uneoi distante specificate
fata de alt obiect spatial. In primul rand, veti gasi care obiecte spatiale (day-care)
sunt localizate in interiorul a 50 mile de presupusul traseu al uraganului
Katrina.
"Collapse" Data frame-ul Extraction si overlay analysis.
Click pe butonul Display.
Activati
Data frame-ul Proximity Analysis.

Data frame-ul contine datele Hurricane
Katrina si basemap. Linia reprezinta calea presupusa (bazata pe
conditiile eoliene si atmosferice) si aria de culoare rosie reprezinta conul de
incertitudine. Uraganul ar putea, potential,
vira oriunde in interiorul acestui con. Veti putea localiza toate
obiectele spatiale "day-care" din interiorul conului, dar acestea ar
inconjura o aria geografica mare. In
schimb veti crea un buffer la presupusa cale a uraganului, sa localizati
obiectele spatiale din interiorul a 50 mile fata de aceasta.
Activati layer
-ul DayCareFacilities si efectuati zoom
to.
Cele mai multe "day-care facilities" cad in interiorul conului de
incertitudine. Pentru a micsora volumul datelor pentru analizele, veti crea un buffer
la calea uraganului sa creati o zona de risc mare si extrageti obiectele
spatiale "day-care facilities" care cad in interiorul acesteia.
Deschideti instrumentul Buffer
Alegeti pentru buffer la layer-ul
Possible Katrina Path distanta de 50 mile.
Denumiti rezultatul (output feature class KatrinaBuffer5 .
Rulati instrumentul
Inchideti layer-ul "Katrina - Cone
of Uncertainty".
Zoom to la bookmark-ul Study Area sa vedeti zona buffer si
obiectele spatiale care cad in interiorul acesteia.
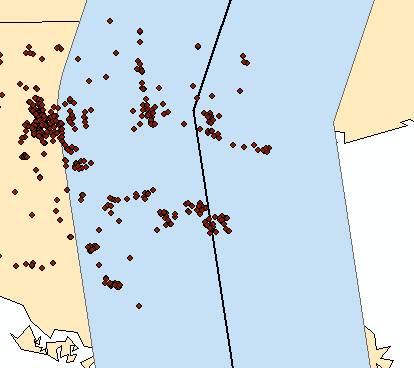

 Intrebarea 1: Cum
puteti obtine obiectele spatiale "day-care facilities" care cad
in interiorul unui buffer la 50-mile fata de propriul feature class?
Intrebarea 1: Cum
puteti obtine obiectele spatiale "day-care facilities" care cad
in interiorul unui buffer la 50-mile fata de propriul feature class?
Exista de obicei, cateva metode sa indepliniti scopul acestei analize.
Pentru moment veti continua sa utilizati instrumentele de geoprocesare.
In Toolbox-ul personalizat, deschideti
instrumentul Clip.
Alegeti pentru clip layer-ul
DayCareFacilities, utilizand layer-ul KatrinaBuffer50 ca
sa decupati obiectele spatiale.
Denumirea pentru "output feature class DayCareIn50MileBuffer.
Lansati instrumentul
Dezactivati DayCareFacilities.
Deschideti tabelul de
atribute pentru DayCareIn50MileBuffer
Exista 283 "day-care facilities" in jurul zonei de 50-mile fata de
traseul uraganului. Aceste locatii acum sunt notificate ca amenintate si
evacuate.
Inchideti tabelul de atribute.
Dezactivati layer-ul DayCareIn50MileBuffer
Pasul 2: Localizati
obiectelespatiale in interiorul distantelor multiple fata de calea uraganului
Este bine sa cunoasteti care obiecte spatiale sunt localizate in interiorul
a 50 mile de calea uraganului, dar evacuarile sunt necesar a fi facute cu
prioritate, deci acele obiecte spatiale "day-care facilities" cele mai
apropiate de calea uraganului sa fie evacuate primele. Cum puteti gasi "day-care
facilities" localizate in interiorul a 25, 50, 75 si 100 mile de presupusa
cale a uraganului? Un singur buffer nu poate indeplini aceasta la o
singura executie a instrumentului, deci veti utiliza instrumentul "multiple
ring buffer".
Localizati instrumentul "Multiple Ring
Buffer" (analysis) si copiati-l in toolset-ul personalizat Analysis.
Instrumentul "Multiple Ring Buffer" este derivat de la un script Python.
Python este un limbaj de scriere (programare) care poate fi utilizat sa
creati si sa rulati sarcinile de geoprocesare in ArcGIS.
Deschideti instrumentul Multiple Ring Buffer
Pentru Input Features, alegeti Possible Katrina path.
Denumirea pentru "output feature class MultipleRingBufferZones.
Pentru Distances, tastati 25 si apasati pe butonul cu semnul +.
Nu apasati enter
dupa tastarea unei valori. Faceti acest lucru, instrumentul va executa comanda.
Clic pe semnul plus sa adaugati distanta tastata la lista fara executarea
instrumentului.